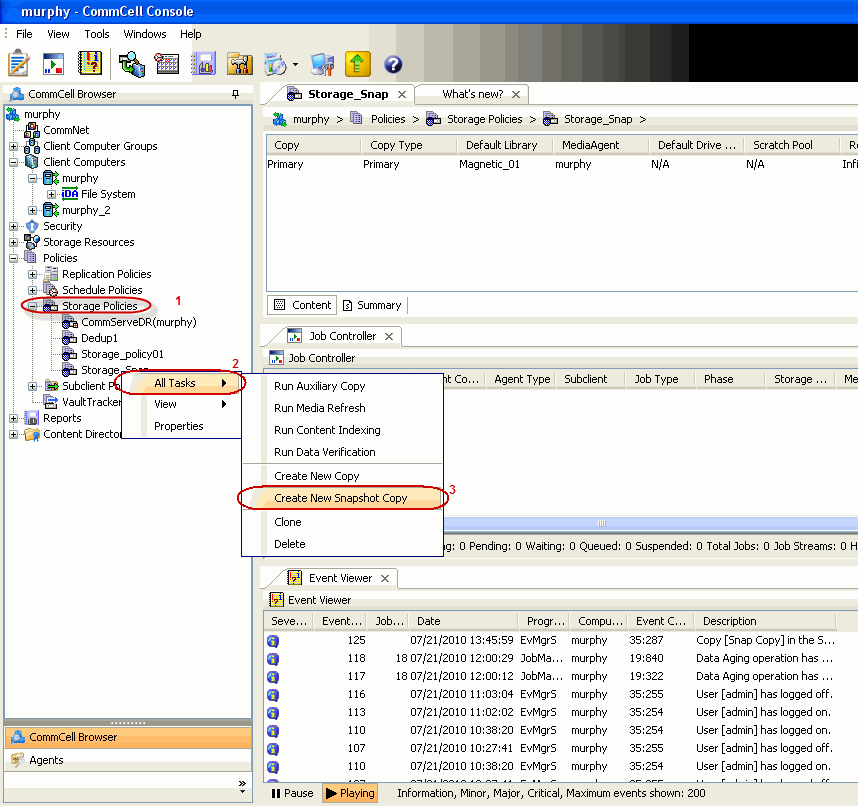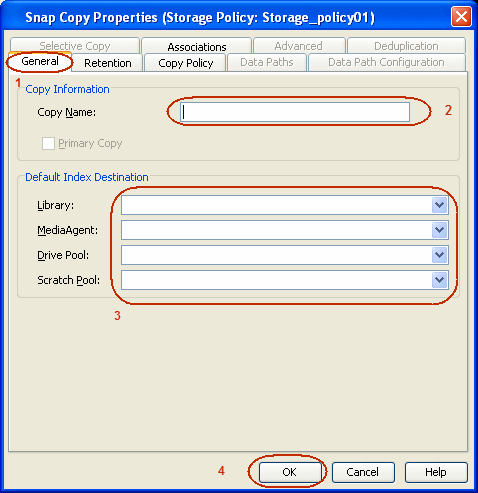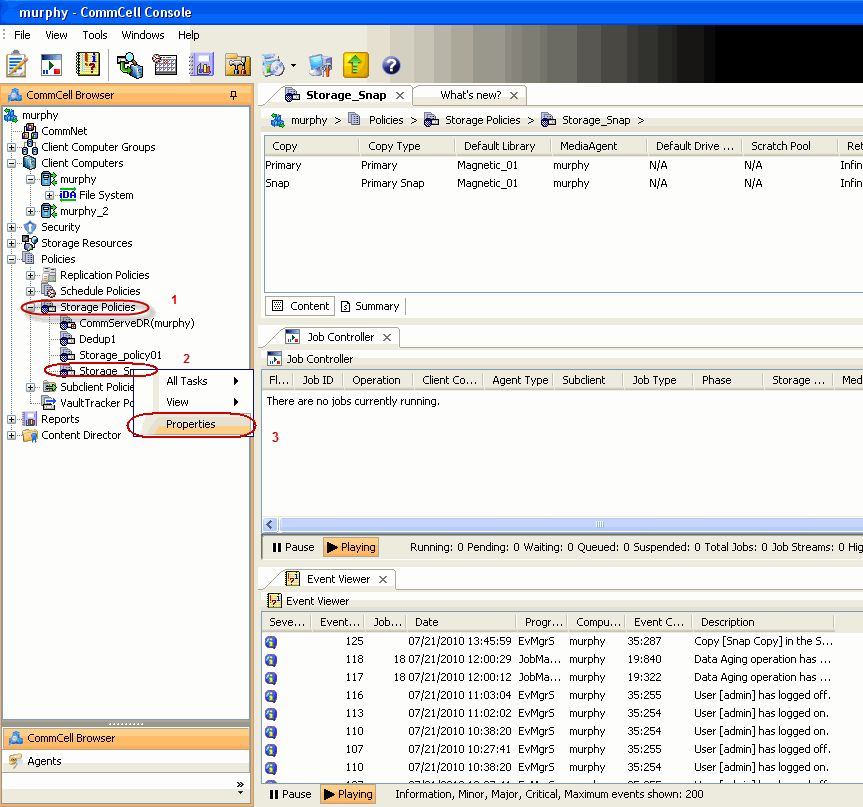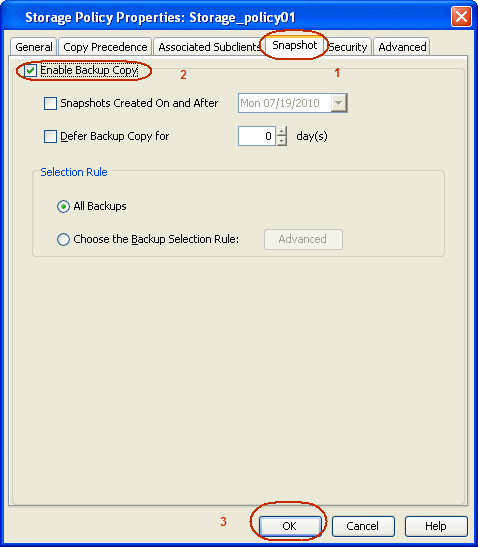Getting Started - Microsoft SQL Server Configuration
Pre-Requisites
- Prior to performing a SnapProtect backup, ensure that all the available
hotfixes for Virtual Disk Service (VDS) and VSS are applied.
- When performing SnapProtect backup for a Windows Cluster, a proxy server
must be used for performing backup and restore operations.
- SnapProtect backup on Windows supports basic disks.
Configuration
Once the SQL Server
iDataAgent has been installed,
a SQL Server instance is automatically created. The following section provides
the necessary steps required to associate a database to the subclient to perform
your first SnapProtect backup.
| 1. |
- From the CommCell Browser, navigate to Client Computers | <Client>.
- Right-click the client and select Properties.
|
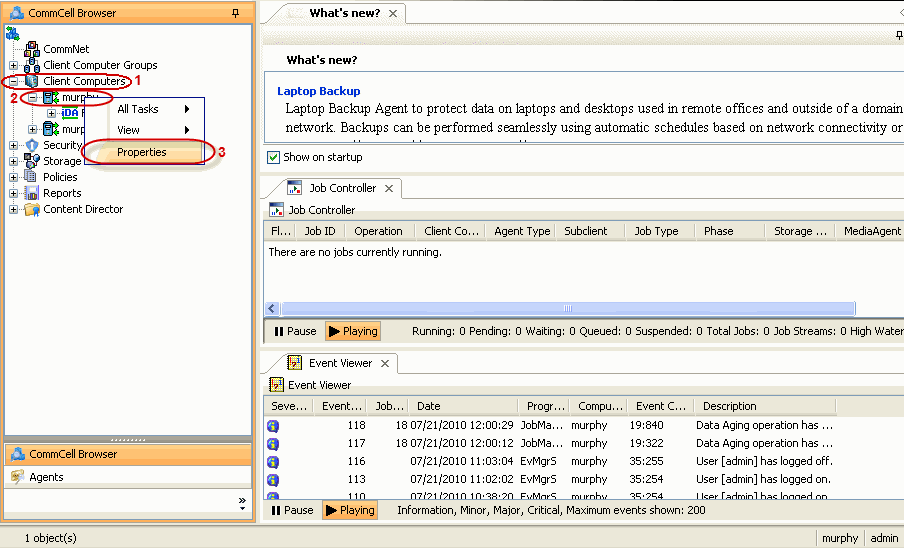 |
| 2. |
- Click on the Advanced tab.
- Select the Enable SnapProtect option to enable
SnapProtect backup for the client.
- Click OK.
|
 |
| 3. |
- From the CommCell Browser, navigate to <Client> |
SQL Server.
- Right-click the default subclient and click Properties.
|
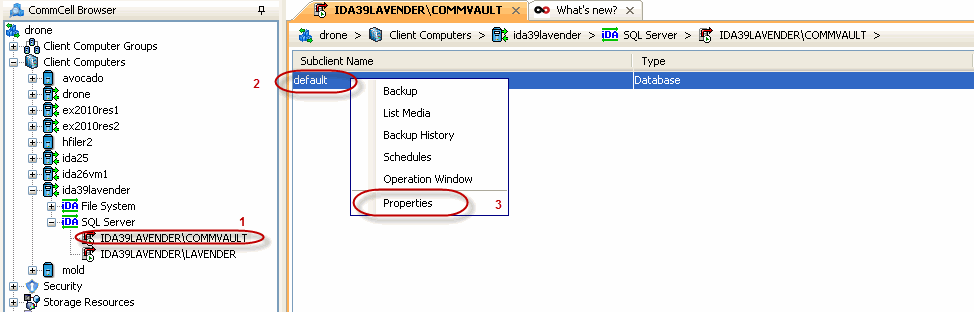 |
| 4. |
- Click the Storage Device tab.
- In the Storage Policy box, select the storage policy
name.
|
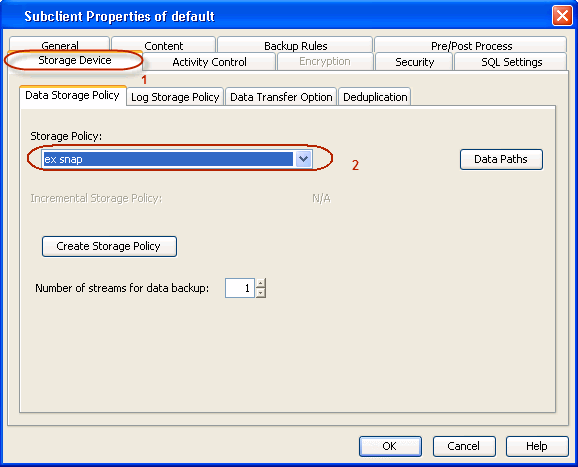 |
| 5. |
- Click the
SnapProtect Operations tab.
- Click SnapProtect option to enable SnapProtect backup for the selected subclient.
- Select the storage array from the Available Snap Engine
drop-down list.
-
From the Use Proxy list, select the MediaAgent where SnapProtect and backup copy operations will be performed.
|
When performing SnapProtect backup using proxy, ensure that the operating
system of the proxy server is either same or higher version than the client
computer. |
-
Click Use Separate Proxy for Snap to Tape if you want to
perform backup copy operations in a different MediaAgent.
Select
the MediaAgent from the Proxy list.
|
 |
| 6. |
- Select the Content tab.
- Click Configure to discover and
associate databases to the subclient.
|
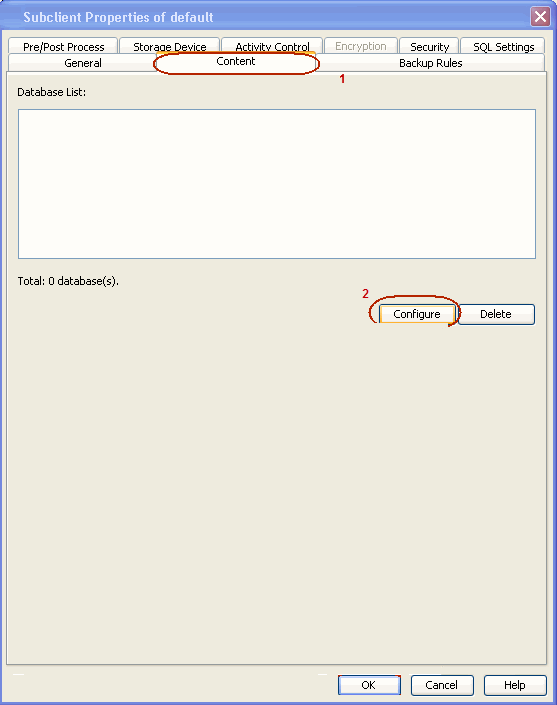 |
| 7. |
- Click Discover.
- Select a database to be backed up from the Database Name column.
- Databases that you want to exclude from backups can be assigned to Do
Not Backup subclient. This data will never be backed up without manually
initiating a backup.
| |
You can select a range of databases and use
Change all selected databases to drop-down list to assign a single
subclient to all the databases. |
- Click OK.
- Click OK from the Subclient Properties window.
|
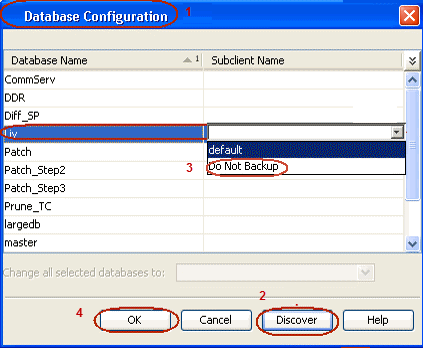 |
Skip this section if you already created a snapshot
copy.
Click  to Continue.
to Continue.
Create a snapshot copy for the Storage Policy. The following section provides
step-by-step instructions for creating a Snapshot Copy.
| 1. |
- From the CommCell Console, navigate to Policies | Storage Policies.
- Right-click the
<storage policy> and click All Tasks
| Create New Snapshot Copy.
|
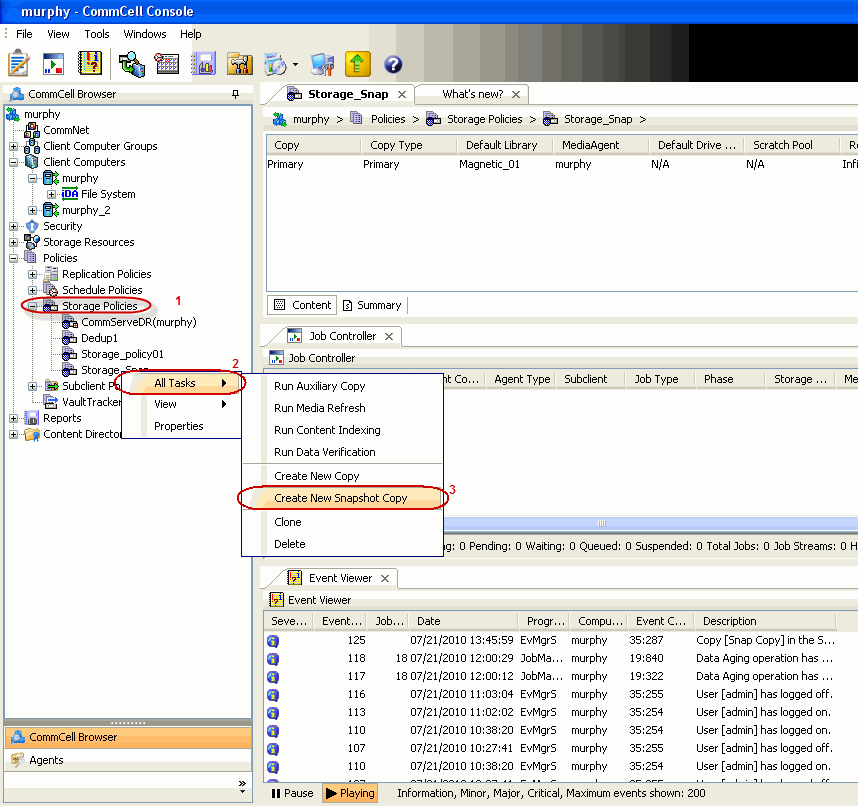 |
| 2. |
- Enter the copy name in the Copy Name field.
- Select the Library, MediaAgent, master Drive Pool and
Scratch Pool
from the lists (not applicable for disk libraries).
- Click OK.
|
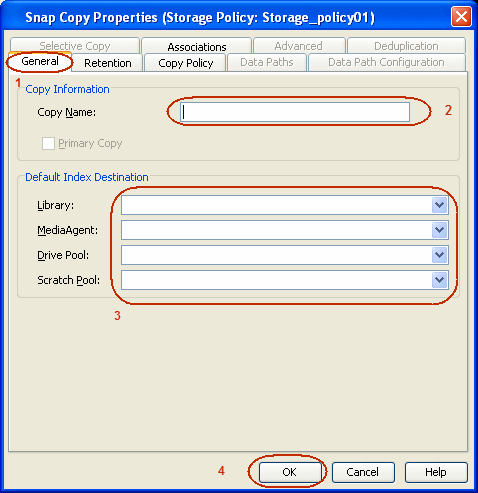 |
Follow the steps given below to configure Backup Copy for moving snapshots to
media.
| 1. |
- From the CommCell Browser, navigate to Policies | Storage Policies.
- Right-click the
<storage policy> and click Properties.
|
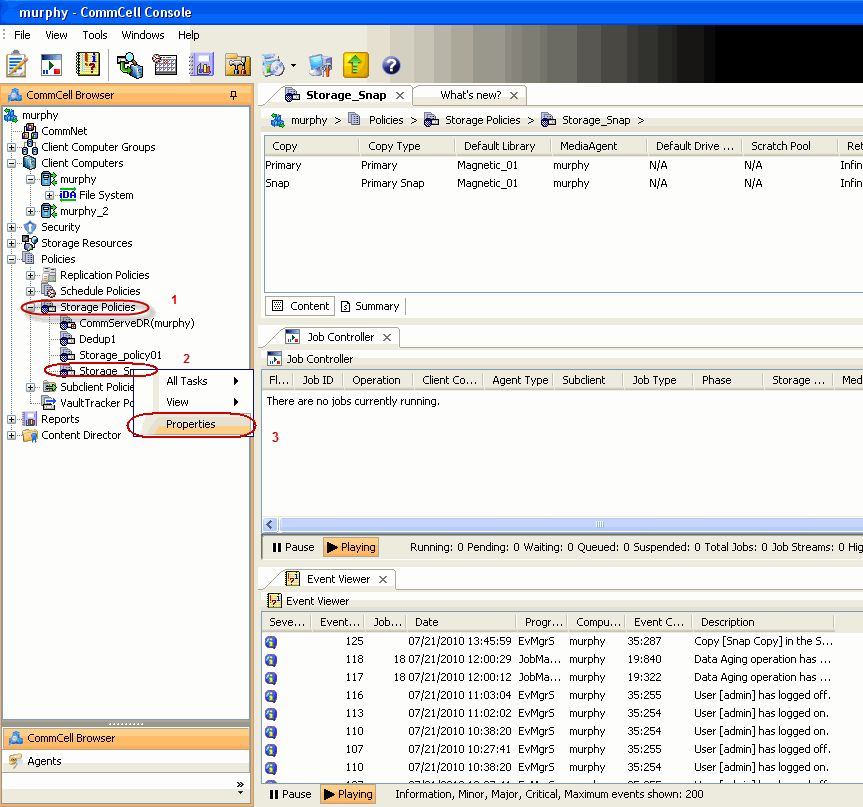 |
| 2. |
- Click the Snapshot tab.
- Select Enable Backup Copy option to enable movement of snapshots to media.
- Click OK.
|
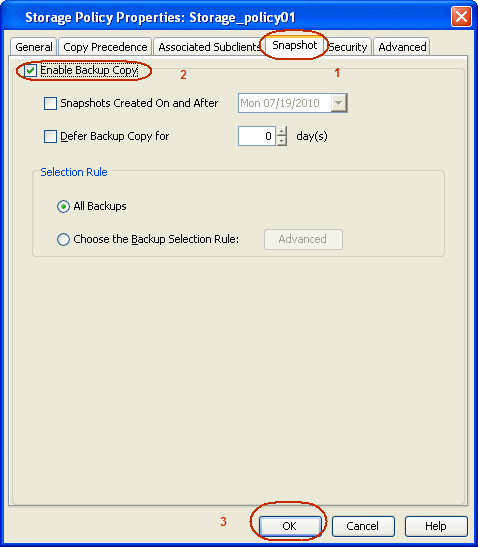 |




 to Continue.
to Continue.