

| Install | Install Cluster | Configuration | Data Movement | Recover | 
 |
The OnePass Agent is an integrated with Unix File System iDataAgent as a method to archive files which have been backed up. Only files which meet a predetermined user defined set of rules become candidates for archiving. Follow the steps given below to install the OnePass Agent.
Installation |
Before You Begin |
|||
|
Verify that the computer in which you wish to install the software satisfies the System Requirements. |
| 1. | Place the Software Installation Disc on a client computer that satisfies the minimum requirements specified in the System Requirements. | |||
| 2. | Run the following command from the Software Installation
Disc: ./cvpkgadd |
|||
| 3. |
The product banner and other information is displayed. Press Enter. |
|||
| 4. | Read the license agreement. Type y and press Enter to continue. | |||
| 5. | Type 2 to select Advanced options. |
Please select a setup task you want to perform
from the list below: Advance options provide extra setup features such as creating custom package, recording/replaying user selections and installing External Data Connector software. 1) Install data protection agents on this computer 2) Advance options 3) Exit this menu Your choice: [1] |
||
| 6. | Type 5 to select File System iDataAgent with Archiving Enabler. | Please select a setup
task you want to perform from the list below:
[Record and Play] Your choice: [1] |
||
| 7. | Press Enter. |
Certain Calypso
packages can be associated with a virtual IP, or in other words, installed
on a "virtual machine" belonging to some cluster. At any given time the
virtual machine's services and IP address are active on only one of the
cluster's servers. The virtual machine can "fail-over" from one server to
another, which includes stopping services and deactivating IP address on
the first server and activating the IP address/services on the other server. You now have a choice of performing a regular Calypso install on the physical host or installing Calypso on a virtual machine for operation within a cluster. Most users should select "Install on a physical machine" here. 1) Install on a physical machine 2) Install on a virtual machine 3) Exit Your choice: [1] |
||
| 8. |
If you have only one network interface, press Enter
to accept the default network interface name and continue. If you have multiple network interfaces, enter the interface name that you wish to use as default, and then press Enter.
|
We found one network
interface available on your machine. We will associate it with the physical
machine being installed, and it will also be used by the CommServe to connect
to the physical machine. Note that you will be able to additionally customize
Datapipe Interface Pairs used for the backup data traffic later in the Calypso
Java GUI. Please check the interface name below, and make connections if necessary: Physical Machine Host Name: [angel.company.com] |
||
| 9. | Press Enter. |
Please specify the client
name for this machine. It does not have to be the network host name: you can enter any word here without spaces. The only requirement is that it must be unique on the CommServe. Physical Machine Client name: [angel] |
||
| 10. | Press Enter. | Do you want to use the agents for restore only without consuming licenses? [no] | ||
| 11. |
Type the appropriate number to install the latest software
scripts and press Enter.
|
Installation Scripts
Pack provides extra functions and latest support and fix performed during
setup time. Please specify how you want to get this pack. If you choose to download it from the website now, please make sure you have internet connectivity at this time. This process may take some time depending on the internet connectivity. 1) Download from the software provider website. 2) Use the one in the installation media 3) Use the copy I already have by entering its unix path Your choice: [1] 2 |
||
| 12. | Press Enter. |
Keep Your Install Up
to Date - Latest Service Pack Latest Service Pack provides extra functions and latest support and fix for the packages you are going to install. You can download the latest service pack from software provider website. If you decide to download it from the website now, please make sure you have internet connectivity at this time. This process may take some time depending on the internet connectivity. Do you want to download the latest service pack now? [no] |
||
| 13. |
Press Enter to accept the default path.
|
Please specify where
you want us to install Calypso binaries. It must be a local directory and there should be at least 176MB of free space available. All files will be installed in a "calypso" subdirectory, so if you enter "/opt", the files will actually be placed into "/opt/calypso". Installation Directory: [/opt] |
||
| 14. |
Press Enter to accept the default location.
|
Please specify where
you want to keep Calypso log files. It must be a local directory and there should be at least 100MB of free space available. All log files will be created in a "calypso/Log_Files" subdirectory, so if you enter "/var/log", the logs will actually be placed into "/var/log/calypso/Log_Files". Log Directory: [/var/log] |
||
| 15. | Press Enter. |
Most of Software
processes run with root privileges, but some are launched by databases and
inherit database access rights. To make sure that registry and log files
can be written to by both kinds of processes we can either make such files
world-writeable or we can grant write access only to processes belonging
to a particular group, e.g. a "calypso" or a "dba"
group. We highly recommend now that you create a new user group and enter its name in the next setup screen. If you choose not to assign a dedicated group to Software processes, you will need to specify the access permissions later. If you're planning to backup Oracle DB you should use "dba" group. Would you like to assign a specific group to Software? [yes] |
||
| 16. |
If you indicated Yes in the previous step, you will
be prompted for the group name that must be used to launch processes.
Enter the group name and then press Enter. |
Please enter the name
of the group which will be assigned to all Software files and on behalf
of which all Software processes will run.
In most of the cases it's a good idea to create a dedicated "calypso" group. However, if you're planning to use Oracle iDataAgent or SAP Agent, you should enter Oracle's "dba" group here. Group name: sky1 REMINDER If you are planning to install Calypso Informix, DB2, PostgreSQL, Sybase or Lotus Notes iDataAgent, please make sure to include Informix, DB2, etc. users into group "sky1". Press <ENTER> to continue ... |
||
| 17. |
Type a network TCP port number for the Communications Service
(CVD) and press Enter.
Type a network TCP port number for the Client Event Manager Service (EvMgrC) and press Enter. |
Every instance of Calypso
should use a unique set of network ports to avoid interfering with other
instances running on the same machine. The port numbers selected must be from the reserved port number range and have not been registered by another application on this machine. Please enter the port numbers. Port Number for CVD : [8400] Port Number for EvMgrC: [8402] |
||
| 18. |
If this computer and the CommServe is separated by a firewall, type Yes and then press
Enter to continue.
For firewall options and configuration instructions, see Firewall Configuration and continue with the installation. If you do not wish to configure the firewall services, type No and then press Enter to continue. |
Is there a firewall between this client and the CommServe? [no] | ||
| 19. |
Type the fully qualified CommServe host name and press Enter.
|
Please specify hostname
of the CommServe below. Make sure the hostname is fully qualified, resolvable
by the name services configured on this machine. CommServe Host Name: mycommserve.company.com |
||
| 20. | Press Enter. |
Commcell Level Global
Filters are set through Calypso GUI's Control Panel in order
to filter out certain directories or files from backup Commcell-widely.
If you turn on the Global filters, they will be effective to the default
subclient. There are three options you can choose to set the filters. 1) Use Cell level policy 2) Always use Global filters 3) Do not use Global filters Please select how to set the Global Filters for the default subclient? [1] |
||
| 21. |
Type the appropriate number to select the Client Group and press
Enter.
|
Client Group(s) is
currently configured on CommServe mycommserve.company.com. Please choose the
group(s) that you want to add this client angel.company.com to. The
selected group(s) will be marked (X) and can be deselected if you enter
the same number again. After you are finished with the selection, select
"Done with the Selection". [ ] 1) Unix [ ] 2) DR [a=all n=none r=reverse q=quit d=done >=next <=previous ?=help]s Enter number(s)/one of "a,n,r,q,d,>,<,?" here: 2 |
||
| 22. | Enter the number corresponding to the storage policy through which you want to back up the File System iDataAgent and press Enter. |
Please select one storage
policy for this IDA from the list below: 1) SP_StandAloneLibrary2_2 2) SP_Library3_3 3) SP_MagLibrary4_4 Storage Policy: [1] |
||
|
If you do not have Storage Policy created, this message will be
displayed. You may not be prompted for user input. |
There
seem to be no Storage Policies configured on the CommServe. Before you can run any backups of this IDA, you will need to install a MediaAgent,
create a Storage Policy and assign it to all subclients.. Adjusting modes and permissions of files Successfully installed Calypso |
|||
| 23 |
Type 3 to the Exit option and press Enter. The installation is now complete. |
Certain Calypso packages can be
associated with a virtual IP, or in other words, installed on a "virtual machine"
belonging to some cluster. At any given time the virtual machine's services and
IP address are active on only one of the cluster's servers. The virtual machine
can "fail-over" from one server to another, which includes stopping services and
deactivating IP address on the first server and activating the IP address/services
on the other server. Currently you have Calypso installed on physical node angel.company.com. Now you have a choice of either adding another package to the existing installation or configure Calypso on a virtual machine for use in a cluster. 1) Add another package to angel.company.com 2) Install Calypso on a virtual machine 3) Exit Your choice: [3] |
| 8. | Select File System iDataAgent with Archiving Enabler. Click Next. |
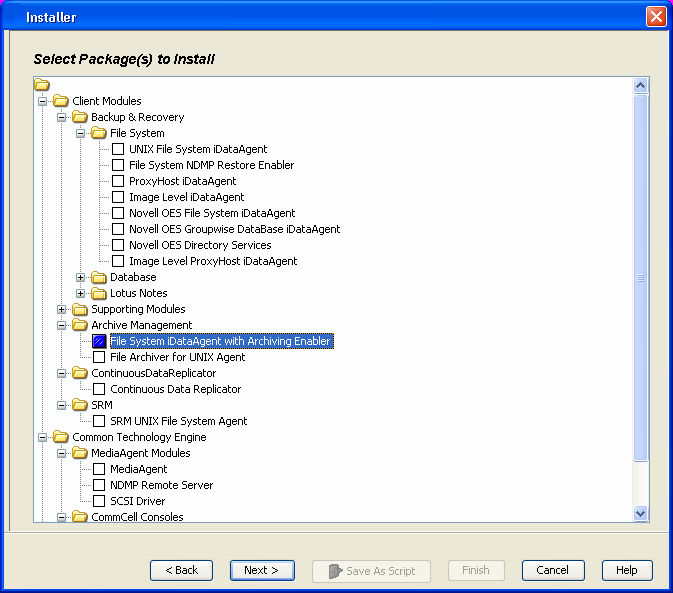 |
| 9. |
|
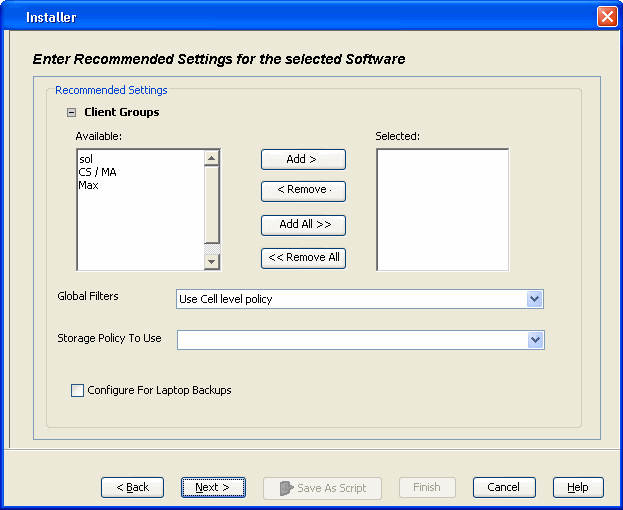 |
| 10. | Select Reboot. Click Next. |
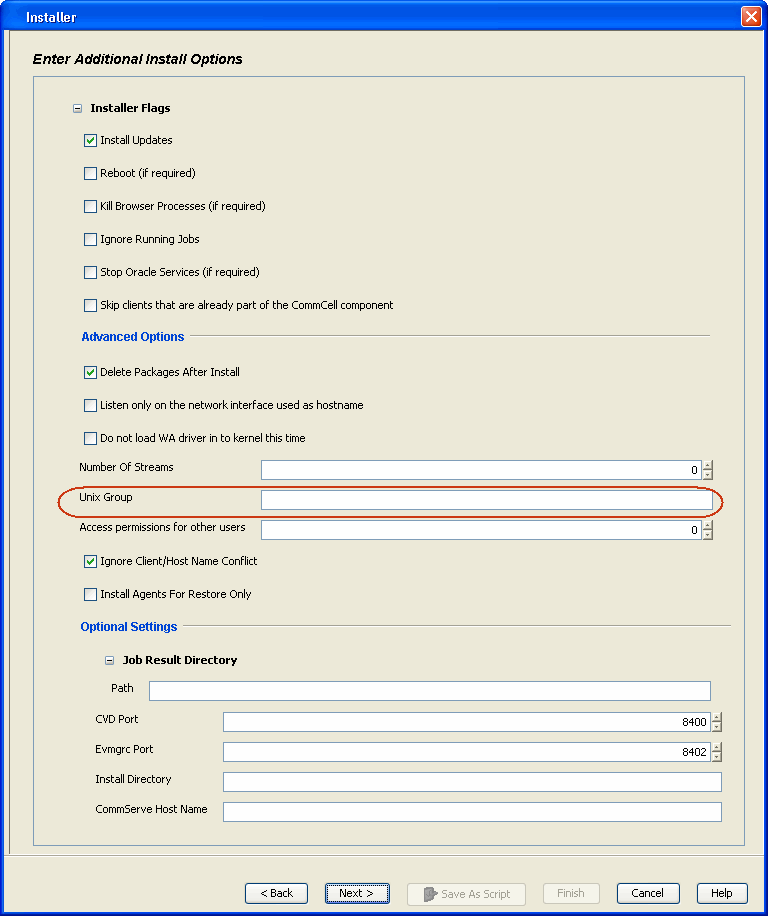 |
| 11. | Select Immediate. Click Next. |
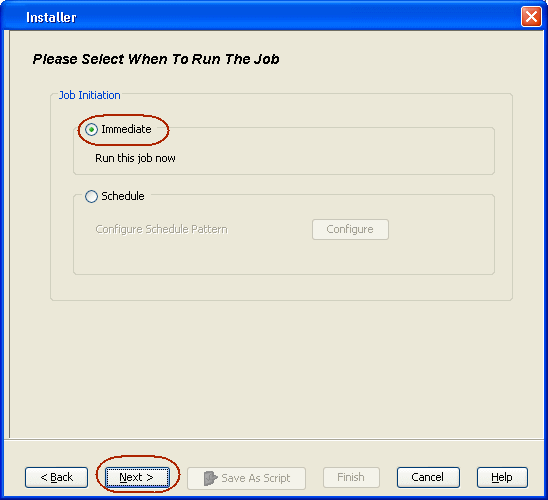 |
| 12. | Click Finish. |
 |
| 13. | You can track the progress of the job from the Job Controller or Event Viewer window. |
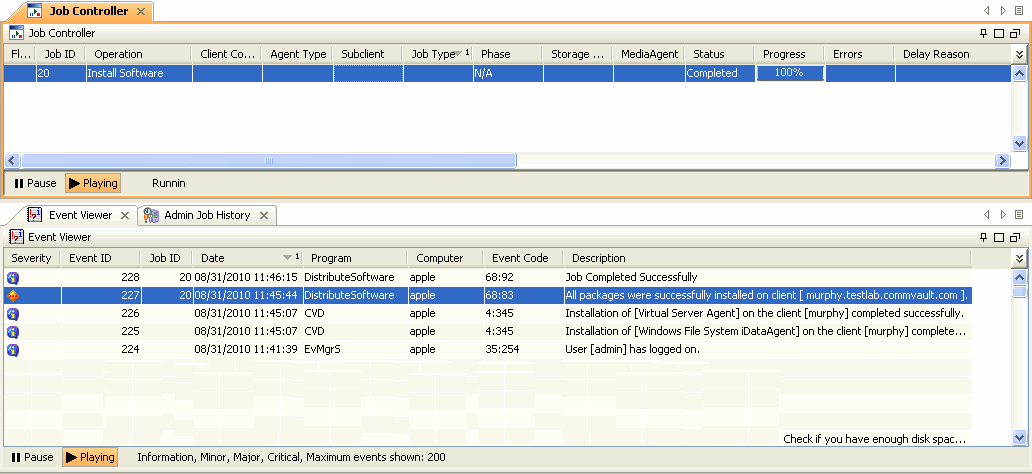 |
| 14. | Once the job is complete, right-click the CommServe computer, click View and then click Admin Job History. |
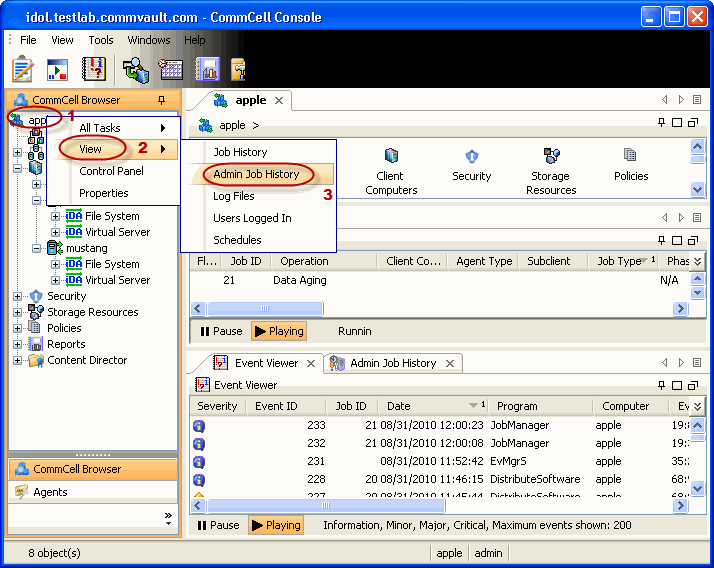 |
| 15. | Select Install/Upgrade/Remove Software. Click OK. |
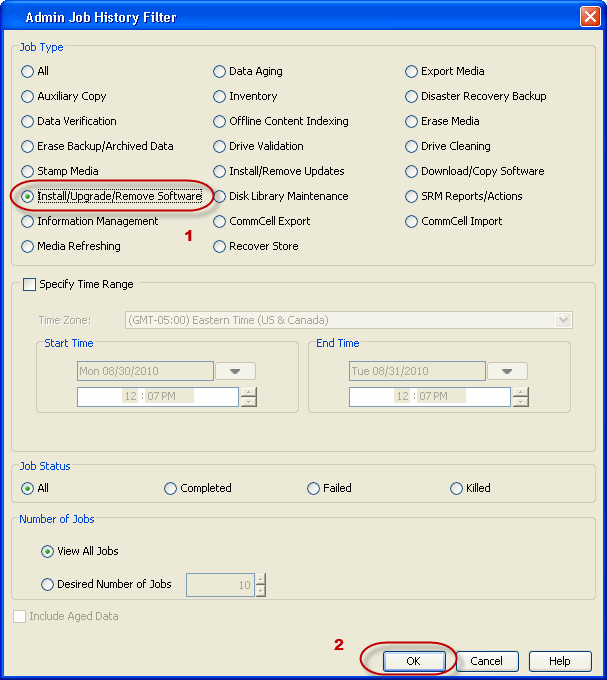 |
| 16. |
You can view the following details about the job by right-clicking
the job:
|
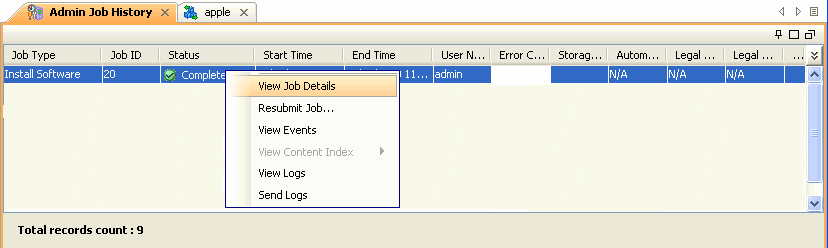 |

 |