注意
- 屏幕可能与给出来的示例看起来有所不同。
- 已安装或不能安装的组件将会变暗。将鼠标悬停在组件上即可显示更多详细信息。
- 已在此计算机上启用 GalaxyInstallerFlags 注册表项时,将启用正在使用的特殊注册表项字段。将鼠标悬停在该字段上即可查看已设置了哪些注册表项,以及这些注册表项的值。有关详细信息,请参阅注册表项。
单击下一步继续。
要安装 Microsoft Windows 文件系统 iDataAgent,请展开客户端模块文件夹和 iDataAgent 文件夹,然后为您的操作系统选择相应的 iDataAgent。
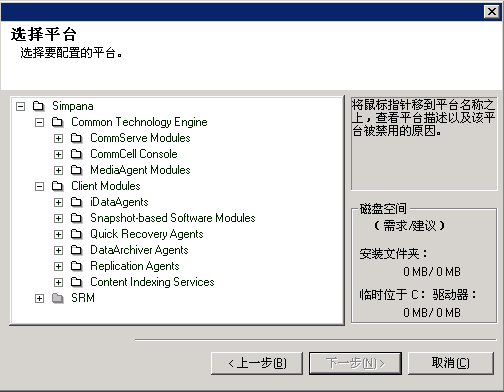
注意
- 不要将软件安装到映射的网络驱动器上。
- 指定目标路径时不要使用以下字符:
/ : * ? " < > |
建议只使用字母数字字符。 - 如果打算在此计算机上安装其他组件,所选安装目录也将自动用于该软件。
- 如果已安装过某个组件,则当安装程序可以使用先前使用的同一安装位置时,可能不会显示此屏幕。
-
如果要对 Windows File System iDataAgent 使用快照备份,该代理应该安装在非系统驱动器而不是文件管理器卷上。
单击浏览改换目录。
单击下一步继续。
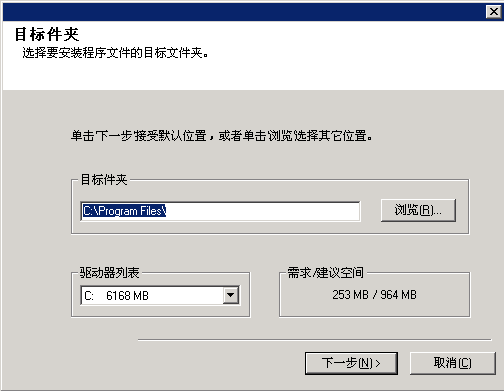
防火墙配置
- 如果此客户端要越过防火墙与 CommServe Server 和/或 MediaAgent 进行通信,请选择是,配置防火墙服务,然后单击下一步继续。继续下一步。
- 如果不需要防火墙配置,请单击否,不配置防火墙服务,然后单击下一步继续。继续下一节。
注意
- 操作系统(例如 Windows 2008 和 Windows Vista)可能存在多个配置文件。选择否配置防火墙服务时,请检验未在配置文件中启用防火墙设置。
- 如果系统检测到配置文件中存在防火墙设置,则必须从以下项目中选择:
- 对所有配置文件禁用防火墙:选择此选项时的使用警告;将在所有配置文件中禁用防火墙设置。这要求重新引导系统;会在重新引导之后自动重新开始安装。
- 否,防火墙未启用:如果您的防火墙设置允许与 CommServe 计算机进行通信,请选择此选项。
单击“上一步”配置防火墙服务。
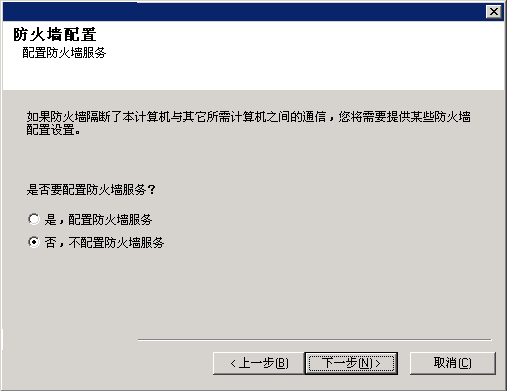
对于所有允许传入连接和允许传出连接(没有其他端口过滤功能)的单向防火墙,请跳过此步骤。
单击下一步继续。
注意
- 考虑以下事项:
- 在 CommServe Server 上,此列表应包括所有在防火墙另一侧的 MediaAgent 和客户端。
- 在 MediaAgent/客户端上,此列表应包括 CommServe 计算机,以及在防火墙另一侧并将与其建立通信的任何其他客户端/MediaAgent。
- 对于防火墙另一侧每台要配置的机器,选择基于您环境中防火墙设置的防火墙配置类型。请从下列选项中选择:
- 如果要打开某些端口作为双向端口,请单击双向防火墙。
- 在位于防火墙安全侧的机器上单击单向防火墙;可从此机器访问主机。
- 在位于防火墙公共/DMZ 侧的机器上单击单向防火墙;无法从此机器访问主机。
- 如果您要与群集环境中的计算机通信,请确保添加了群集(即使未安装 CommCell 组件)中所有物理节点和所有安装了 CommCell 组件的虚拟节点的主机名/IP 地址。
- 键入主机名或 IP 地址以及主机名的 GxCVD 端口号,然后单击添加将其置于“主机名/IP 地址列表”中。
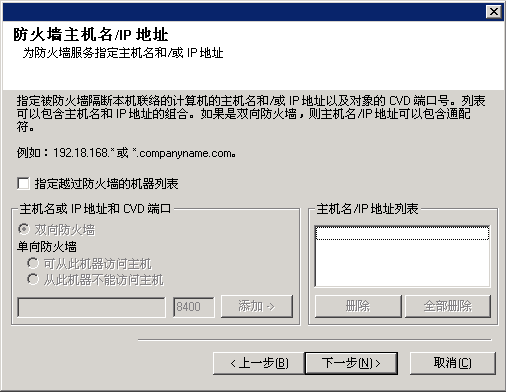
如果允许将此计算机与其他计算机隔离的防火墙传入连接,但只能在一组有限的端口上建立这些连接,则在此配置合适的端口范围。对于所有其他情况,请跳过此步骤。
请注意,如果您不指定主机名和端口数,则不会配置防火墙服务。
注意
- 通常在双向防火墙中,必须指出所有计算机的打开端口。在单向防火墙中,如果以受限方式打开计算机,则必须在开放侧指定计算机的端口。请注意,对于在单向防火墙中完全封闭的计算机,不需要指定其端口范围。例如,在工作站备份代理中配置为客户端的膝上机。
- 在群集环境中,请确保在此指定的防火墙端口对所有物理节点及虚拟节点上的通信开放。
单击下一步继续。
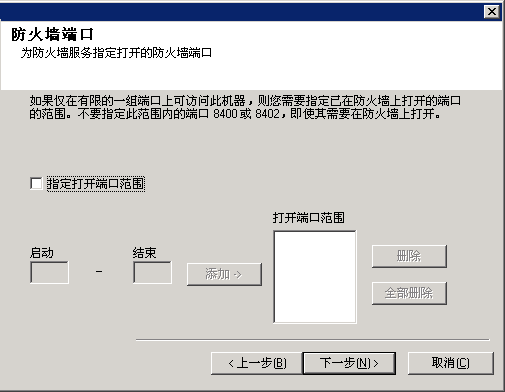
单击下一步继续。
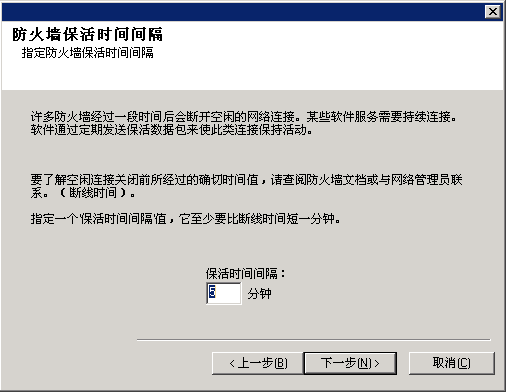
单击下一步继续。
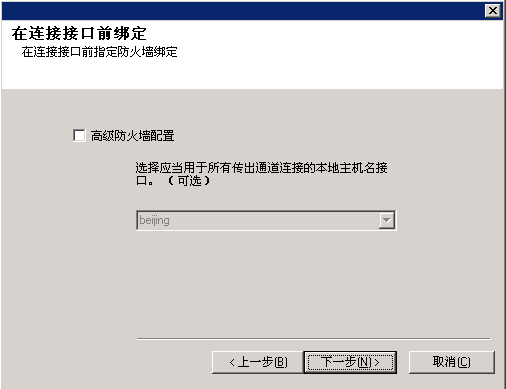
单击下一步继续。
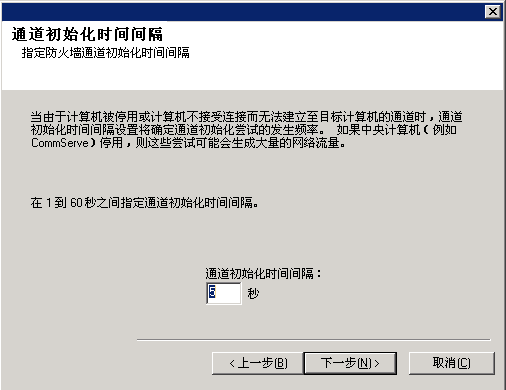
其他安装选项的配置
注意
- 指定新的 CommServe 主机名时,不要使用空格。
- 如果已安装了组件,将不显示此屏幕;安装程序将改为使用先前指定的同一服务器名。
单击下一步继续。
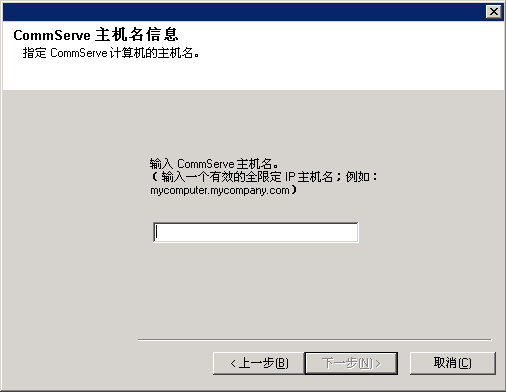
注意
- 只有在 CommCell 属性中选择了需要对代理安装进行验证选项时,才会显示此窗口。必须是属于具有行政管理能力用户组的用户才可启用此功能。有关详细信息,请参阅代理安装验证。
单击下一步继续。
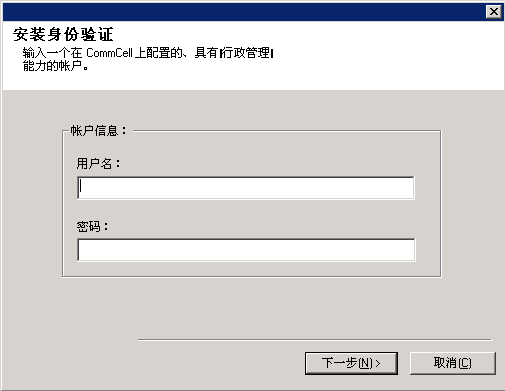
- 客户端计算机的本地 (NetBIOS) 名称。
- 客户端计算机与 CommServe Server 通信所必须使用的 NIC 的 TCP/IP IP 主机名。
注意
- 指定新的客户端名称时,不要使用空格。
- 如果计算机只有一个网络接口,将显示客户端计算机的默认网络接口名。如果计算机有多个网络接口,请输入与 CommServe Server 进行通信时首选的接口名。
- 如果已安装了组件,将不显示此屏幕;安装程序将改为使用先前指定的同一名称。
单击下一步继续。
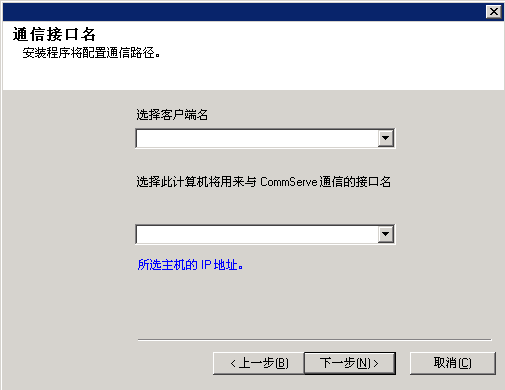
- 键入客户端的作业结果目录的位置,或单击浏览。
注意
- 代理使用作业结果目录存储客户端的备份和恢复作业结果。
-
带有群集连续复制 (CCR) 的 Windows 和 Exchange Database 2007 iDataAgent 支持 UNC 路径,但不能在此屏幕上指定该路径。安装完成后,可以将作业结果路径更改为 UNC 路径。有关 UNC 路径的全面信息,请参阅将 UNC 路径用于作业结果目录。
-
VSS 和非 VSS 系统状态恢复要求作业结果路径驻留在与要恢复的数据所在的同一驱动器上。
- 对于快照备份,作业结果目录必须驻留在系统驱动器上。
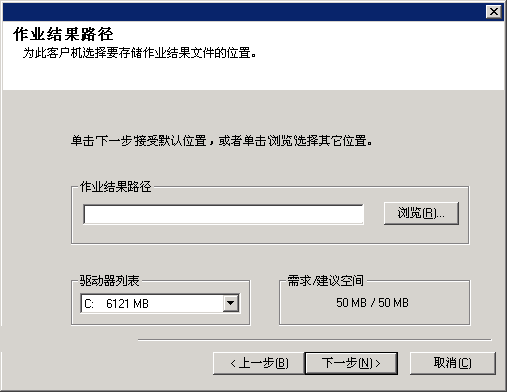
客户端组选择
单击下一步继续。
注意
- 仅当在 CommCell Console 中配置了客户端组时才会显示此屏幕。有关详细信息,请参阅客户端计算机组。

全局过滤器选择
注意
- 选择使用 Cell 级别策略会继承 CommCell 的全局过滤器策略配置设置,即,如果在全局过滤器对话框(从 CommCell Console 的“控制面板”打开)中选择了在所有子客户端上使用全局过滤器选项,则此策略将同样应用到默认子客户端。如果不选择该选项,则全局过滤器将不会应用到默认子客户端。
- 选择始终使用全局过滤器会将全局过滤器策略应用到默认子客户端,无论 CommCell 的策略设置为何。
- 选择不使用全局过滤器则不会将全局过滤器应用到默认子客户端,无论 CommCell 的策略设置为何。

存储策略选择
注意
- 存储策略用于指引备份数据到介质库。每个库都有一个默认存储策略。
- 安装代理时,安装程序会为大多数代理创建默认子客户端。
- 安装完客户端软件之后,如果需要可随时更改存储策略选择。
- 如果适用,请为默认子客户端启用全局过滤器。
- 如果此屏幕不止一次地出现,那是因为您已选择安装多个代理并且要为所安装的每个代理都配置存储策略关联。
单击下一步继续。
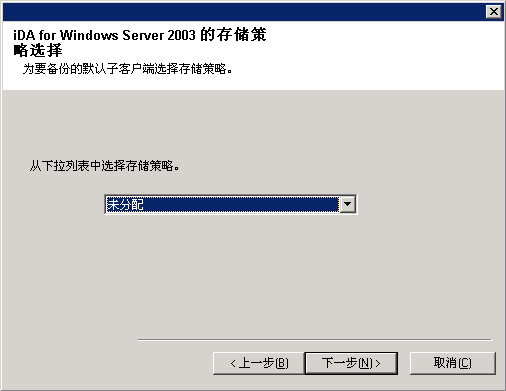
服务包安装
注意
- 需要有 Internet 连接,才可下载更新。
- 此步骤适用于在第一个实例上安装时使用。
- 更新将下载到以下目录:
<software installation>/Base/Temp/DownloadedPacks。
将会无提示启动这些更新,并自动为第一个实例安装这些更新。
单击下一步继续。
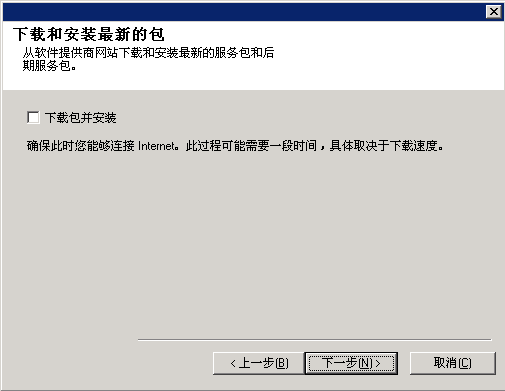
检验安装选项摘要
注意
- 屏幕上的摘要应反映选择安装的组件,而且可能与给出的示例看起来有所不同。
单击下一步继续,或单击上一步更改任意选项。
此时,安装程序开始将软件拷贝到计算机。此步骤可能要花几分钟时间才能完成。
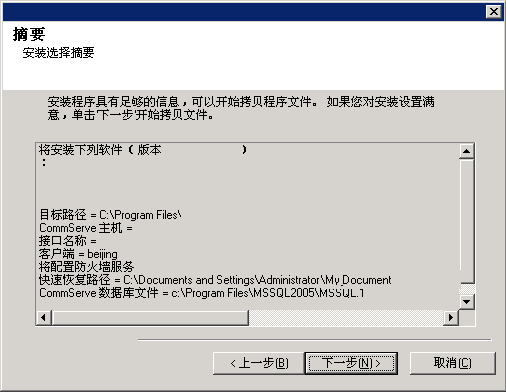
- 跳过重新引导
如果安装程序发现有属于其他应用程序的文件需要替换,将显示此选项。由于这些文件对于本次安装并不关键,可以跳过重新引导继续安装,以后再重新引导计算机。 - 立即重新引导
如果显示此选项时未显示跳过重新引导选项,表明安装程序发现软件所需的文件,这些文件正在使用中且需要替换。如果显示立即重新引导而未显示跳过重新引导选项,请立刻重新引导计算机。重新引导之后,安装程序将自动继续。 - 退出安装
如果要退出安装程序,请单击退出安装。
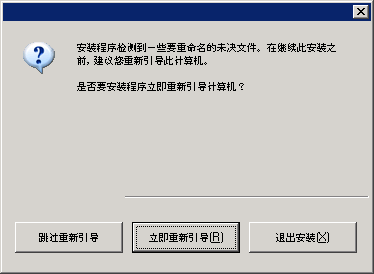
计划自动更新
注意
- “安装更新计划”允许单独或按周在计算机上自动安装必要的软件更新。如果不选择此选项,那么您可以以后在 CommCell Console 中安排进行这些更新。
- 为避免冲突,请不要将软件更新的自动安装与软件更新的自动 FTP 下载安排在同一时间进行。
- 系统可能会提示您在重新启动服务之前重新引导计算机。
-
如果已安装了组件,将不显示此屏幕;安装程序将改为使用先前指定的相同选项。
单击下一步继续。
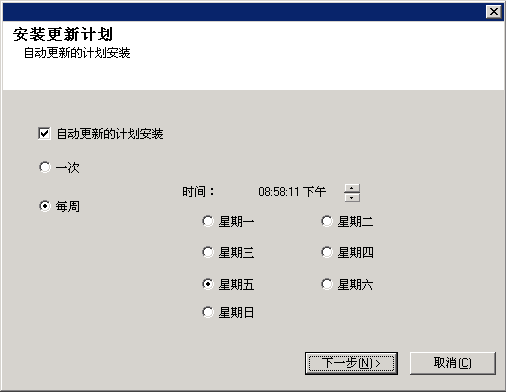
安装其余的群集节点
- 要在群集的其余节点上安装软件或进行软件更新,请单击是。
- 要仅完成此节点的安装/升级,请单击否。
有关逐步说明,请参阅安装/升级其余群集节点。
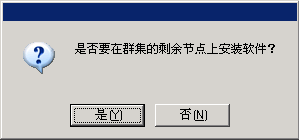
安装完成
注意
- 计划有助于确保在无需用户干预的情况下自动定期执行代理的数据保护操作。有关详细信息,请参阅计划。
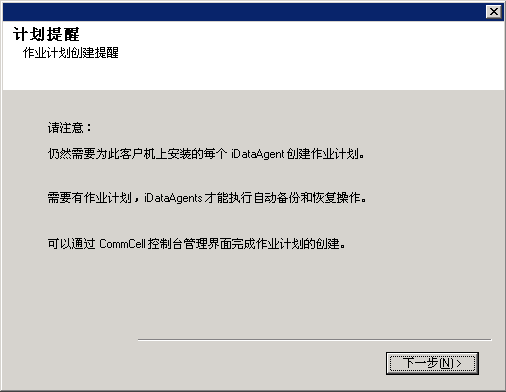
注意
- 屏幕上显示的安装完成消息将反映所安装的组件,并可能与给出的示例看起来有所不同。
- 如果代理是在 CommCell Console 打开时安装的,需要刷新 CommCell Console (F5) 才能看到新的代理。
- 如果显示了立即重新引导按钮,请确保在从计算机执行任何其他操作之前重新引导计算机。
单击完成关闭安装程序。
安装现已完成。
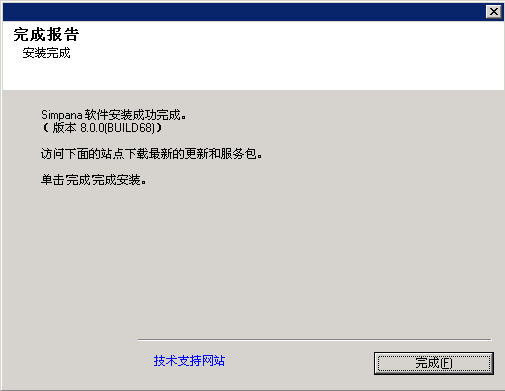
安装后注意事项
常规
- 安装软件发行后可能已发行的后发行更新或服务包。如果您正在安装服务包,请验证并确保其与 CommServe Server 中安装的是同一版本。您也可以启用自动更新以便在 CommCell 组件中快速、轻松地安装更新文件。
- 安装了代理之后,可能需要在运行数据保护操作之前先对代理进行配置。以下列表包括了一些最常见的可配置功能:
此软件还提供许多其他有用的功能。要获得所支持功能的完整列表,请参阅索引。
代理特性
- 有关备份 Microsoft 虚拟服务器的信息,请参阅备份 Microsoft 虚拟服务器的注意事项。
灾难恢复注意事项
- 使用代理前,务必查看并了解相关的完全系统恢复(或灾难恢复)过程。某些代理的过程可能要求在紧急事件发生前计划特定的操作或考虑某些项目。有关代理的详细信息,请参阅灾难恢复。