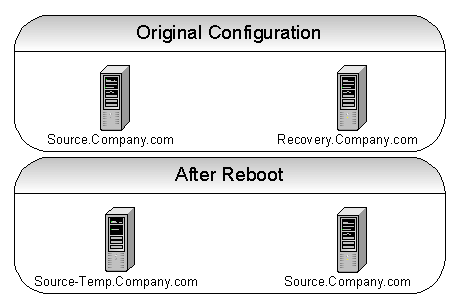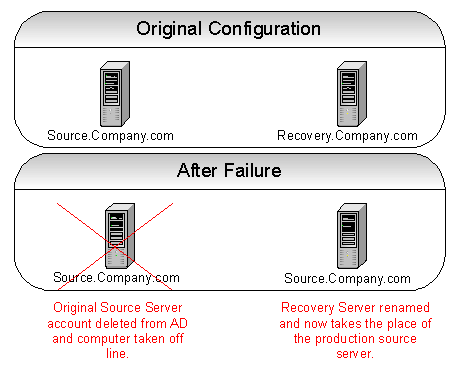QR Disaster Recovery Solution for Building a Windows Standby Exchange Server
in Quick Recovery Mode
Overview
Configuration
Bring the Standby Server online
Appendices
This document describes the procedure necessary to create a Standby Exchange
Server in the event that a Production Exchange Server is temporarily
or permanently damaged.
These procedures are supported with Exchange 2000 and Exchange 2003 on Windows 2000,
and Exchange 2003 on Windows 2003. It has been certified only with the Quick Recovery Agent, using the QSnap snap engine for Windows 2000, or the VSS
snap engine for Windows 2003. A familiarity with the functionality and configuration
of the QR Agent is necessary in order to properly conduct this procedure.
In the configuration stage, you will install Exchange in DisasterRecovery mode
on the Standby Server. To use the Standby Server, you would reset
the Production Server in Active Directory; then rename the Standby Server
to the original production server name. Exchange functionality would then continues
using the Standby Server.
This document contains four sections. First, the Production Server is
configured. Second, the Standby Server is configured. Third, the Quick Recovery
Volumes that will be used on the Standby Server are created. Fourth, the
application is brought online.
Advantages
- Very fast recovery time. Recovery time is limited to the length of time
it takes to mount the volumes/stores and reconnect the mailboxes. Note that
scripting these actions would speed the recovery.
- Recovery time does not include a system state restore, Exchange installation,
service pack installation, etc.
Disadvantages
- Required scheduled down time of Production Server during configuration.
The following sections discuss preparing the Production and Standby
Servers as well as configuring the QR Agent. The basic workflow is described
below. For detailed instructions on installation and configuration options,
see Quick
Recovery Agent.
This procedure assumes that the Production Server has already been installed
with Exchange 2000/2003 with the latest service packs or patches that may be needed,
and that the users and mailboxes have already been created and configured.
- Place the Exchange Transaction log location and the Exchange System path
location on the same volume. The purpose of this step is to ensure that the
Exchange chk file will be at the same point
in time as the databases and logs when QR Volumes are created.
NOTE: Keep track of your installation selections and storage locations
so that Exchange can be installed identically on the Standby Server.
- Install the Quick Recovery Agent and QSnap on your Production Server.
If you want to use VSS as your snap engine, install the VSS Enabler in addition
to what's listed above. If necessary, install CommCell Console as a
Stand-Alone Application. You
don't need to install a MediaAgent or the Exchange Database iDataAgent
on the Production Server.
Install the Quick Recovery Agent, QSnap, and MediaAgent software on the Standby
Server. If necessary, install the CommCell Console as a Stand-Alone
Application.
- On the Production Server:
- Set the following services configuration, if they are not already set:
- Microsoft Exchange Event should be stopped with the startup type
set to Manual
- Microsoft Exchange Site Replication Service should be stopped with
the Startup Type set to Disabled
- Stop the following Exchange Services, and set the Startup Type to
Manual:
- Microsoft Exchange IMAP4
- Microsoft Exchange Information Store
- Microsoft Exchange Management
- Microsoft Exchange MTA Stacks
- Microsoft Exchange POP3
- Microsoft Exchange Routing Engine
- Microsoft Exchange System Attendant
- Rename the Production Server to a temporary name.
Example:
<production server name>-temp
- Reboot the Production Server.
- On the Standby Server:
- Rename the Standby Server to the Exchange Server (Production
Server).
- Reboot the Standby Server.
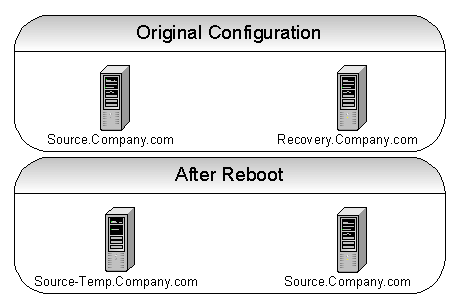
- Create partitions and assign drive letters on the Standby Server
to match those of the Production Server where the private and public
store's databases and logs reside. (These partitions must be equal to, or
greater than, the partition sizes of the Production Server.)
NOTE: The following components must be installed before installing
Exchange: NNTP Services, and SMTP Services. Exchange 2003 also requires
ASP .NET. These can be found on the Windows 2000/2003 install CD.
- Install Exchange on the Standby Server from the command line
using the /DisasterRecovery switch. Select
the same components, in DisasterRecovery mode, that were installed on the
Production server. (If this option does not exist, verify that the command
line was entered correctly).
Example: Z:> setup.exe /DisasterRecovery
NOTES:
- If Exchange won't allow you to run the update with disaster recovery,
you most likely have a permissions problem. First, try running the
update.exe command with
/DomainPrep. After these changes have
been made and replicated through the domain, you should be able to run
the update /DisasterRecovery command.
- You may see these informational messages, which do not apply to
this configuration and may be disregarded:
- Please use Exchange Admin Snap-in to
ensure that you have a valid Exchange Server Object for this server
for which you are running setup in recovery mode.
- After setup has completed, please restore
your databases from backup and then reboot your machine.
- When the installation reaches the post installation processing section,
the program may hang while starting the System Attendant service. If
this has happened, kill the setup.exe
process, using the Windows Task Manager. Your ability to start services
on the Standby Server will not be harmed. See Microsoft Knowledge
Base article Q280432.
- Apply the Service Packs and Patches that are on the Production server.
Example: Z:> update.exe /DisasterRecovery
NOTE: If Exchange won't allow you to run the update with disaster
recovery, you most likely have a permissions problem. First, try running
the update.exe command with
/DomainPrep. After these changes have been
made and replicated through the domain, you should be able to run the update
/DisasterRecovery command.
- On the Standby Server, stop the Exchange Services.
- Set all of the Exchange Services to manual startup.
- To enable the Exchange Services to start on the Standby Server,
the Windows ADSI Edit tool must be installed. (See Microsoft KB article 325674).
The tool can be installed on any server in the domain, but it is preferred to
be installed on a Domain Controller. The ADSI tool is located on the Windows
2000/2003 Install CD. Once the tool is installed, you will need to set the appropriate
permissions for the Standby Server. To start ADSI Edit click on
Start => Programs => Windows Support Tools => ADSI Edit.
- In the ADSI Management console's left windowpane, expand the following:
- Configuration Container
- CN=Configuration
- CN=Services
- CN=Microsoft Exchange.
- Right-click your organization [Domain Name] then click Properties.
Click the Security tab:
- Verify that the Standby Server object is there. (Production
Server name) If the server object is not listed, click Add,
select the server object, click Add, and click OK.
- Highlight the server object and verify that the Allow check
box for Create all child objects and Delete all child objects
is selected. If they are not selected, click to select them, then click
OK.
- In the ADSI Management console's left windowpane, expand the following:
- CN=[Domain Name]
- CN=Administrative Groups
- CN=First Administrator Group
- Right-click CN=Servers and select Properties. Click the
Security tab:
- Verify that the Standby Server object is there. (Production
Server name) If the server object is not listed, click Add, sort
the objects by name, highlight the appropriate server object, click
Add and click OK.
- Highlight the server object and click Full Control under
Allow, then click OK.
- Expand CN=Servers, right-click CN=Servers and select Properties.
Click the Security tab:
- Verify that the Standby Server object is there. (Production
Server name). If the server object is not listed, click Add,
sort the objects by name, highlight the appropriate server object, click
Add and click OK.
- Highlight the server object and click Full Control under
Allow, then click OK.
Replicate these changes throughout the domain.
- Manually Start the following Exchange Services on the Standby Server:
- Microsoft Exchange IMAP4
- Microsoft Exchange Information Store
- Microsoft Exchange Management
- Microsoft Exchange MTA Stacks
- Microsoft Exchange POP3
- Microsoft Exchange Routing Engine
- Microsoft Exchange System Attendant
- Open Exchange System Manager, then open Organization Storage Group,
and right-click on the Private Store Properties. Click the Database
tab and verify the directory paths for the *.edb
and *.stm files are the same as the Production
Server. If the paths do not match the Production Server, click
Browse, and redirect the store to the correct path to match the Production
Server. Do the same for the Public Store files.
- Stop all of the Exchange Services on the Standby Server.
- Rename the Standby Server back to its original name and reboot.
NOTE: Verify that the Standby Server has completely rebooted before
continuing. If possible, check Active Directory to make sure the machine's name
is properly registered.
- Rename the Production Server back to its original name and reboot.
- Reset the Exchange services that were set previously to manual, back to
automatic on the Production Server, and start these services.
- Mount all mailbox and public folder stores that need to be mounted.
- Verify that the stores will always mount at startup. (Right-click
each store and select Properties. On the Database tab, disable
Do not mount this store at startup.)
At this time, the Production Server (Exchange Server) is running again.
- Create a scratch volume pool that contains the destination volumes on the
Standby Server.
- Create a QR policy, set the appropriate snap engine type, use the Standby
Server's LAN Copy manager, and associate your scratch volume pool.
- Under your Production Server client, create a new QR subclient. Associate
the QR policy created above with the new subclient.
- When adding content to your subclient, use the Add App button to
discover all the Exchange volumes on your Production Server.
- When finished creating the subclient, right-click the subclient and select
Create QR Volumes. Schedule an incremental update and use the Advanced
button to map each source volume to its corresponding destination volume and
mount point.
- Create QR volume(s) from Production Server to the Standby Server.
The strategy for replacing the original Production Server with the
Standby Server is illustrated below:
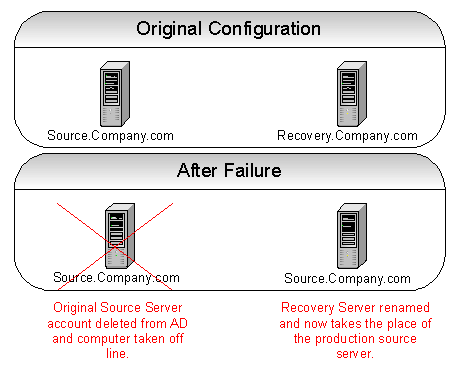
Due to dependencies that Exchange Server has within Active Directory, changes
are required for Exchange to operate correctly on the Standby Server.
- At this point a problem has caused the Production Server to fail.
Shut down the Production Server machine.
- Reset the Production Server from Active Directory. To reset the
Production Server from the Active Directory Users and Computers window,
expand Domain, then expand Computers. Right click the Production
Server and select Reset Account.
NOTE: Resetting a computer
account breaks that computer's connection to the domain and requires it to rejoin
the domain.
- Take the Standby Server out of the domain, rename the Standby
Server to the Exchange Server (Production Server) name, and reboot.
Put the Standby Server back into the domain and reboot.
- After the reboot, set the following Exchange services to Automatic
on the Standby Server, and start these services.
- Microsoft Exchange IMAP4
- Microsoft Exchange Information Store
- Microsoft Exchange Management
- Microsoft Exchange MTA Stacks
- Microsoft Exchange POP3
- Microsoft Exchange Routing Engine
- Microsoft Exchange System Attendant
WARNING: If a QR incremental update is in the copy phase during a
Production Server failure and has not completed, the data on the Standby
Server will be incomplete and Exchange will not start.
- Mount all mailbox and public folder stores that need to be mounted.
- If necessary, change the IP address on the Standby Server to match
the original Production Server's address.
Exchange is now operating on the Standby Server, which now takes the place
of the Production Server.
- Recovery Server
- Delete the Outlook profile of the Exchange user.
- Delete the user from Active Directory User and Computers.
- Delete the Public and Mailbox Stores from the Exchange System Manager.
- Delete the storage group from the Exchange System Manager.
- To uninstall Microsoft Exchange, proceed as follows:
- When you have completed the procedures in the appropriate Microsoft
article, if necessary, perform the following:
- In the registry, delete the registry keys
65D9643D-06E8-47d6-865E-80F4CC9BB879
and 13F9F3AF-9463-4492-854A-191CCC441FDB
from the following location:
HKEY_LOCAL_MACHINE -> SOFTWARE -> Microsoft
-> Windows -> CurrentVersion -> Uninstall
- If you cannot delete three dlls (exchmem.dll,
exsp.dll, pttrace.dll)
in the Exchsrvr\bin folder, use
procexp.exe to see which processes are
using these dlls and kill them.
- Delete the Exchsrvr folder.
- Rename the Recovery Server back to the original name and reboot.
- Source Server (only for Windows 2003)
- The Source server has to be brought up in the Safe mode.
- Set all the Exchange services to Manual and boot the system.
- Even though it looks like your Source Server is in the domain, it is
not. For this you have to take the Server out of the domain and reboot.
- Log into the domain and reboot again.
- Delete the Outlook profile of the Exchange user.
- To uninstall Microsoft Exchange 2003, see
http://support.microsoft.com/kb/833396/.
- If you cannot delete three dlls (exchmem.dll,
exsp.dll, pttrace.dll)
in the Exchsrvr\bin folder, use
procexp.exe to see which processes are using
these dlls and kill them.
- Delete the Exchsrvr folder.
- Source Server (only for Windows 2000)
- Even though it looks like your Source Server is in the domain, it is
not. For this you have to take the Server out of the domain and reboot.
- Log into the domain and reboot again.
- Delete the Outlook profile of the Exchange user.
- To uninstall Microsoft Exchange, proceed as follows:
- In the registry, delete the registry keys 65D9643D-06E8-47d6-865E-80F4CC9BB879
and 13F9F3AF-9463-4492-854A-191CCC441FDB
from the following location:
HKEY_LOCAL_MACHINE -> SOFTWARE -> Microsoft ->
Windows -> CurrentVersion -> Uninstall
- If you cannot delete three dlls (exchmem.dll,
exsp.dll, pttrace.dll)
in the Exchsrvr\bin folder, use
procexp.exe to see which processes are using
these dlls and kill them.
- Delete the Exchsrvr folder.
Back to Top