REMARQUES
- Votre écran peut sembler différent de l'exemple illustré.
- Les composants qui sont déjà installés ou qui ne peuvent l'être seront estompés. Survolez le composant pour obtenir des détails supplémentaires.
- Le champ Clés de registre spécial en utilisation sera activé si les clés de registre GalaxyInstallerFlags ont été activées sur cet ordinateur. Survolez le champ pour voir quelles clés ont été initialisées ainsi que leur valeur. Pour obtenir de plus amples renseignements, consultez la rubrique Clés de registre.
Cliquez sur Suivant pour poursuivre.
Pour installer le logiciel CommServe, ouvrez le dossier CommServe Modules et sélectionnez ce qui suit :
- CommServe
La console CommCell sera sélectionnée par défaut. CommCell Console for JAVA se trouve dans le dossier CommCell Console .
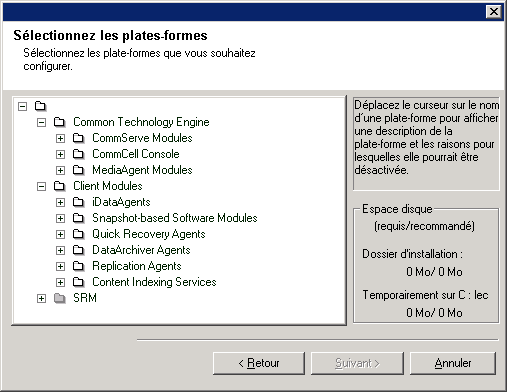
REMARQUES
- Suivez les directives à l'écran pour l'installation de l'ensemble Microsoft .NET Framework.
- Si le système vous demande d'installer le correctif Service Pack pour Microsoft .NET Framework, cliquez sur Oui.
- Cette demande s'affiche seulement si Microsoft .NET Framework n'est pas installé.
- Une fois Microsoft .NET Framework installé, le logiciel installe automatiquement l'ensemble Microsoft Visual J# 2.0.
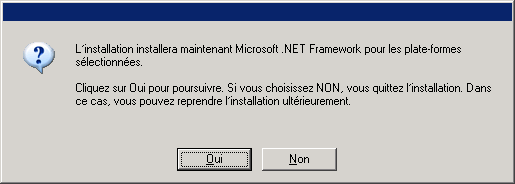
Configurer les privilèges requis
REMARQUES
- Cette option apparaîtra seulement si le compte d'utilisateur Windows utilisé pour installer le logiciel ne détient pas les droits d'administrateur requis (p. ex., s'il s'agit d'un système d'exploitation récemment installé).
- Si vous choisissez de cliquer sur Oui, le programme d'installation attribuera automatiquement les droits requis à votre compte. Vous pourriez avoir à fermer la session et à en ouvrir une nouvelle pour poursuivre l'installation.
- Si vous choisissez de cliquer sur Non, l'installation sera annulée.
- Vous devrez, à la fin de l'installation, indiquer si vous voulez que ces privilèges soient révoqués.
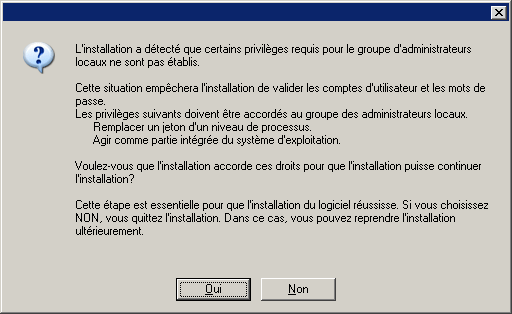
- Droit d’augmenter les quotas (appelé Ajuster les quotas de mémoire pour un processus sur Windows Server 2003).
- Droit d’agir comme partie du système d’exploitation.
- Droit de remplacer un jeton d’un niveau de processus.
Configurer l'instance Microsoft SQL Server
REMARQUES
- Il s’agit du mot de passe établi pour le compte de l’administrateur qu’a créé SQL pendant l’installation.
Cliquez sur Suivant pour poursuivre.
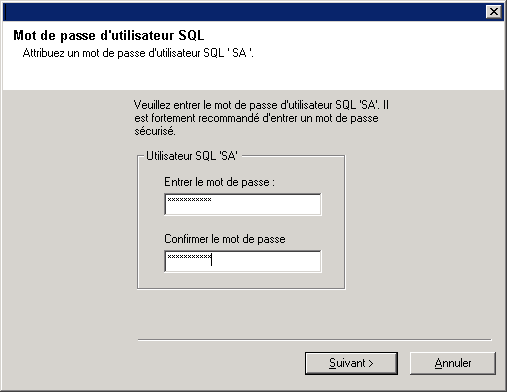
REMARQUES
- Cette invite ne s’affiche que si l’instance de la base de données SQL Server n’est pas installée sur cet ordinateur.
- En cliquant sur Non, vous quitterez le programme d’installation.

REMARQUES
- C’est l’emplacement où vous voulez installer les bases de données du système Microsoft SQL Server.
- Si vous prévoyez exécuter des sauvegardes à l’aide de VSS sur l’ordinateur CommServe, il est recommandé de ne pas installer la base de données CommServe sur le lecteur du système. Les restaurations VSS peuvent entraîner des problèmes de restauration de l’état du système.
Cliquez sur Parcourir pour changer de répertoire.
Cliquez sur Suivant pour poursuivre.
Le programme d’installation installe l’instance de base de données.
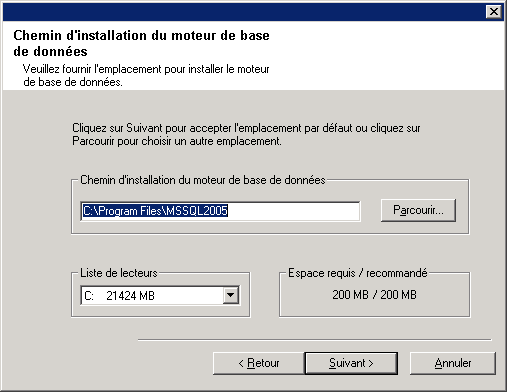
REMARQUES
- C’est l’emplacement où vous voulez installer Microsoft SQL Server.
Cliquez sur Parcourir pour changer de répertoire.
Cliquez sur Suivant pour poursuivre.
Cette étape peut prendre quelques minutes.
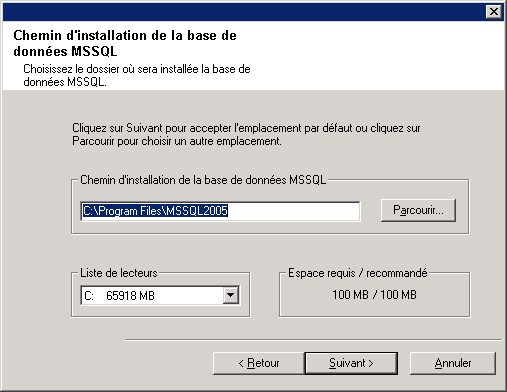
REMARQUES
- Cette invite s'affichera seulement si l'ordinateur exécute une version JRE antérieure à la version fournie avec ce programme d'installation ou si aucune version de JRE n'est disponible. Voir la rubrique Exigences système - CommServe pour obtenir plus de renseignements sur les versions JRE.

Configuration des autres options d'installation
REMARQUES
- N’installez pas le logiciel sur un lecteur réseau mappé.
- Pour définir le chemin de destination, n’utilisez pas les caractères
suivants :
/ : * ? " < > |
Il est recommandé d’utiliser uniquement des caractères alphanumériques. - Si vous prévoyez installer d’autres composants sur cet ordinateur, le répertoire d’installation sélectionné sera automatiquement utilisé pour ce logiciel également.
- Si un composant est déjà installé, cet écran ne s’affichera pas si le programme d’installation peut utiliser le même emplacement d’installation que précédemment.
-
Si vous avez l'intention d'utiliser Snap Backup (Sauvegarde d'instantané) pour iDataAgent du système de fichiers Windows, l'agent devra être installé sur un lecteur qui n'est pas du système et non sur un volume de classeur.
Cliquez sur Parcourir pour changer de répertoire.
Cliquez sur Suivant pour poursuivre.
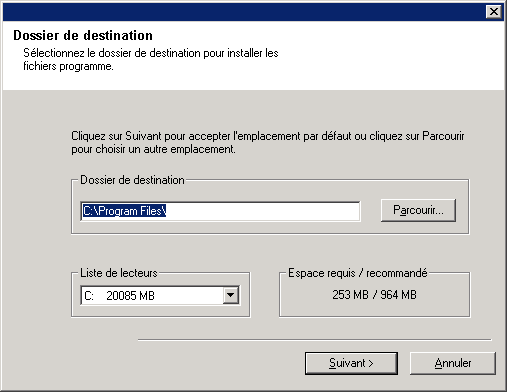
Configuration du pare-feu
- Si ce client communique avec CommServe ou le MediaAgent par l’entremise d’un pare-feu, sélectionnez Oui, configurer les services de pare-feu, et cliquez sur Suivant pour poursuivre. Passez à l’étape suivante.
- Si la configuration du pare-feu n’est pas requise, cliquez sur Non, ne pas configurer les services de pare-feu et cliquez sur Suivant pour poursuivre. Passez à la section suivante.
REMARQUES
- Les systèmes d'exploitation tels que Windows 2008 et Windows Vista peuvent disposer de plus d'un profil. Si vous sélectionnez Non pour configurer les services de pare-feu, vérifiez que les paramètres du pare-feu ne sont pas activés dans les profils.
- Si le système détecte la présence de paramètres de pare-feu dans
les profils, vous devez sélectionner ce qui suit :
- Désactiver le pare-feu pour TOUS les profils : Soyez prudent si vous choisissez cette option; les paramètres du pare-feu seront désactivés dans tous les profils. Cela exige un redémarrage du système; l'installation reprend automatiquement après le redémarrage.
- Non, le pare-feu n'est pas activé : Sélectionnez cette
option si les paramètres de votre pare-feu permettent la communication
avec l'ordinateur CommServe.
Cliquez sur Retour pour configurer les services de pare-feu.
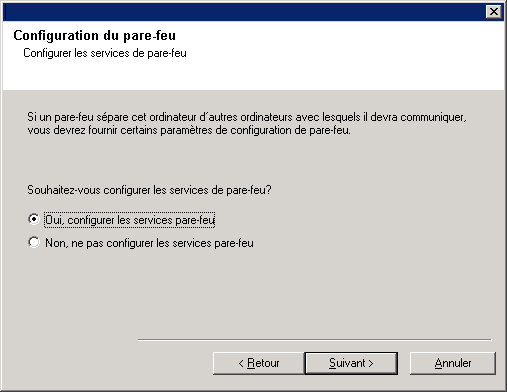
Pour tous les pare-feu unidirectionnels permettant les connexions entrantes et les pare-feu unidirectionnels permettant les connexions sortantes sans filtrage de port supplémentaire, omettez cette étape.
Cliquez sur Suivant pour poursuivre.
REMARQUES
- Tenez compte de ce qui suit :
- Sur le serveur CommServe, cette liste doit inclure tous les MediaAgents et les Clients qui se trouvent de l'autre côté du pare-feu.
- Sur les MediaAgents/Clients, cela devrait inclure l'ordinateur CommServe et tout autre Client/MediaAgent se trouvant de l'autre côté du pare-feu avec lesquels des communications seront établies.
- Pour chaque machine de l'autre côté du pare-feu que vous voulez
configurer, choisissez le type de configuration de pare-feu en fonction
de l'installation du pare-feu dans votre environnement. Faites votre
sélection à partir des options suivantes :
- Cliquez sur Pare-feu bidirectionnel si vous pouvez ouvrir certains ports en tant que port bidirectionnel.
- Cliquez sur Pare-feu unidirectionnel; hôte accessible depuis cette machine sur la machine qui se trouve sur le côté sécurisé du pare-feu.
- Cliquez sur Pare-feu unidirectionnel; hôte non accessible depuis cette machine sur la machine qui se trouve sur le côté public/DMZ du pare-feu.
- Si vous voulez communiquer avec des ordinateurs dans un environnement regroupé, assurez-vous d'ajouter le nom de l'hôte/l'adresse IP de tous les noeuds physiques dans la batterie de serveurs (même si aucun composant CommCell n'est installé) et tous les noeuds virtuels sur lesquels des composants CommCell sont installés.
- Utilisez soit le nom d’hôte, soit l’adresse IP et le numéro de port GxCVD du nom de l'hôte, puis cliquez sur Ajouter pour les inscrire dans la liste des noms d’hôtes/adresses IP.

Si un pare-feu séparant cet ordinateur des autres permet les connexions entrantes, alors que ces connexions peuvent être effectuées seulement sur un ensemble de ports restreints, la plage de ports appropriés doit être configurée ici. Pour tous les autres scénarios, omettez cette étape.
Remarquez que si vous ne spécifiez pas le ou les noms d'hôte et numéros de port, alors les services du pare-feu ne seront pas configurés.
REMARQUES
- Dans un pare-feu bidirectionnel, les ports ouverts doivent habituellement être indiqués pour tous les ordinateurs. Dans un pare-feu unidirectionnel, les ports doivent être indiqués sur les ordinateurs du côté ouvert, s'ils sont ouverts de manière restreinte. Remarquez que les plages de port ne sont pas requis pour les ordinateurs qui sont entièrement fermés dans le pare-feu unidirectionnel. Par exemple, les ordinateurs portables qui sont configurés comme ordinateurs client dans l'Agent de sauvegarde de poste de travail.
- Dans un environnement en batterie de serveurs, assurez-vous que les ports spécifiés pour les pare-feu sont ouverts à la communication sur tous les noeuds physiques ainsi que sur les noeuds virtuels.
Cliquez sur Suivant pour poursuivre.
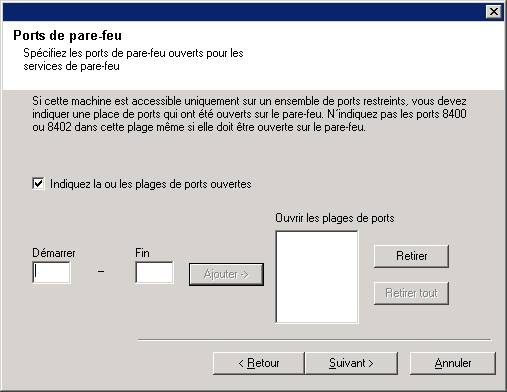
Cliquez sur Suivant pour poursuivre.
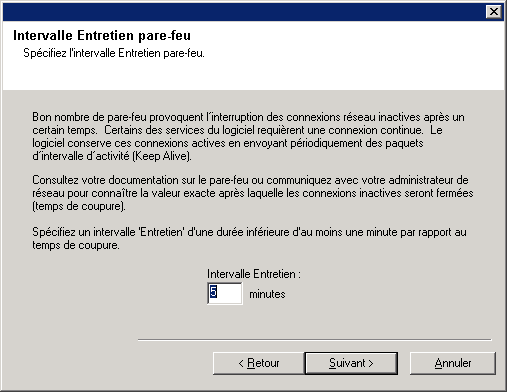
Cliquez sur Suivant pour poursuivre.
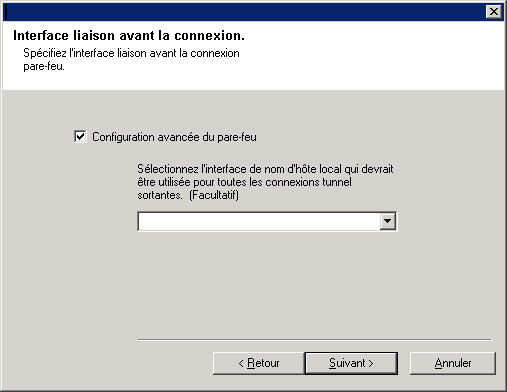
Cliquez sur Suivant pour poursuivre.
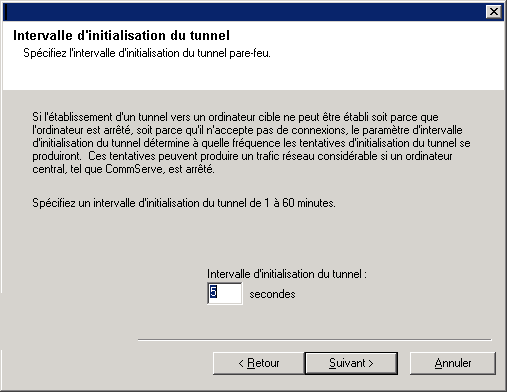
|
|
Si l'une des invites ci-dessus pour la configuration du pare-feu n'est pas affichée, vous devez configurer la communication sur le ou les pare-feu en utilisant l'Assistant de configuration du pare-feu avant d'exécuter toute opération sur cet ordinateur. (Consultez la rubrique Configurer ou modifier les paramètres du pare-feu sur les ordinateurs Windows pour connaître les directives détaillées d'utilisation de l'Assistant de configuration du pare-feu.) |
REMARQUES
- Ne choisissez pas un lecteur en réseau mappé.
- Vous pouvez accepter l’emplacement par défaut ou choisir un autre emplacement sur un lecteur de disque local. Toutefois, vous devez vous assurer que le lecteur possède au moins 1 Go d’espace libre.
- Le chemin de fichier du répertoire sélectionné ne doit pas se situer sur un lecteur FAT. Le lecteur FAT ne peut être pris en charge comme emplacement pour cette base de données car il ne permet pas de générer le fichier creux temporaire en créant l'instantané de base de données requis pour la vérification des données.
- Si le répertoire de la base de métadonnées par défaut ne dispose pas de suffisamment d’espace disque, indiquez un chemin qui n’est pas associé à une autre application.
Cliquez sur Parcourir pour changer de répertoire.
Cliquez sur Suivant pour poursuivre.
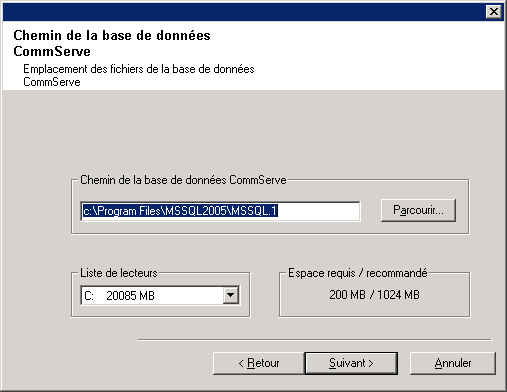
REMARQUES
- Le nom de client CommServe est le nom de l’ordinateur. La valeur de ce champ s’inscrit automatiquement.
- Le nom d’hôte CommServe est le nom de l’interface réseau TCP/IP de l’ordinateur CommServe. La valeur de ce champ s’inscrit automatiquement.
- N’utilisez pas les caractères suivants dans le nom de client CommServe
ou le nom de l’hôte CommServe :
\|`~!@#$%^&*()+=<>/?,[]{}:;'"
Cliquez sur Suivant pour poursuivre.
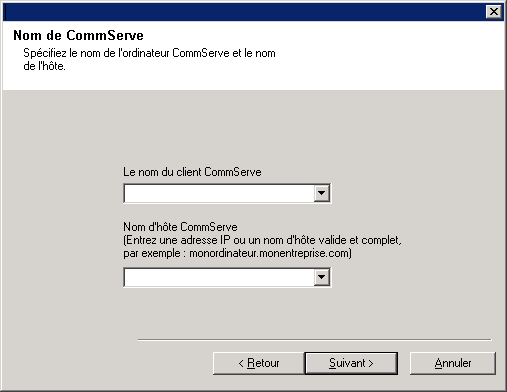
REMARQUES
- Cet écran peut sembler différent de l'exemple illustré.
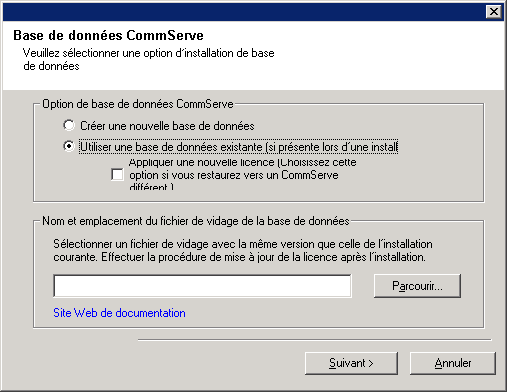
REMARQUES
- Pour une grappe, spécifiez un lecteur partagé.
- Si vous avez sélectionné Utiliser le chemin réseau, vous
devez entrer le nom d’utilisateur de partage de réseau et le
mot de passe de partage de réseau.
- Le nom d’utilisateur du partage de réseau est le nom de domaine ou d’utilisateur de l’utilisateur qui détient les droits d’administration du chemin de destination de la sauvegarde de reprise sur sinistre.
- Le mot de passe de partage de réseau est le mot de passe du nom de l’utilisateur de partage de réseau.
Cliquez sur Suivant pour poursuivre.
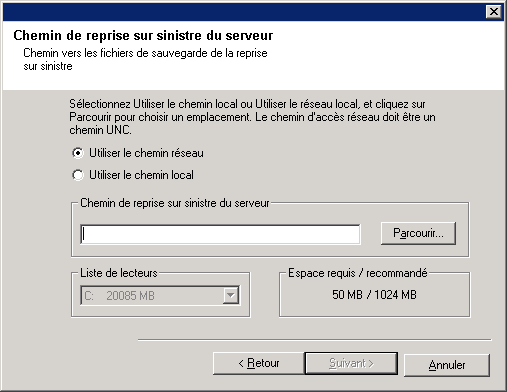
Configurer les noms d'utilisateurs et les mots de passe
REMARQUES
- Ce nom d'utilisateur et ce mot de passe CommCell serviront à l'ouverture de session de l'administrateur à la console CommCell. Cet utilisateur est créé automatiquement durant l'installation et, par défaut, dispose des capacités nécessaires pour effectuer toutes les fonctions. D'autres utilisateurs de CommCell disposant des mêmes droits de sécurité ou moins pourront être créés une fois l'installation du logiciel terminée.
Cliquez sur Suivant pour poursuivre.
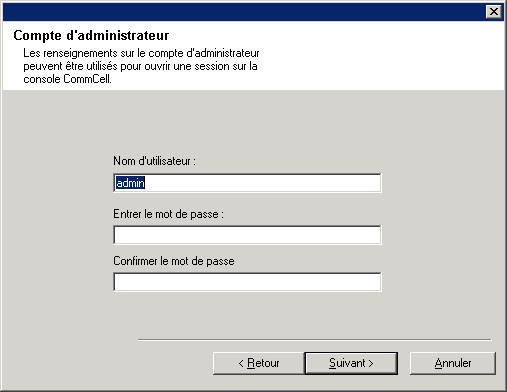
REMARQUES
- Ce mot de passe sert à protéger le système contre l'accès non autorisé aux données à partir du support qu'utilise le système.
- Si vous décidez de protéger votre support au moyen d'un mot de passe, il est essentiel de prendre ce mot de passe en note. Dans certains cas de reprise sur sinistre, il peut s'avérer nécessaire de lire vos données de sauvegarde directement à partir du support de sauvegarde (à l'aide de l'outil Media Explorer, par exemple). Ce mot de passe est nécessaire pour accéder directement au support.
Cliquez sur Suivant pour poursuivre.
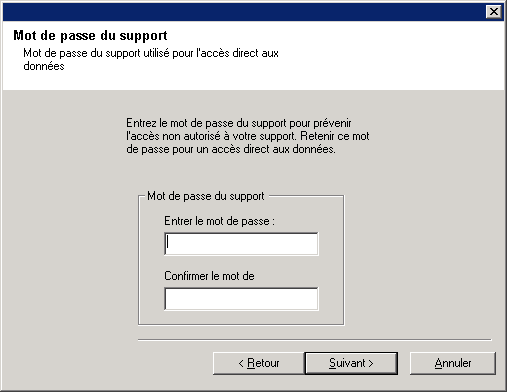
- Entrez l'emplacement du répertoire des résultats du travail du client ou cliquez sur Parcourir.
REMARQUES
- L’agent utilise le répertoire des résultats des travaux pour stocker les sauvegardes du client et restaurer les résultats des travaux.
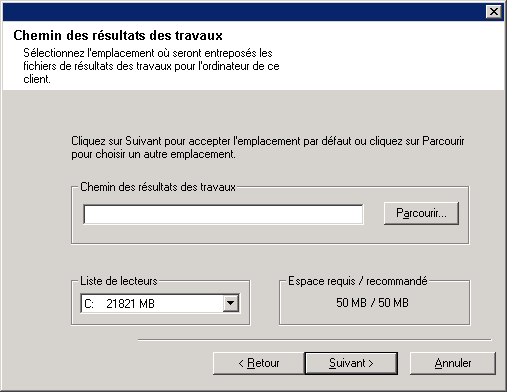
Configurer la console CommCell® pour l'administration Web
REMARQUES
- Le serveur Internet Information Server (IIS) doit être installé sur cet ordinateur pour configurer l'administration Web.
- La configuration de cet ordinateur pour l'administration Web vous
permet :
- l'accès à la console CommCell et à la documentation en ligne depuis un ordinateur distant au moyen d'un navigateur Web;
- l’affichage des rapports CommCell par l’entremise d’un navigateur Web;
- l’accès à Livres en ligne en cliquant sur le bouton d’aide (l’icône avec un ?) dans la console CommCell.
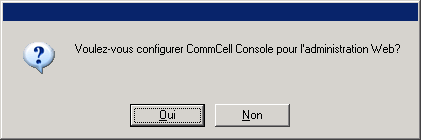
REMARQUES
- Si le pseudonyme choisi existe déjà, vous en serez informé. Cliquez sur Oui pour écraser le pseudonyme, et cliquez sur OK.
Cliquez sur Suivant pour poursuivre.
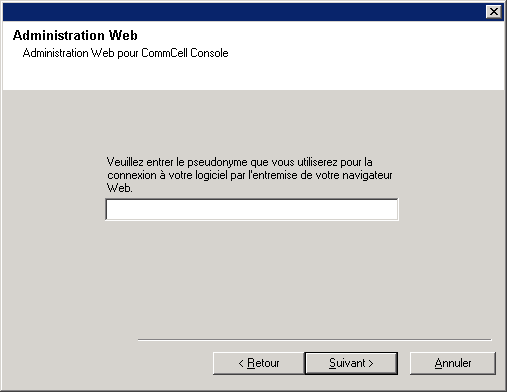
REMARQUES
- La connectivité Internet est requise pour télécharger les mises à jour.
- Cette étape s'applique pour une première instance d'installation.
- Les mises à jour sont téléchargées dans le répertoire suivant :
<software installation>/Base/Temp/DownloadedPacks.
Ils sont lancés en sourdine et s'installent automatiquement pour la première instance.
Cliquez sur Suivant pour poursuivre.
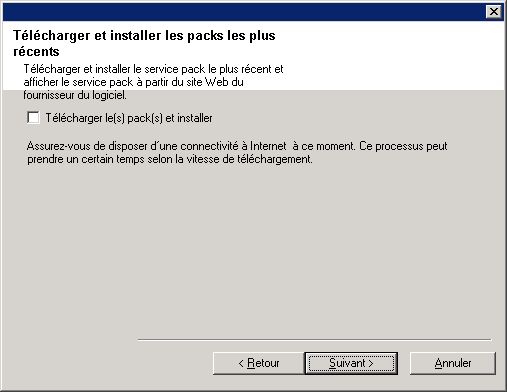
Vérifier le sommaire des options d'installation
REMARQUES
- Le Sommaire qui apparaît à votre écran doit indiquer les composants que vous avez sélectionnés pour l’installation et peut être différent de l’exemple illustré.
Cliquez sur Suivant pour poursuivre ou sur Retour pour modifier des options.
Le programme d’installation commence alors à copier le logiciel dans l’ordinateur. Cette étape peut prendre quelques minutes.
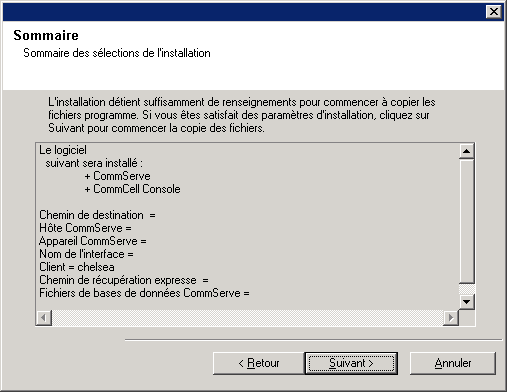
- Omettre le redémarrage
Cette option s’affiche si le programme d’installation trouve des fichiers appartenant à d’autres applications qui doivent être remplacés. Comme ces fichiers ne sont pas indispensables pour cette installation, vous pouvez omettre le redémarrage et continuer l'installation, puis redémarrer l'ordinateur un peu plus tard. - Redémarrer maintenant
Si cette option s'affiche sans l'option Omettre le redémarrage, le programme d’installation a détecté que des fichiers requis par le logiciel sont en cours d’utilisation et doivent être remplacés. Si l'option Redémarrer maintenant s'affiche sans l'option Omettre le redémarrage, redémarrez l'ordinateur sans attendre. Le programme d'installation se poursuivra automatiquement après le redémarrage. - Quitter l'installation
Si vous voulez quitter le programme d'installation, cliquez sur Quitter l'installation.
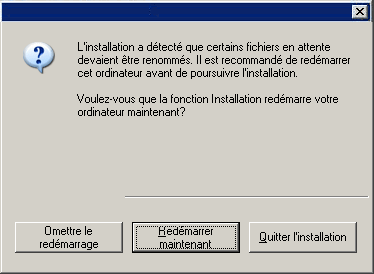
Planifier la mise à jour automatique
REMARQUES
- Planifier des mises à jour automatiques permet le téléchargement automatique des mises à jour de logiciel sur une base unique ou hebdomadaire.
- Si vous ne sélectionnez pas cette option, vous pourrez planifier ces mises à jour ultérieurement à partir de la console CommCell.
Cliquez sur Suivant pour poursuivre.
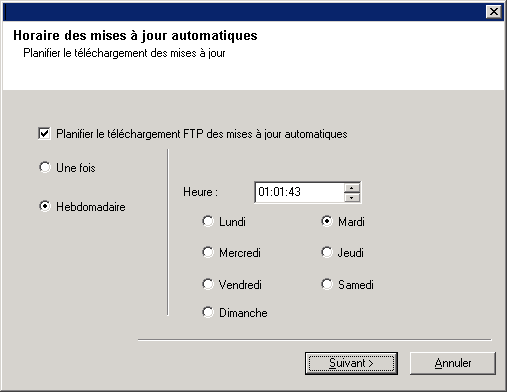
REMARQUES
- Cette invite apparaîtra uniquement si l'option Planifier le téléchargement FTP des mises à jour automatiques est activée.
Cliquez sur Suivant pour poursuivre.
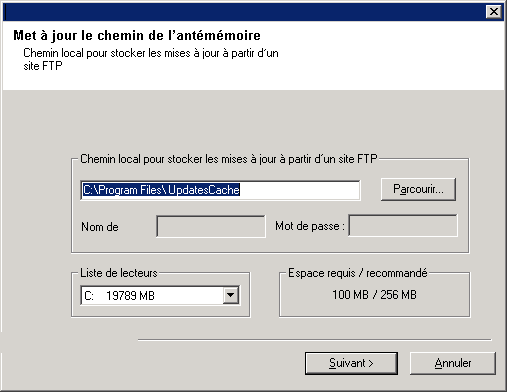
REMARQUES
- Planifier l’installation des mises à jour prend en charge l'installation automatique des mises à jour de logiciel nécessaires sur votre ordinateur sur une base unique ou hebdomadaire. Si vous ne sélectionnez pas cette option, vous pourrez planifier ces mises à jour ultérieurement à partir de la console CommCell.
- Pour éviter les conflits, ne planifiez pas de mises à jour automatiques des logiciels en même temps que le téléchargement FTP automatique des mises à jour de logiciel.
- Vous pourriez avoir à redémarrer l'ordinateur avant de redémarrer les services.
-
Si un composant est déjà installé, cet écran ne s’affichera pas; le programme d’installation utilise alors la même option que celle spécifiée précédemment.
Cliquez sur Suivant pour poursuivre.

Supprimer les privilèges requis
REMARQUES
- Cette option apparaîtra seulement si vous avez été invité à attribuer des privilèges auparavant pendant l'installation.

Installation complète
REMARQUES
- Le message Installation terminée qui apparaît à votre écran indique les composants que vous avez installés et peut être différent de l'exemple illustré.
- Si vous installez un agent alors que la console CommCell est ouverte, vous devez actualiser la console CommCell (F5) pour voir les nouveaux agents.
- Si le bouton Redémarrer maintenant est affiché, assurez-vous de redémarrer l'ordinateur avant d'effectuer toute autre opération depuis cet ordinateur.
Cliquez sur Terminer pour quitter le programme d'installation.
L’installation est maintenant terminée.

Considérations après l'installation
Général
- Si vous avez une licence permanente, ouvrez la console CommCell et appliquez la licence. Voir la rubrique Mettre à jour la licence pour des informations détaillées.
-
Installez les mises à jour ultérieures ou les correctifs Service Pack émis après la sortie du logiciel. Vous pouvez également activer l'option Mises à jour automatiques pour une installation rapide et facile de mises à jour sur la console CommCell®.
-
Après l'installation du logiciel CommServe® ou MediaAgent, il apparaîtra comme ordinateur client dans le navigateur CommCell de l'ordinateur hôte. L'icône d'alerte précédant le CommServe ou le MediaAgent (ordinateur client) dans la console CommCell indique que le logiciel agent doit être installé sur cet ordinateur pour être utilisé en tant que client
Moteur de base de données
- Après l’installation de CommServe®, l’instance de base
de données requiert un paramétrage spécifique du serveur SQL :
Sous l'onglet Mémoire, la mémoire maximale dynamiquement configurée devrait constituer 50 % de la mémoire centrale disponible sur l'ordinateur CommServe. L'onglet Mémoire se trouve à l'écran Propriétés pour l'instance de base de données et vous pouvez y accéder à partir du gestionnaire SQL Enterprise Manager.
Console CommCell
- Sur les ordinateurs Windows 2000, si vous voulez Exécuter la console CommCell en tant qu'application distante basée sur Internet, vous devez redémarrer manuellement les services IIS sur l'ordinateur avant de lancer la console CommCell depuis un ordinateur distant.