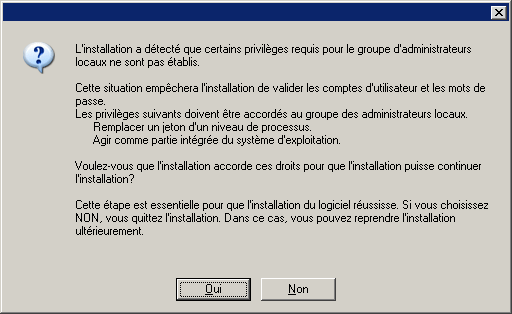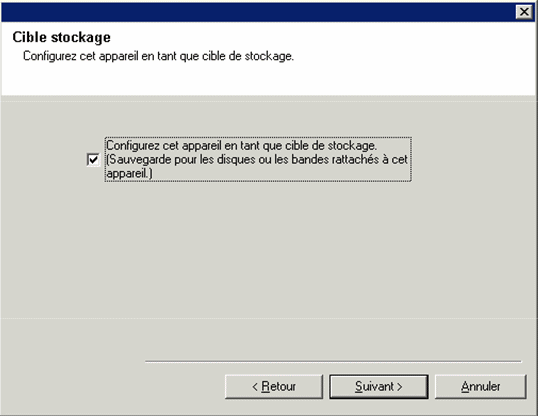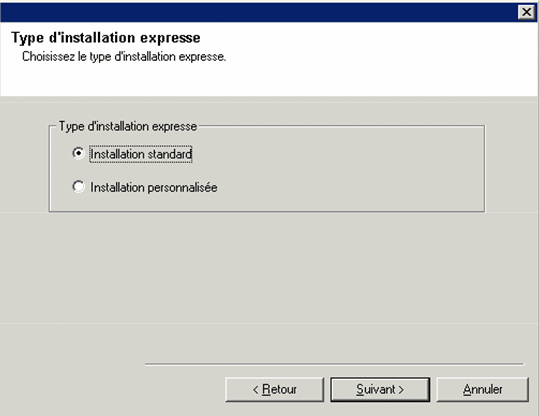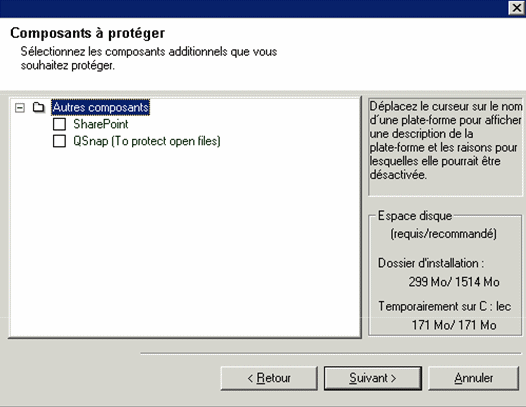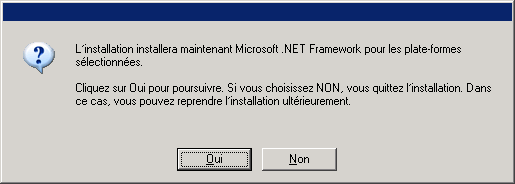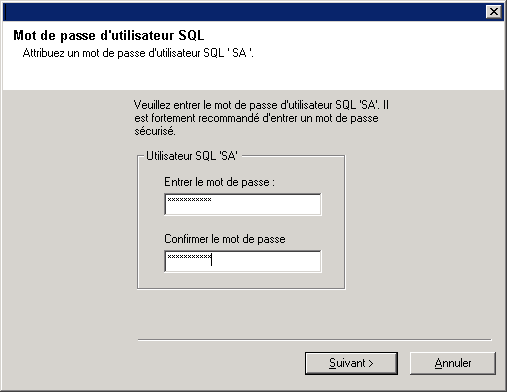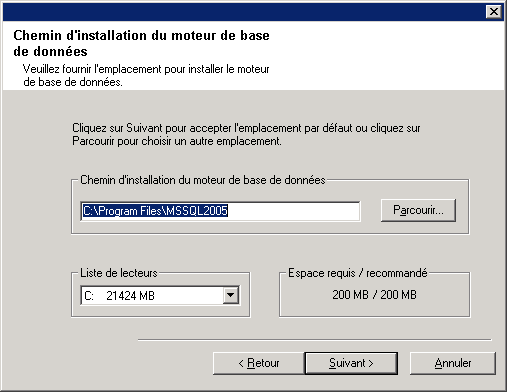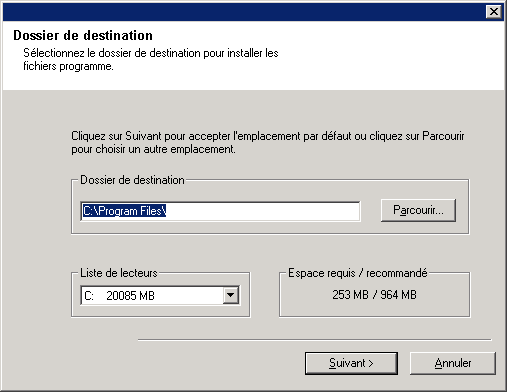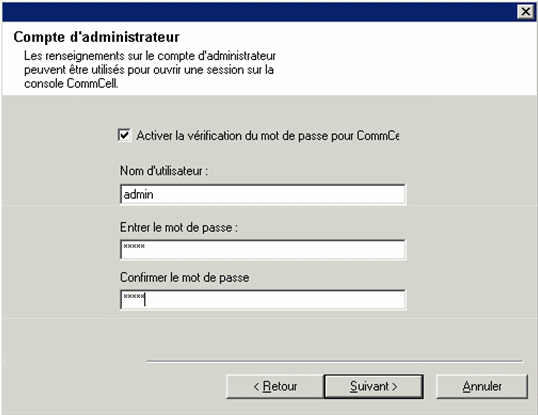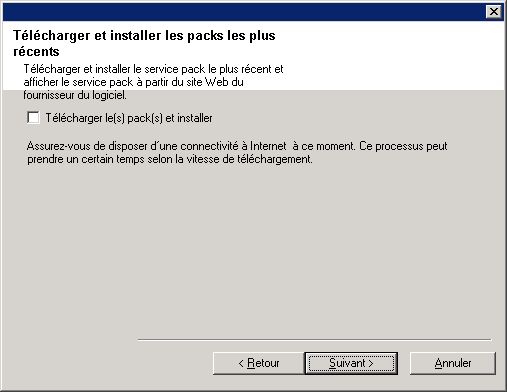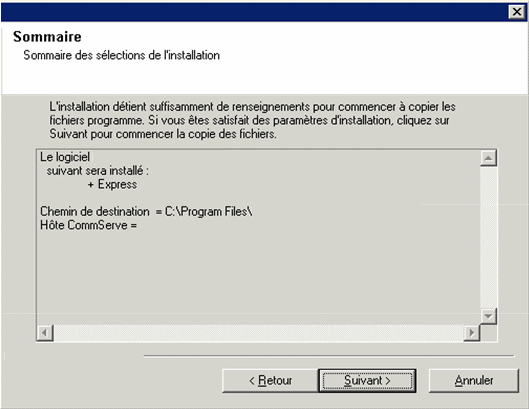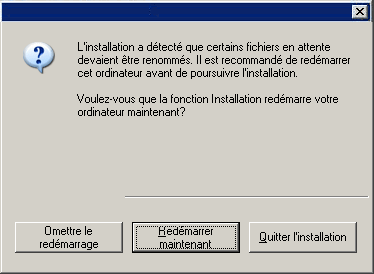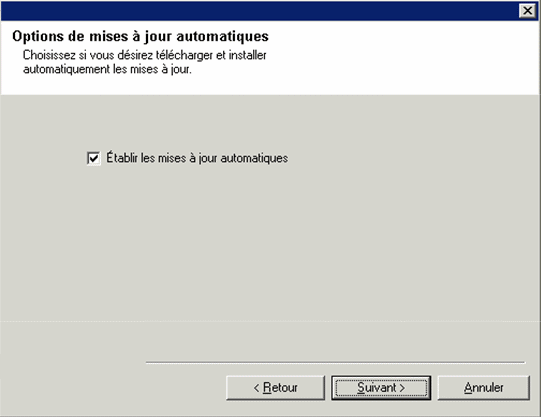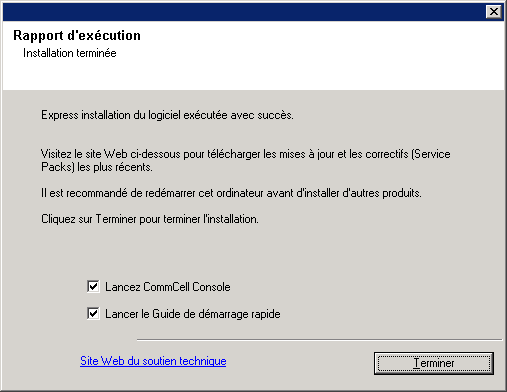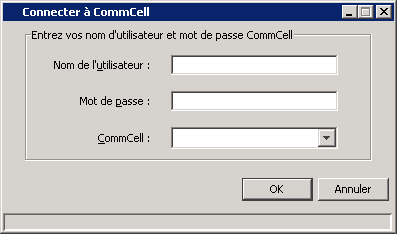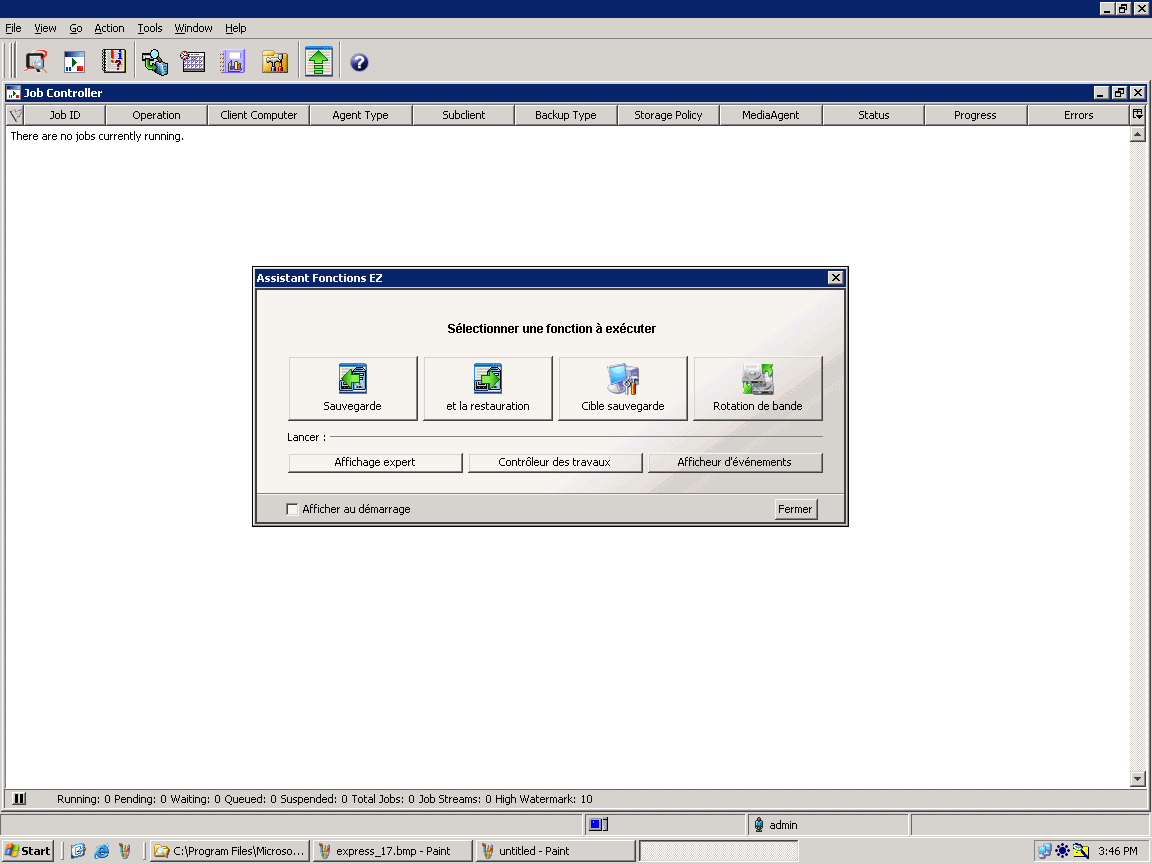Les sections qui suivent fournissent les instructions pour l’installation et
l’utilisation du logiciel Express.
L’utilisation de cette version du logiciel Express requiert les exigences minimales
suivantes :
Élément
|
Description
|
Ordinateur/Processeur
|
Intel Pentium ou processeur compatible de 650 MHz minimum recommandé.
|
Mémoire
|
Mémoire vive de 512 Mo minimum requise
La mémoire virtuelle doit être d’au moins deux fois la mémoire physique
disponible.
|
Disque dur
|
2,5 Go d’espace disque pour l’installation du logiciel et croissance
ultérieure des données.
|
Système d’exploitation
|
Windows 2000
Éditions Microsoft Windows 2000 Server avec minimum Service Pack 4
Windows XP
Microsoft Windows XP Professional Édition 32-bits
Windows Server 2003
Microsoft Windows Server 2003 Éditions 32-bits et x64 avec minimum Service
pack 1
Windows Server 2008
Microsoft Windows Server 2008 Éditions 32-bits et x64 *
* Éditions Core non
prises en charge.
*
Communiquez avec votre
fournisseur de logiciel avant d'installer le logiciel sur Windows 2008 Web
Server.
|
Périphériques
|
Lecteur DVD-ROM
Carte d’interface réseau (avec services TCP/IP configurés)
|
Affichage
|
Tout mode autre que VGA
|
Divers
|
Microsoft® SQL Server 2005 Desktop Engine (MSDE 2005) avec
correctif Service Pack 2.
- L’instance de base de données SQL Server 2005 avec le correctif
Service Pack approprié sera installée automatiquement durant l’installation.
Microsoft Internet Explorer (IE) versions 5.01, 6.0, 7.0, 8.0
- Pour toutes les plate-formes Microsoft Windows 2000, Microsoft Internet
Explorer (IE) version 6.0 doit être installé manuellement.
- Pour toutes les plate-formes Microsoft Windows 2003, Microsoft Internet
Explorer (IE) est installé automatiquement avec le système d'exploitation.
|
 |
Le logiciel peut fonctionner avec les versions JRE 1.5.0_03 ou plus.
Si une version JRE antérieure à la version 1.6.0_06 est disponible, le
logiciel utilisera le logiciel JRE existant.
Si JRE de la version 1.5.0_03 jusqu'à 1.6.0_05 est disponible, ou si
aucune version de JRE n'est disponible, vous serez invité à installer JRE
version 1.6.0_06.
Vous pouvez exécuter la console CommCell en tant qu'application distante
établie sur le Web sans installer le logiciel dans la mesure où IIS est
installé et s'exécute sur l'ordinateur CommServe (ou la console CommCell
et IIS s'exécutent sur un autre ordinateur). Vous devez cependant installer
manuellement JRE dans un tel cas. En exécutant l'applet Java™ Runtime Environment
(JRE), SE v1.6.0_06 est recommandé - il peut être installé à partir du disque
d'installation du logiciel.
|
Remarques sur l'installation CommServe
|
Le logiciel ne doit pas être installé sur un lecteur comprimé.
L’ordinateur doit avoir une adresse IP statique. Cette version du logiciel
ne prend pas en charge le protocole DHCP de configuration dynamique de l’hôte.
|
| Insérez le disque étiqueté #1 dans
le lecteur CD-ROM ou DVD-ROM. Si le programme d'installation ne démarre
pas automatiquement :
- Cliquez sur le bouton Démarrer de la barre de tâches Windows,
puis cliquez sur Exécuter.
- Recherchez le lecteur CD-ROM ou DVD-ROM, sélectionnez Setup.exe,
cliquez sur Ouvrir, puis cliquez surOK.
|
| 1. |
Vous choisissez à cet écran la langue que vous voulez utiliser
durant l'installation. Cliquez sur la flèche descendante, sélectionnez la
langue désirée dans la liste déroulante et cliquez sur Suivant pour
continuer. |
|
| 2. |
Sélectionnez l'option pour créer un nouveau CommCell. |
|
| 3. |
Lisez l'écran Bienvenue.
Cliquez sur Suivant pour continuer, si aucune autre application
n'est en cours d'exécution.
|
|
| 4. |
Lisez l'avertissement concernant le logiciel de détection
de virus.
Cliquez sur OK pour poursuivre, si la détection de virus est désactivée.
|
|
| 5. |
Lisez la convention de droits d'utilisation, puis sélectionnez
J'accepte les modalités de la convention d'utilisation. Cliquez
sur Suivant pour poursuivre.
|
|
| 6. |
Cliquez sur Oui pour configurer les privilèges requis
pour le groupe d'administrateurs local.
REMARQUES
- Cette option apparaîtra seulement si le compte d'utilisateur Windows
utilisé pour installer le logiciel ne détient pas les droits d'administrateur
requis (p. ex., s'il s'agit d'un système d'exploitation récemment installé).
- Si vous choisissez de cliquer sur Oui, le programme d'installation
attribuera automatiquement les droits requis à votre compte. Vous pourriez
avoir à fermer la session et à en ouvrir une nouvelle pour poursuivre
l'installation.
- Si vous choisissez de cliquer sur Non, l'installation sera
annulée.
- Vous devrez, à la fin de l'installation, indiquer si vous voulez
que ces privilèges soient révoqués.
|
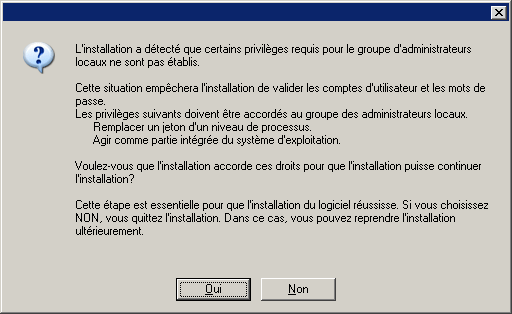
|
| 7. |
Si vous désirez configurer cet ordinateur en tant que cible
de stockage, vous devez alors sélectionner la case à cocher correspondante.
Sinon, vous devez annuler la case à cocher. Cliquez sur Suivant
pour poursuivre.
|
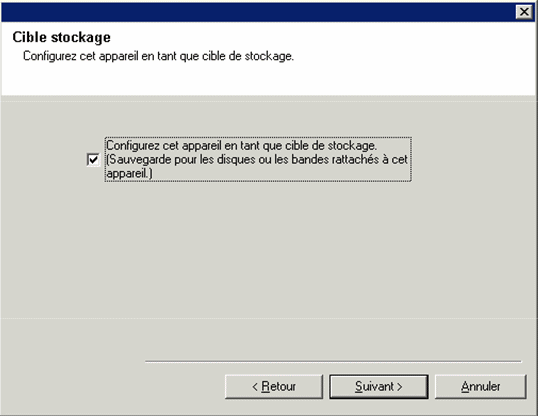
|
| 8. |
Sélectionnez Installation standard ou Installation
personnalisée selon votre type d'installation, puis cliquez sur Suivant
pour poursuivre. |
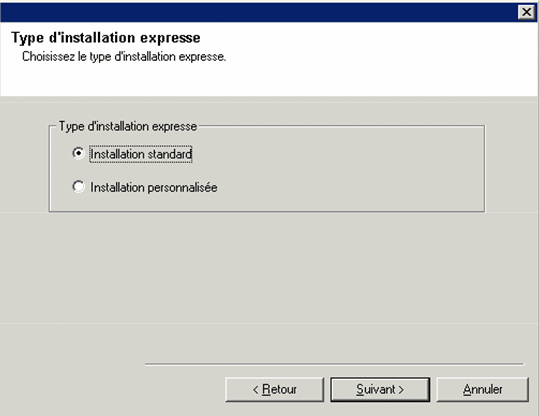
|
| 9. |
Le cas échéant, sélectionnez les composants que vous souhaitez
installer, puis cliquez sur Suivant pour poursuivre. REMARQUES
- Votre écran peut sembler différent de l’exemple illustré.
- Si vous décidez d'installer d'autres composants, vous serez invité
à effectuer des étapes supplémentaires pour configurer les composants
sélectionnés.
|
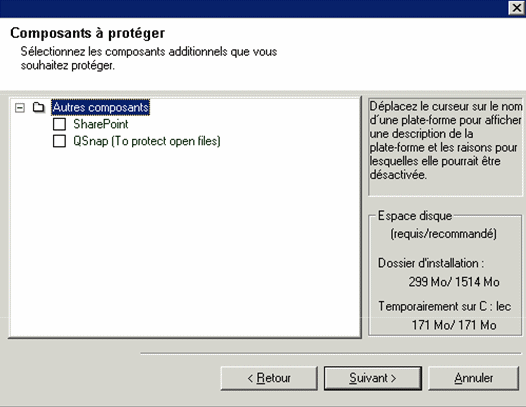
|
| 10. |
Cliquez sur OK pour installer Microsoft .NET Framework.
REMARQUES
- Cette option n'apparaîtra pas si Microsoft .NET Framework n'a pas
été installé sur cet ordinateur.
|
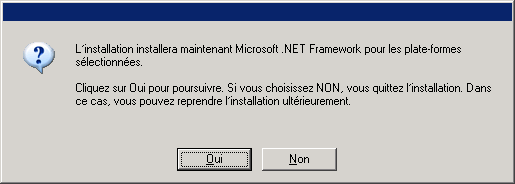
|
| 11. |
Spécifiez le mot de passe de l'administrateur du système
SQL Server. REMARQUES
- Il s’agit du mot de passe établi pour le compte de l’administrateur
qu’a créé SQL pendant l’installation.
Cliquez sur Suivant pour poursuivre.
|
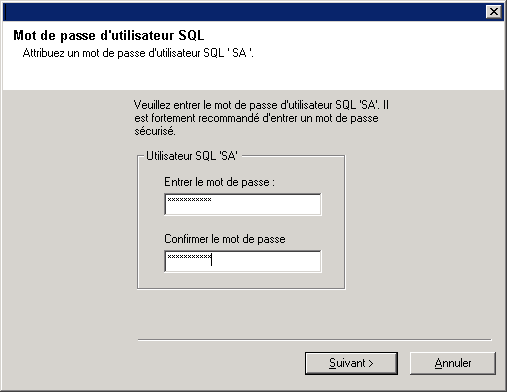 |
| 12. |
Cliquez sur Oui pour configurer une instance exclusive
de Microsoft SQL Server Desktop Engine (MSDE).
Cela installera le moteur de base de données.
REMARQUES
- Cette invite ne s’affiche que si MSDE n’est pas installé sur cet
ordinateur.
- En cliquant sur Non, vous quitterez le programme d’installation.
|

|
| 13. |
Entrez le chemin d'installation pour le moteur de base
de données. Cliquez sur Parcourir pour changer de répertoire.
Cliquez sur Suivant pour poursuivre.
Le programme d’installation installe l’instance de base de données.
|
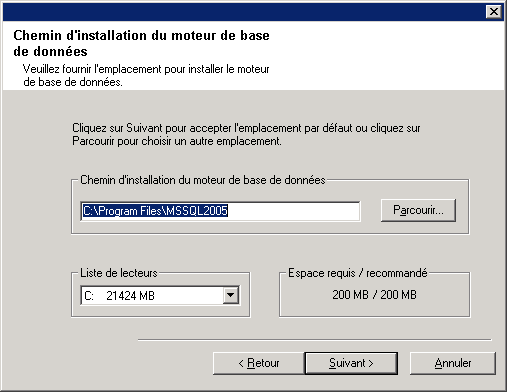 |
| 14. |
Spécifiez l'emplacement où vous voulez installer le logiciel.
REMARQUES
- N’installez pas le logiciel sur un lecteur réseau mappé.
- Pour définir le chemin de destination, n’utilisez pas les caractères
suivants :
/ : * ? " < > | ! ; @ ^ ]
Il est recommandé d’utiliser uniquement des caractères alphanumériques.
Cliquez sur Parcourir pour changer de répertoire.
Cliquez sur Suivant pour poursuivre.
|
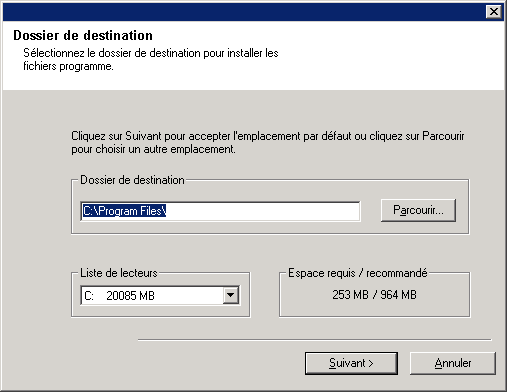 |
| 15. |
Cliquez sur Activer la vérification du mot de passe
pour CommCell pour activer un mot de passe, puis cliquez sur Suivant
pour continuer. Si vous ne voulez pas de mot de passe pour ouvrir la
console CommCell, cliquez sur Suivant pour continuer.
REMARQUES
- Ce nom d’utilisateur et ce mot de passe sont utilisés pour ouvrir
une session à la console CommCell – l’interface utilisateur graphique
(GUI) utilisée pour lancer les sauvegardes, les restaurations et autres
fonctions connexes sur cet ordinateur.
- Si vous entrez le mot de passe, prenez ce nom d'utilisateur et ce
mot de passe en note. Ils vous seront utiles pour ouvrir une session
à la console CommCell.
|
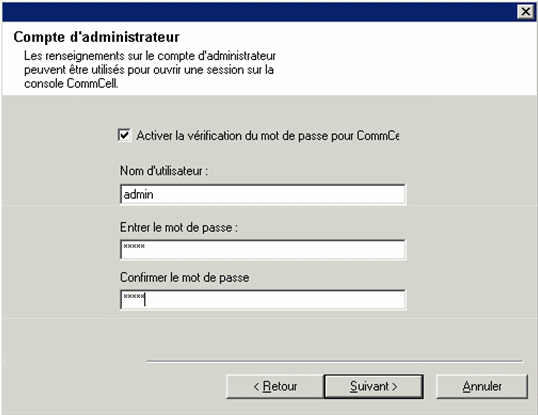
|
| 16. |
Sélectionnez Télécharger et installer les Service Pack
pour télécharger et installer les derniers correctifs de votre fournisseur
de logiciel. REMARQUES
- La connectivité Internet est requise pour télécharger les mises
à jour.
- Cette étape s'applique pour une première instance d'installation.
- Les mises à jour sont téléchargées dans le répertoire suivant :
<software installation>/Base/Temp/DownloadedPacks.
Ils sont lancés en sourdine et s'installent automatiquement pour la
première instance.
Cliquez sur Suivant pour poursuivre.
|
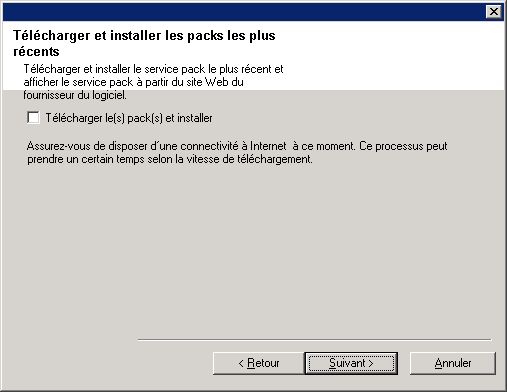 |
| 17. |
Vérifiez le sommaire des options sélectionnées.
REMARQUES
- Le Sommaire sur votre écran pourrait sembler différent de
l’exemple illustré.
Cliquez sur Suivant pour poursuivre ou sur Retour pour
modifier des options.
Le programme d’installation commence alors à copier le logiciel dans
l’ordinateur. Cette étape peut prendre quelques minutes.
|
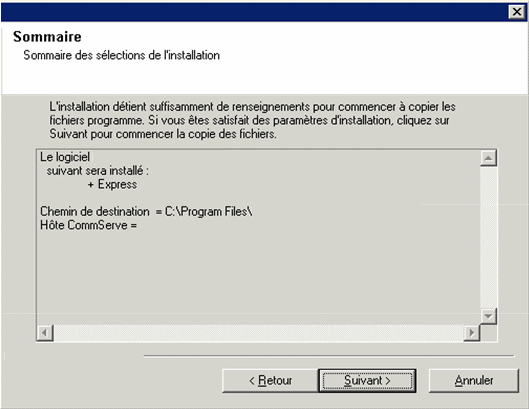
|
| 18. |
Le message Redémarrage du système peut s'afficher. Dans
ce cas, sélectionnez l’une de ces options :
- Omettre le redémarrage
Cette option s’affiche si le programme d’installation trouve des
fichiers appartenant à d’autres applications qui doivent être remplacés.
Comme ces fichiers ne sont pas indispensables pour cette installation,
vous pouvez omettre le redémarrage et continuer l'installation, puis
redémarrer l'ordinateur un peu plus tard.
- Redémarrer maintenant
Si cette option s'affiche sans l'option Omettre le redémarrage,
le programme d’installation a détecté que des fichiers requis par le
logiciel sont en cours d’utilisation et doivent être remplacés. Si l'option
Redémarrer maintenant s'affiche sans l'option Omettre le redémarrage,
redémarrez l'ordinateur sans attendre. Le programme d'installation se
poursuivra automatiquement après le redémarrage.
- Quitter l'installation
Si vous voulez quitter le programme d'installation, cliquez sur
Quitter l'installation.
|
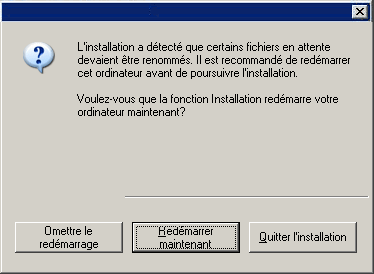
|
| 19. |
Au besoin, sélectionnez cette option pour planifier le
téléchargement FTP et l'installation automatique des mises à jour du logiciel.
REMARQUES
- Si vous ne sélectionnez pas cette option, vous pourrez planifier
ces mises à jour ultérieurement à partir de la console CommCell.
Cliquez sur Suivant pour poursuivre.
|
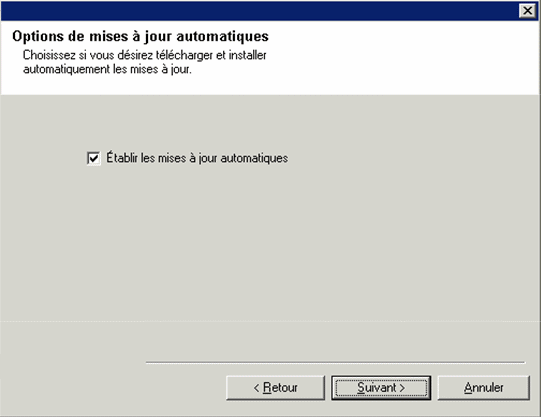
|
| 20. |
Cliquez sur Oui pour retirer les privilèges que
le programme d'installation a attribués auparavant. Si vous ne voulez pas
les retirer, cliquez sur Non.
REMARQUES
- Cette option apparaîtra seulement si vous avez été invité à attribuer
des privilèges auparavant pendant l'installation.
|

|
| 21. |
Cliquez sur Terminer pour quitter le programme d’installation
et lancer la console CommCell. REMARQUES
- Si vous ne voulez pas lancer la console CommCell ou le guide de
démarrage rapide, effacez les options correspondantes et cliquez sur
Terminer.
|
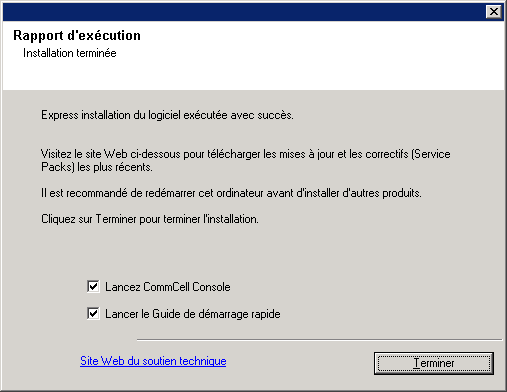
|
| 22. |
Entrez le Nom d'utilisateur et le Mot de passe
pour vous connecter à la console CommCell, puis cliquez sur OK pour
poursuivre. |
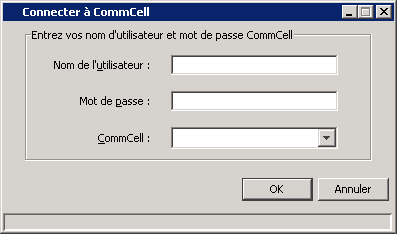
|
| 23. |
Si vous n’avez pas encore activé la licence, vous recevrez
cette invite en guise de rappel. Cliquez sur OK pour poursuivre.
REMARQUES
- Votre écran peut sembler différent de l’exemple illustré.
|

|
| 24. |
La console CommCell s'affichera. |
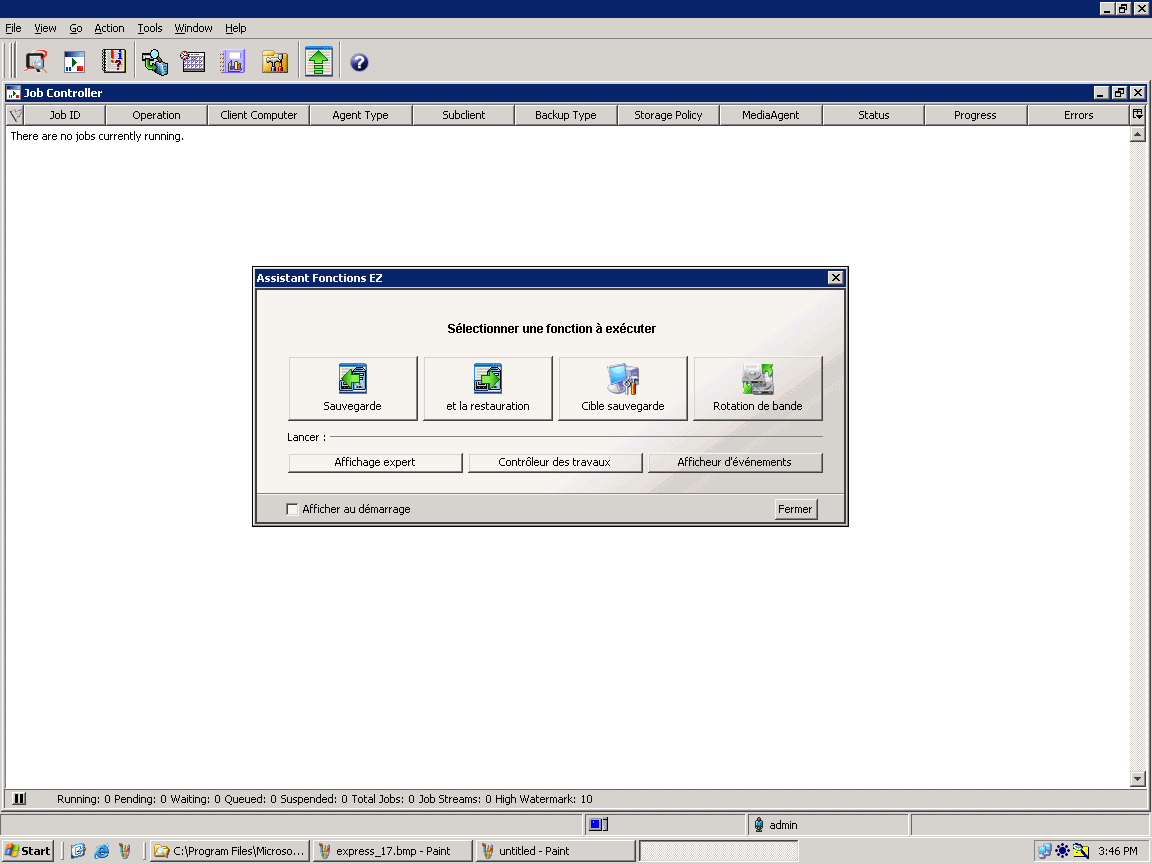
|
La console CommCell est l’interface utilisateur graphique qui vous aide à exécuter
les sauvegardes et les restaurations. De plus, la console CommCell fournit également
plusieurs autres fonctions qui vous aident à contrôler et gérer les données de sauvegarde.
La section qui suit décrit comment ouvrir la console CommCell.
La section qui suit décrit comment configurer une cible de sauvegarde au moyen
de l'assistant Fonctions EZ.
La section qui suit décrit comment configurer la rotation de bande au moyen de
l'assistant Fonctions EZ.
La section qui suit décrit comment exécuter une sauvegarde EZ au moyen de l'assistant
Fonctions EZ.
Après l’exécution d’une sauvegarde, vous voudrez peut-être vérifier les données.
Vous pouvez le faire en consultant l’historique de la sauvegarde. La section qui
suit décrit comment afficher l’historique de la sauvegarde.
La section qui suit décrit comment exécuter une restauration EZ au moyen de l'assistant
Fonctions EZ.
La console CommCell fournit également bon nombre de fonctions qui aident à la
protection et à la récupération des données, dont :
Pour avoir un aperçu détaillé de CommCell et connaître les directives d’installation
du logiciel sur plusieurs ordinateurs, consultez la rubrique Point de départ
dans Livres en ligne.
Chaque licence du logiciel Express vous permet de régler et de configurer les
composants suivants dans une CommCell :
En plus du serveur CommServe, de la console CommCell, du MediaAgent et du système
de fichiers iDataAgent, la version Express
du logiciel fournit également le soutien pour les agents suivants :
Les fonctions suivantes ne sont pas offertes dans les versions expresses du logiciel
:
Les rapports suivants ne sont pas offerts dans les versions expresses du logiciel
:
La section qui suit décrit comment désinstaller le logiciel Express de l’ordinateur.