REMARQUES
- Votre écran peut sembler différent de l'exemple illustré.
- Les composants qui sont déjà installés ou qui ne peuvent l'être seront estompés. Survolez le composant pour obtenir des détails supplémentaires.
- Le champ Clés de registre spécial en utilisation sera activé si les clés de registre GalaxyInstallerFlags ont été activées sur cet ordinateur. Survolez le champ pour voir quelles clés ont été initialisées ainsi que leur valeur. Pour obtenir de plus amples renseignements, consultez la rubrique Clés de registre.
Cliquez sur Suivant pour poursuivre.
Pour installer l'iDataAgent pour système de fichiers Microsoft Windows, déployez le dossier Client Modules puis le dossier iDataAgent et sélectionnez l'iDataAgent pour le système d'exploitation.
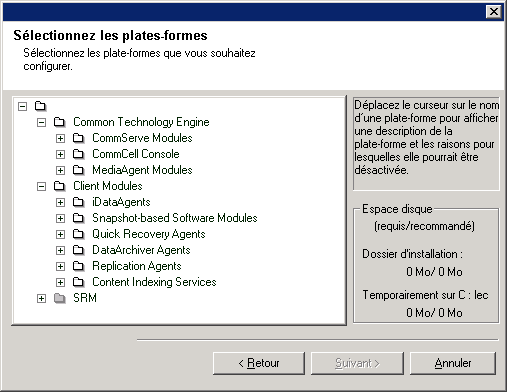
REMARQUES
- N’installez pas le logiciel sur un lecteur réseau mappé.
- Pour définir le chemin de destination, n’utilisez pas les caractères
suivants :
/ : * ? " < > |
Il est recommandé d’utiliser uniquement des caractères alphanumériques. - Si vous prévoyez installer d’autres composants sur cet ordinateur, le répertoire d’installation sélectionné sera automatiquement utilisé pour ce logiciel également.
- Si un composant est déjà installé, cet écran ne s’affichera pas si le programme d’installation peut utiliser le même emplacement d’installation que précédemment.
-
Si vous avez l'intention d'utiliser Snap Backup (Sauvegarde d'instantané) pour iDataAgent du système de fichiers Windows, l'agent devra être installé sur un lecteur qui n'est pas du système et non sur un volume de classeur.
Cliquez sur Parcourir pour changer de répertoire.
Cliquez sur Suivant pour poursuivre.
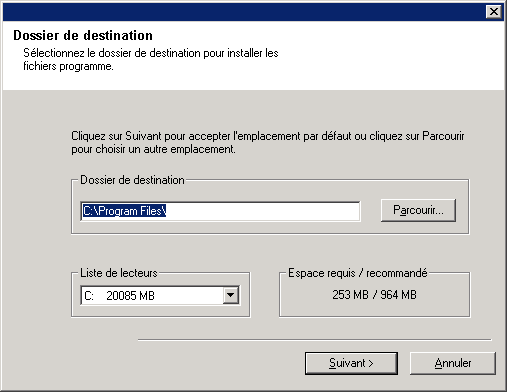
Configuration du pare-feu
- Si ce client communique avec CommServe ou le MediaAgent par l’entremise d’un pare-feu, sélectionnez Oui, configurer les services de pare-feu, et cliquez sur Suivant pour poursuivre. Passez à l’étape suivante.
- Si la configuration du pare-feu n’est pas requise, cliquez sur Non, ne pas configurer les services de pare-feu et cliquez sur Suivant pour poursuivre. Passez à la section suivante.
REMARQUES
- Les systèmes d'exploitation tels que Windows 2008 et Windows Vista peuvent disposer de plus d'un profil. Si vous sélectionnez Non pour configurer les services de pare-feu, vérifiez que les paramètres du pare-feu ne sont pas activés dans les profils.
- Si le système détecte la présence de paramètres de pare-feu dans
les profils, vous devez sélectionner ce qui suit :
- Désactiver le pare-feu pour TOUS les profils : Soyez prudent si vous choisissez cette option; les paramètres du pare-feu seront désactivés dans tous les profils. Cela exige un redémarrage du système; l'installation reprend automatiquement après le redémarrage.
- Non, le pare-feu n'est pas activé : Sélectionnez cette
option si les paramètres de votre pare-feu permettent la communication
avec l'ordinateur CommServe.
Cliquez sur Retour pour configurer les services de pare-feu.
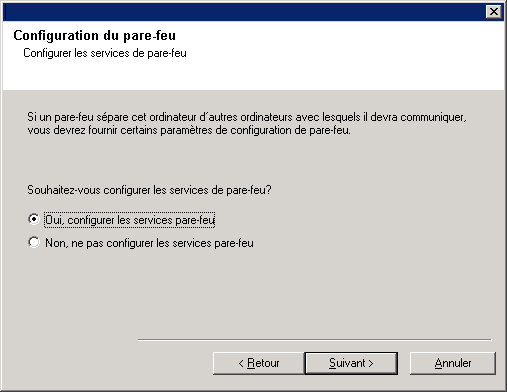
Pour tous les pare-feu unidirectionnels permettant les connexions entrantes et les pare-feu unidirectionnels permettant les connexions sortantes sans filtrage de port supplémentaire, omettez cette étape.
Cliquez sur Suivant pour poursuivre.
REMARQUES
- Tenez compte de ce qui suit :
- Sur le serveur CommServe, cette liste doit inclure tous les MediaAgents et les Clients qui se trouvent de l'autre côté du pare-feu.
- Sur les MediaAgents/Clients, cela devrait inclure l'ordinateur CommServe et tout autre Client/MediaAgent se trouvant de l'autre côté du pare-feu avec lesquels des communications seront établies.
- Pour chaque machine de l'autre côté du pare-feu que vous voulez
configurer, choisissez le type de configuration de pare-feu en fonction
de l'installation du pare-feu dans votre environnement. Faites votre
sélection à partir des options suivantes :
- Cliquez sur Pare-feu bidirectionnel si vous pouvez ouvrir certains ports en tant que port bidirectionnel.
- Cliquez sur Pare-feu unidirectionnel; hôte accessible depuis cette machine sur la machine qui se trouve sur le côté sécurisé du pare-feu.
- Cliquez sur Pare-feu unidirectionnel; hôte non accessible depuis cette machine sur la machine qui se trouve sur le côté public/DMZ du pare-feu.
- Si vous voulez communiquer avec des ordinateurs dans un environnement regroupé, assurez-vous d'ajouter le nom de l'hôte/l'adresse IP de tous les noeuds physiques dans la batterie de serveurs (même si aucun composant CommCell n'est installé) et tous les noeuds virtuels sur lesquels des composants CommCell sont installés.
- Utilisez soit le nom d’hôte, soit l’adresse IP et le numéro de port GxCVD du nom de l'hôte, puis cliquez sur Ajouter pour les inscrire dans la liste des noms d’hôtes/adresses IP.

Si un pare-feu séparant cet ordinateur des autres permet les connexions entrantes, alors que ces connexions peuvent être effectuées seulement sur un ensemble de ports restreints, la plage de ports appropriés doit être configurée ici. Pour tous les autres scénarios, omettez cette étape.
Remarquez que si vous ne spécifiez pas le ou les noms d'hôte et numéros de port, alors les services du pare-feu ne seront pas configurés.
REMARQUES
- Dans un pare-feu bidirectionnel, les ports ouverts doivent habituellement être indiqués pour tous les ordinateurs. Dans un pare-feu unidirectionnel, les ports doivent être indiqués sur les ordinateurs du côté ouvert, s'ils sont ouverts de manière restreinte. Remarquez que les plages de port ne sont pas requis pour les ordinateurs qui sont entièrement fermés dans le pare-feu unidirectionnel. Par exemple, les ordinateurs portables qui sont configurés comme ordinateurs client dans l'Agent de sauvegarde de poste de travail.
- Dans un environnement en batterie de serveurs, assurez-vous que les ports spécifiés pour les pare-feu sont ouverts à la communication sur tous les noeuds physiques ainsi que sur les noeuds virtuels.
Cliquez sur Suivant pour poursuivre.
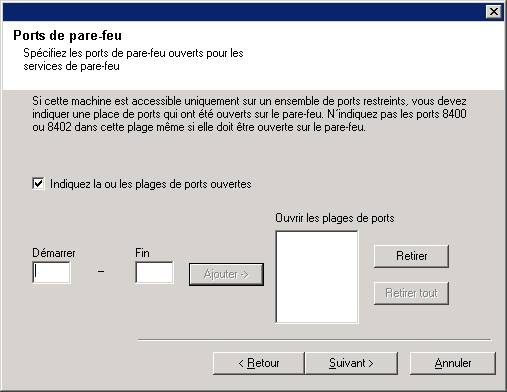
Cliquez sur Suivant pour poursuivre.
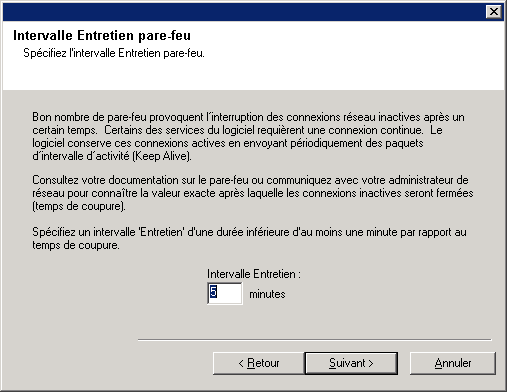
Cliquez sur Suivant pour poursuivre.
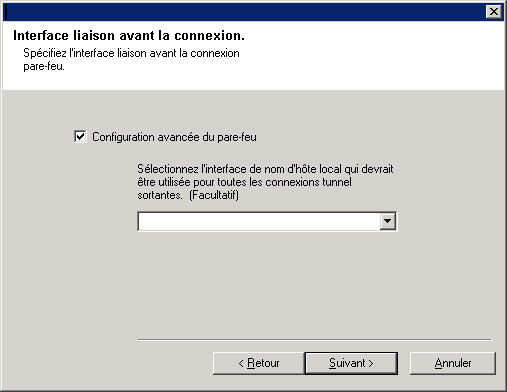
Cliquez sur Suivant pour poursuivre.
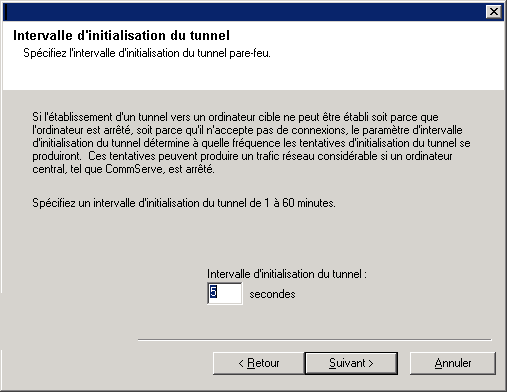
Configuration des autres options d'installation
REMARQUES
- N'utilisez pas d'espace en spécifiant un nouveau nom d'hôte pour CommServe.
- Si un composant est déjà installé, cet écran ne s’affichera pas; le programme d’installation utilise alors le même emplacement d’installation que précédemment.
Cliquez sur Suivant pour poursuivre.
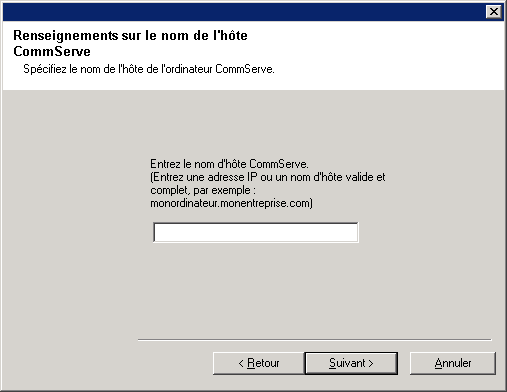
REMARQUES
- Cette fenêtre s'affiche seulement si l'option Exiger authentification pour Agent Installation est sélectionnée dans les propriétés CommCell. Les utilisateurs doivent appartenir à un groupe d'utilisateurs disposant des capacités de gestion administrative pour activer cette fonction. Pour obtenir plus de renseignements, consultez la rubrique Authentification pour Installations d'agent.
Cliquez sur Suivant pour poursuivre.
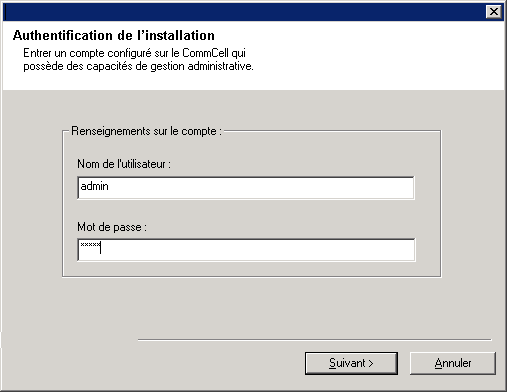
- Le nom local (NetBIOS) de l’ordinateur client.
- Le nom de l’hôte TCP/IP de la carte d’interface réseau (NIC) que l’ordinateur client utilise pour communiquer avec le serveur CommServe.
REMARQUES
- N'utilisez pas d'espace en spécifiant un nouveau nom d'hôte pour le client.
- Le nom de l’interface réseau par défaut de l’ordinateur client s’affiche si l’ordinateur a seulement une interface réseau. Si l’ordinateur a plusieurs interfaces réseau, entrez le nom d’interface préférable pour la communication avec le serveur CommServe.
- Si un composant est déjà installé, cet écran ne s’affichera pas; le programme d’installation utilise alors le même emplacement d’installation que précédemment.
Cliquez sur Suivant pour poursuivre.
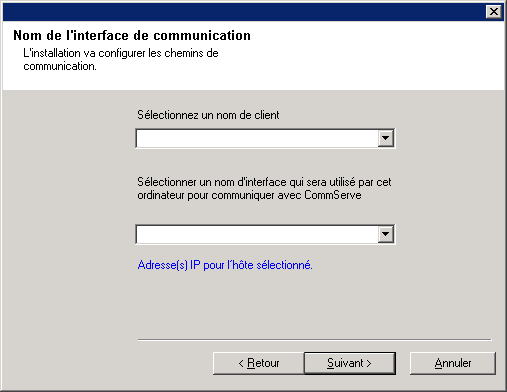
- Entrez l'emplacement du répertoire des résultats du travail du client ou cliquez sur Parcourir.
REMARQUES
- L’agent utilise le répertoire des résultats des travaux pour stocker les sauvegardes du client et restaurer les résultats des travaux.
-
Les chemins UNC sont pris en charge par les iDataAgents de Windows et de la base de données Exchange 2007 avec l'application Cluster Continuous Replication (CCR), mais ne peuvent être spécifiés sur cet écran. Une fois l'installation terminée, vous pouvez changer le chemin des résultats du travail pour un chemin UNC. Pour des renseignements détaillés sur les chemins UNC, voir la rubrique Utilisation des chemins UNC pour le répertoire des résultats des travaux.
-
Les restaurations d'état du système VSS et non VSS exigent que le chemin de résultat du travail soit sur le même lecteur que les données à restaurer.
- Pour Snap Backup (sauvegarde d'instantané), le répertoire des résultats du travail doit être sur le lecteur du système.
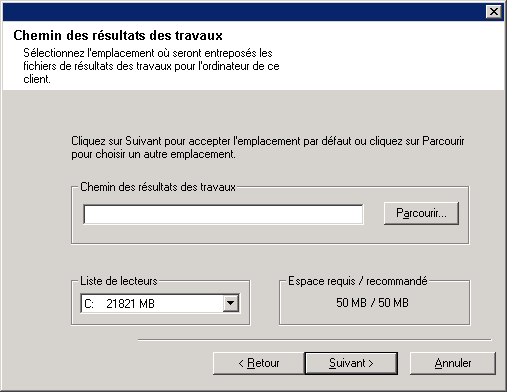
Sélection du groupe clients
Cliquez sur Suivant pour poursuivre.
REMARQUES
- Cet écran apparaîtra uniquement si les groupes de clients sont configurés dans la console CommCell. Pour obtenir de plus amples renseignements, consultez la rubrique Groupes de l'ordinateur client.
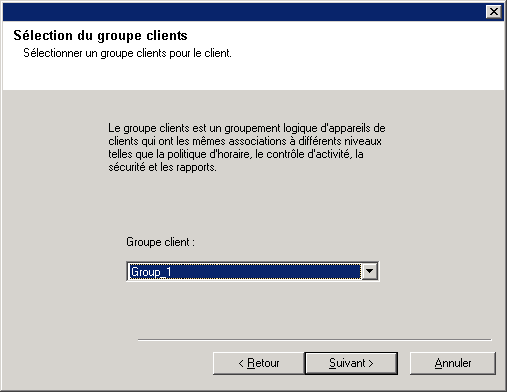
Sélection de filtres globaux
REMARQUES
- Sélectionnez Utiliser la politique au niveau de la cellule pour obtenir la configuration de la politique de filtre global établie pour le CommCell, c.-à-d., si l'option Utiliser les filtres globaux sur tous les sous-clients est sélectionnée dans la boîte de dialogue Filtres globaux (depuis le panneau de commande de la console CommCell), alors cette politique sera également appliquée pour le sous-client par défaut. Si elle n'est pas sélectionnée, alors les filtres globaux ne seront pas appliqués au sous-client par défaut.
- Sélectionnez Toujours utiliser les filtres globaux pour appliquer la politique des filtres globaux au sous-client par défaut, peu importe l'ensemble de politiques du composant CommCell.
- Sélectionnez Ne pas utiliser les filtres globaux pour ne pas appliquer les filtres globaux au sous-client par défaut, peu importe l'ensemble de politiques du composant CommCell.
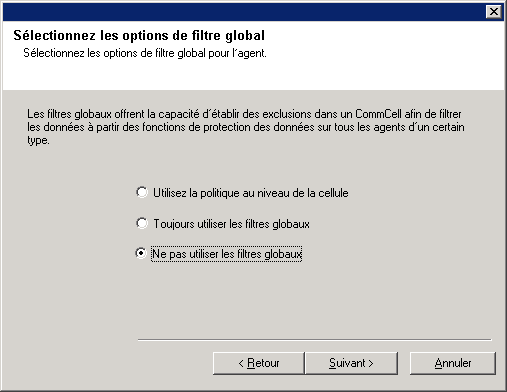
Sélection de la politique de stockage
REMARQUES
- Une politique de stockage sert à diriger les données de sauvegarde vers une bibliothèque de supports. Chaque bibliothèque dispose d’une politique de stockage par défaut.
- Lorsque vous installez un agent, le programme d’installation crée un sous-client par défaut pour la plupart des agents.
- Si vous le souhaitez, vous pouvez changer votre choix de politique de stockage en tout temps après l’installation du logiciel du client.
- Le cas échéant, activez les filtres globaux pour le sous-client par défaut.
- Si cet écran apparaît plus d’une fois, cela indique que vous avez sélectionné plusieurs agents pour l’installation et que vous êtes en train de configurer l’association de politique de stockage pour chacun des agents installés.
Cliquez sur Suivant pour poursuivre.
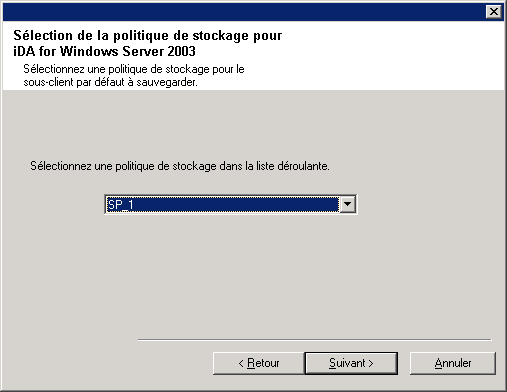
Installation du Service Pack
REMARQUES
- La connectivité Internet est requise pour télécharger les mises à jour.
- Cette étape s'applique pour une première instance d'installation.
- Les mises à jour sont téléchargées dans le répertoire suivant :
<software installation>/Base/Temp/DownloadedPacks.
Ils sont lancés en sourdine et s'installent automatiquement pour la première instance.
Cliquez sur Suivant pour poursuivre.
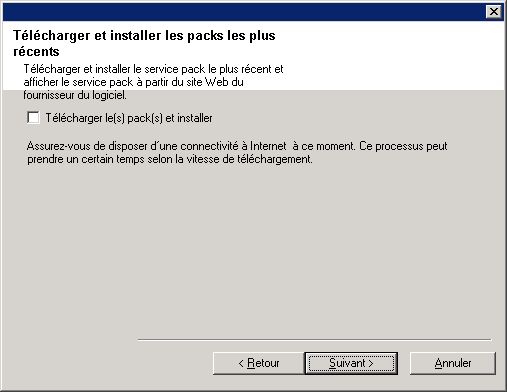
Vérifier le sommaire des options d'installation
REMARQUES
- Le Sommaire qui apparaît à votre écran doit indiquer les composants que vous avez sélectionnés pour l’installation et peut être différent de l’exemple illustré.
Cliquez sur Suivant pour poursuivre ou sur Retour pour modifier des options.
Le programme d’installation commence alors à copier le logiciel dans l’ordinateur. Cette étape peut prendre quelques minutes.
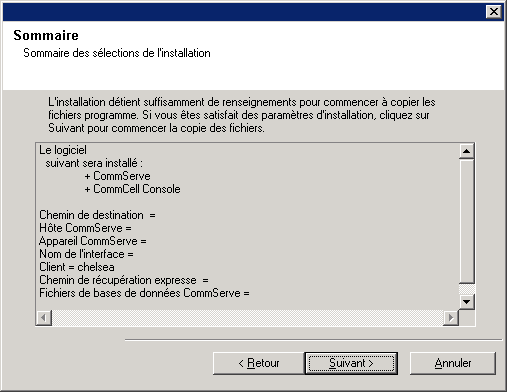
- Omettre le redémarrage
Cette option s’affiche si le programme d’installation trouve des fichiers appartenant à d’autres applications qui doivent être remplacés. Comme ces fichiers ne sont pas indispensables pour cette installation, vous pouvez omettre le redémarrage et continuer l'installation, puis redémarrer l'ordinateur un peu plus tard. - Redémarrer maintenant
Si cette option s'affiche sans l'option Omettre le redémarrage, le programme d’installation a détecté que des fichiers requis par le logiciel sont en cours d’utilisation et doivent être remplacés. Si l'option Redémarrer maintenant s'affiche sans l'option Omettre le redémarrage, redémarrez l'ordinateur sans attendre. Le programme d'installation se poursuivra automatiquement après le redémarrage. - Quitter l'installation
Si vous voulez quitter le programme d'installation, cliquez sur Quitter l'installation.
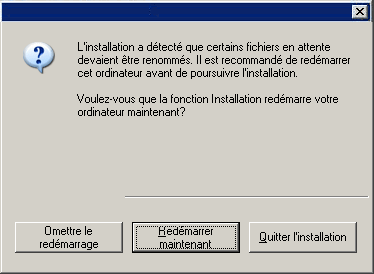
Planifier la mise à jour automatique
REMARQUES
- Planifier l’installation des mises à jour prend en charge l'installation automatique des mises à jour de logiciel nécessaires sur votre ordinateur sur une base unique ou hebdomadaire. Si vous ne sélectionnez pas cette option, vous pourrez planifier ces mises à jour ultérieurement à partir de la console CommCell.
- Pour éviter les conflits, ne planifiez pas de mises à jour automatiques des logiciels en même temps que le téléchargement FTP automatique des mises à jour de logiciel.
- Vous pourriez avoir à redémarrer l'ordinateur avant de redémarrer les services.
-
Si un composant est déjà installé, cet écran ne s’affichera pas; le programme d’installation utilise alors la même option que celle spécifiée précédemment.
Cliquez sur Suivant pour poursuivre.

Installation des noeuds restants sur la batterie de serveurs
- Pour installer ou mettre à niveau le logiciel sur les noeuds restants de la batterie de serveurs, cliquez sur Oui.
- Pour effectuer l'installation ou la mise à niveau sur ce noeud seulement, cliquez sur Non.
Voir la rubrique Installation/Mise à niveau de noeuds restants sur la batterie de serveurs pour des informations détaillées.

Installation complète
REMARQUES
- Les horaires contribuent à assurer que les fonctions de protection des données pour l’agent sont exécutées automatiquement et à intervalles réguliers, sans intervention de l’utilisateur. Pour obtenir plus de renseignements, consultez la rubrique Planification.
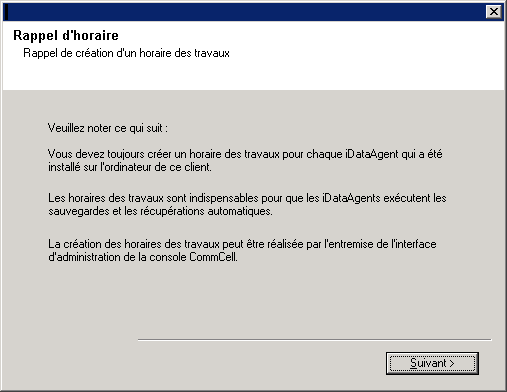
REMARQUES
- Le message Installation terminée qui apparaît à votre écran indique les composants que vous avez installés et peut être différent de l'exemple illustré.
- Si vous installez un agent alors que la console CommCell est ouverte, vous devez actualiser la console CommCell (F5) pour voir les nouveaux agents.
- Si le bouton Redémarrer maintenant est affiché, assurez-vous de redémarrer l'ordinateur avant d'effectuer toute autre opération depuis cet ordinateur.
Cliquez sur Terminer pour quitter le programme d'installation.
L’installation est maintenant terminée.

Considérations après l'installation
Général
- Installez les mises à jour ultérieures ou les correctifs Service Pack émis après la sortie du logiciel. Si vous installez un correctif Service Pack, veuillez vous assurer qu'il est de la même version que celui qui est installé sur le serveur CommServe. Vous pouvez également activer l'option Mises à jour automatiques pour une installation rapide et facile de mises à jour sur le composant CommCell.
- Après avoir installé l’agent, vous voudrez peut-être le configurer
avant d’exécuter une fonction de protection des données. La liste qui
suit inclut plusieurs fonctions très courantes qui peuvent être configurées
:
- Configurer vos sous-clients - Consultez la rubrique Sous-clients pour de plus amples renseignements.
- Planifier les fonctions de protection des données – Consultez la rubrique Planification pour de plus amples renseignements.
- Configurer les alertes – Consultez la rubrique Alertes et surveillance pour de plus amples renseignements.
- Planifier les rapports – Consultez la rubrique Rapports pour de plus amples renseignements.
Le logiciel procure de nombreuses autres fonctions que vous trouverez utiles. Consultez l'Index pour obtenir la liste complète des fonctions prises en charge.
Spécifiques à l'Agent
- Pour des renseignements sur la sauvegarde du serveur virtuel Microsoft, consultez la rubrique Considérations pour la sauvegarde sur le serveur virtuel Microsoft.
Considérations pour la reprise sur sinistre
- Avant d’utiliser votre agent, assurez-vous de revoir et de comprendre la procédure connexe de restauration complète du système (ou de reprise sur sinistre). La procédure pour certains agents peut nécessiter la planification d'actions précises ou l'évaluation de certains éléments avant qu'une urgence survienne. Consultez la rubrique Reprise sur sinistre pour en apprendre davantage à propos de votre agent.