REMARQUES
- Votre écran peut paraître différent de l'exemple.
- Les composants qui ont déjà été installés ou qui ne peuvent pas être installés s'afficheront en grisé. Passez le curseur sur le composant pour plus de détails.
- Le champ Clés de registre spéciales utilisées est activé lorsque les clés de registre GalaxyInstallerFlags ont été activées sur cet ordinateur. Passez le curseur sur le champ pour visualiser les clés définies et leurs valeurs. Pour plus d'informations, reportez-vous à la section Clés de registre.
Cliquez sur Suivant pour continuer.
Pour installer le logiciel CommServe, développez le dossier Modules CommServe et sélectionnez l'option suivante :
- CommServe
CommCell Console sera sélectionné par défaut. CommCell Console pour JAVA figure dans le dossier CommCell Console.

REMARQUES
- Suivez les instructions qui s'affichent à l'écran pour installer le package Microsoft .NET Framework.
- Si vous êtes invité(e) à installer le Service Pack pour Microsoft .NET Framework, cliquez sur Oui.
- Cette invite ne s'affiche que lorsque Microsoft .NET Framework n'est pas installé.
- Une fois Microsoft .NET Framework installé, le logiciel installe automatiquement le package Microsoft Visual J# 2.0.

Définition des privilèges requis
REMARQUES
- Cette option apparaîtra uniquement si le compte d'utilisateur Windows utilisé pour installer le logiciel ne dispose pas des droits d'administrateur requis (par exemple, si le système d'exploitation vient d'être installé).
- Si vous cliquez sur Oui, le programme d'installation affectera automatiquement les droits requis à votre compte. Vous serez invité à vous déconnecter et à vous reconnecter pour continuer l'installation.
- Si vous cliquez sur Non, l'installation sera interrompue.
- À la fin de l'installation, vous devrez décider si vous souhaitez révoquer ces privilèges.
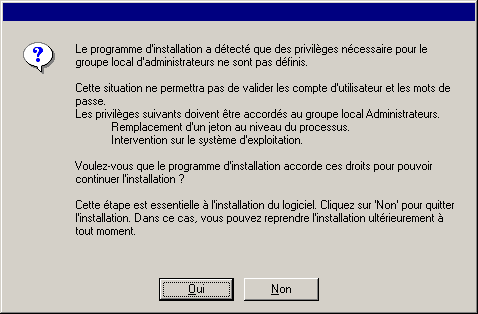
- Droit d'augmenter les quotas (cette procédure s'appelle Ajuster les quotas de mémoire pour un processus sous Windows Server 2003).
- Droit d'agir comme une partie du système d'exploitation.
- Droit de remplacer un jeton de niveau processus.
Configuration de l'instance Microsoft SQL Server
REMARQUES
- Il s'agit du mot de passe du compte d'administrateur créé par SQL lors de l'installation.
Cliquez sur Suivant pour continuer.
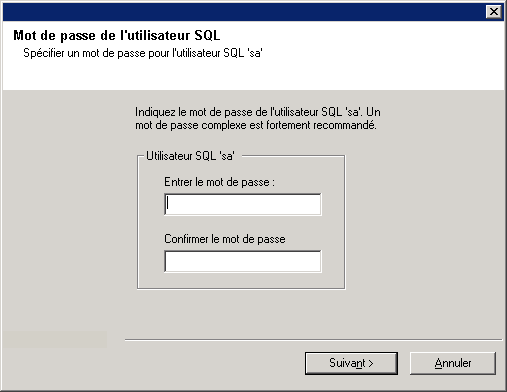
REMARQUES
- Ce message apparaîtra uniquement si aucune instance de base de données SQL Server n'est installée sur cet ordinateur.
- Cliquez sur Non pour quitter le programme d'installation.

REMARQUES
- Il s'agit de l'emplacement où vous souhaitez installer les bases de données système Microsoft SQL Server.
- Si vous souhaitez effectuer des sauvegardes VSS sur l'ordinateur CommServe, il est recommandé de ne pas installer la base de données CommServe sur le lecteur système. Les restaurations VSS risquent d'entraîner des problèmes de restauration d'état système.
Cliquez sur Parcourir pour modifier les répertoires.
Cliquez sur Suivant pour continuer.
Le programme installe l'instance de base de données.
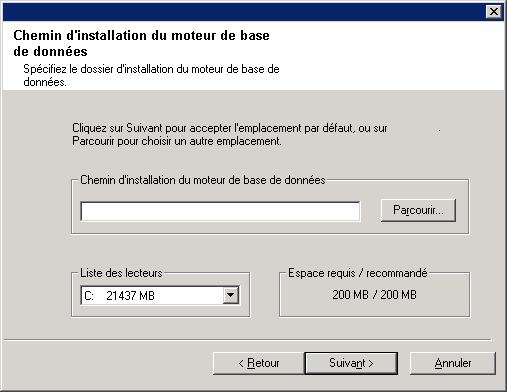
REMARQUES
- Il s'agit de l'emplacement où vous souhaitez installer Microsoft SQL Server.
Cliquez sur Parcourir pour modifier les répertoires.
Cliquez sur Suivant pour continuer.
Cette opération peut prendre quelques minutes.
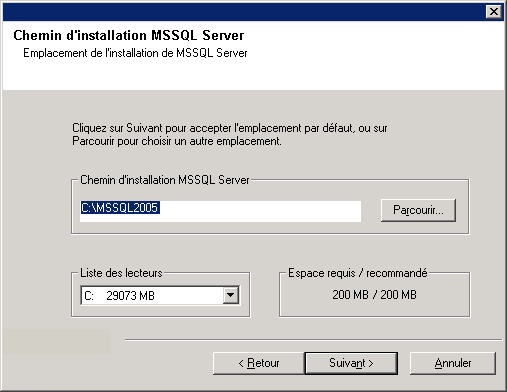
REMARQUES
- Ce message apparaîtra uniquement si l'ordinateur exécute une version de JRE antérieure à celle incluse dans ce programme d'installation ou si aucune version de JRE n'a été installée. Reportez-vous à la section Configuration requise - CommServe pour plus d'informations sur les versions de JRE.
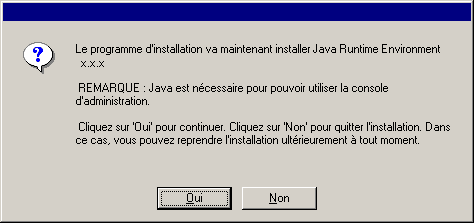
Configuration des autres options d'installation
REMARQUES
- N'installez pas le logiciel sur un lecteur réseau mappé.
- N'utilisez pas les caractères suivants lorsque vous spécifiez le chemin de destination :
/ : * ? " < > |
Nous vous recommandons d'utiliser uniquement des caractères alphanumériques. - Si vous souhaitez installer d'autres composants sur cet ordinateur, le répertoire d'installation sélectionné sera automatiquement utilisé pour ces logiciels.
- Si un composant a déjà été installé, cet écran risque de ne pas apparaître et le programme d'installation utilise alors le même répertoire d'installation spécifié précédemment.
-
Si vous envisagez d'utiliser la Sauvegarde de capture pour iDataAgent pour système de fichiers Windows, l'agent doit être installé sur un lecteur non système et non sur un volume classeur.
Cliquez sur Parcourir pour modifier les répertoires.
Cliquez sur Suivant pour continuer.

Configuration du pare-feu
- Si ce client communique avec le serveur CommServe et/ou le MediaAgent via un pare-feu, sélectionnez Oui, je souhaite configurer les services de pare-feu, puis cliquez sur Suivant pour continuer. Passez à l'étape suivante.
- Si aucune configuration du pare-feu n'est requise, cliquez sur Non, je ne souhaite pas configurer les services de pare-feu, puis sur Suivant pour continuer. Passez à la section suivante.
REMARQUES
- Plusieurs profils peuvent être présents dans les systèmes d'exploitation tels que Windows 2008 et Windows Vista. Lorsque vous sélectionnez Non pour configurer les services de pare-feu, assurez-vous que les paramètres de pare-feu ne soient pas activés dans le(s) profil(s).
- Si le système détecte des paramètres de pare-feu dans le(s) profil(s), choisissez l'une des options suivantes :
- Désactiver le pare-feu pour TOUS les profils : utilisez cette option avec précaution car les paramètres de pare-feu seront désactivés dans tous les profils. Un redémarrage du système est nécessaire ; l'installation reprend automatiquement après le redémarrage.
- Non, le pare-feu n'est pas activé : sélectionnez cette option si vos paramètres de pare-feu autorisent une communication avec l'ordinateur CommServe.
Cliquez sur Retour pour configurer les services du pare-feu.
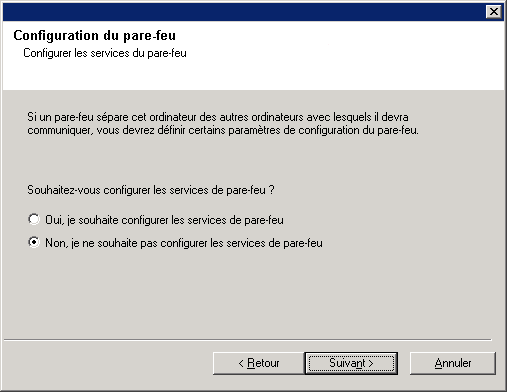
Pour tous les pare-feu unidirectionnels autorisant des connexions entrantes et sortantes sans filtrage de port supplémentaire, ignorez cette étape.
Cliquez sur Suivant pour continuer.
REMARQUES
- Tenez compte des points suivants :
- Sur le serveur CommServe, cette liste doit inclure tous les MediaAgents et clients présents de l'autre côté du pare-feu.
- Sur les MediaAgents/clients, cette liste doit inclure l'ordinateur CommServe et les autres clients/MediaAgents de l'autre côté du pare-feu avec lesquels les communications seront établies.
- Pour chaque ordinateur à configurer et situé de l'autre côté du pare-feu, choisissez le type de configuration de pare-feu en fonction des paramètres de pare-feu de votre environnement. Choisissez les options suivantes :
- Cliquez sur Pare-feu bidirectionnel si vous pouvez ouvrir certains ports en tant que ports bidirectionnels.
- Cliquez sur Pare-feu unidirectionnel ; l'hôte est accessible depuis cet ordinateur sur l'ordinateur placé du côté sécurisé du pare-feu.
- Cliquez sur Pare-feu unidirectionnel ; l'hôte n'est PAS accessible depuis cet ordinateur sur l'ordinateur placé du côté public/DMZ du pare-feu.
- Si vous souhaitez communiquer avec des ordinateurs d'un environnement en cluster, veillez à ajouter le nom d'hôte/l'adresse IP de tous les nœuds physiques (même si aucun composant CommCell n'a été installé), ainsi que de tous les nœuds virtuels (dans lesquels des composants CommCell ont été installés).
- Entrez le nom d'hôte ou l'adresse IP et le numéro de port GxCVD du nom d'hôte, puis cliquez sur Ajouter pour ajouter ces informations à la liste des noms d'hôtes et des adresses IP.
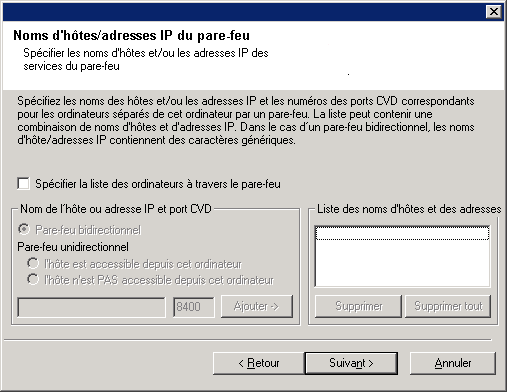
Si le pare-feu qui sépare cet ordinateur des autres autorise des connexions entrantes, mais que ces connexions ne peuvent être établies que sur un ensemble de ports limité, configurez ici la plage de ports appropriée. Dans tous les autres cas, ignorez cette étape.
Notez que si vous ne spécifiez pas de nom(s) d'hôte et de numéro(s) de port, les services du pare-feu ne seront pas configurés.
REMARQUES
- De façon générale, dans un pare-feu bidirectionnel, les ports ouverts doivent être indiqués pour tous les ordinateurs. Dans un pare-feu unidirectionnel, les ports doivent être spécifiés sur les ordinateurs du côté ouvert s'ils sont ouverts de façon limitée. Notez que les plages de ports ne sont pas obligatoires pour les ordinateurs entièrement renfermés dans le pare-feu unidirectionnel. Par exemple, c'est le cas des ordinateurs portables configurés en tant que clients dans l'Agent de sauvegarde de la station de travail.
- Dans un environnement en cluster, assurez-vous que les ports du pare-feu spécifiés ici soient ouverts à la communication sur tous les nœuds physiques et virtuels.
Cliquez sur Suivant pour continuer.

Cliquez sur Suivant pour continuer.
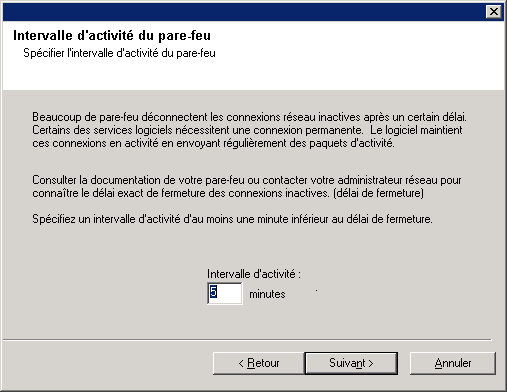
Cliquez sur Suivant pour continuer.

Cliquez sur Suivant pour continuer.

|
|
Si aucun des messages de configuration de pare-feu ci-dessus ne s'affiche, vous devez configurer la communication via les pare-feu à l'aide de l'Assistant de configuration du pare-feu avant d'effectuer une opération sur cet ordinateur. (Reportez-vous à la section Configuration ou modification des paramètres du pare-feu sur des ordinateurs Windows pour obtenir des instructions détaillées sur l'utilisation de l'Assistant de configuration du pare-feu.) |
REMARQUES
- Ne choisissez pas un lecteur réseau mappé.
- Vous pouvez accepter l'option par défaut ou sélectionner un autre emplacement sur le lecteur de disque local. Vous devez cependant vérifier que ce lecteur dispose d'au moins 1 Go d'espace libre.
- Le chemin du répertoire sélectionné ne doit pas être situé sur un lecteur FAT. Un lecteur FAT ne peut pas être utilisé comme emplacement de cette base de données car il ne permet pas de générer un fichier sparse temporaire lors de la création du cliché de capture de base de données, ce qui est nécessaire à la vérification des données.
- Si l'espace disponible dans le répertoire de la base de données des métadonnées est insuffisant, spécifiez un chemin qui n'est pas associé à une autre application.
Cliquez sur Parcourir pour modifier les répertoires.
Cliquez sur Suivant pour continuer.
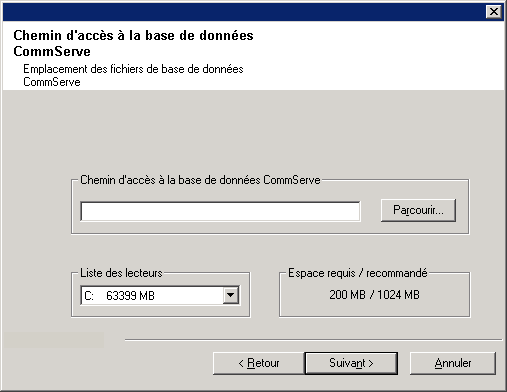
REMARQUES
- Le nom du client CommServe représente le nom de l'ordinateur. Ce champ est renseigné automatiquement.
- Le nom d'hôte CommServe représente le nom d'interface réseau TCP/IP de l'ordinateur CommServe. Ce champ est automatiquement rempli.
- N'utilisez pas les caractères suivants dans le nom de client CommServe ou le nom d'hôte CommServe :
\|`~!@#$%^&*()+=<>/?,[]{}:;'"
Cliquez sur Suivant pour continuer.
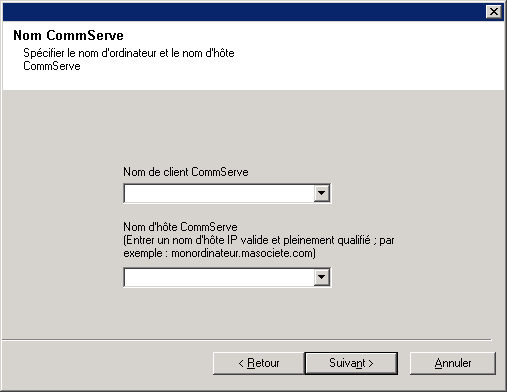
REMARQUES
- Cet écran peut différer de l'exemple indiqué.
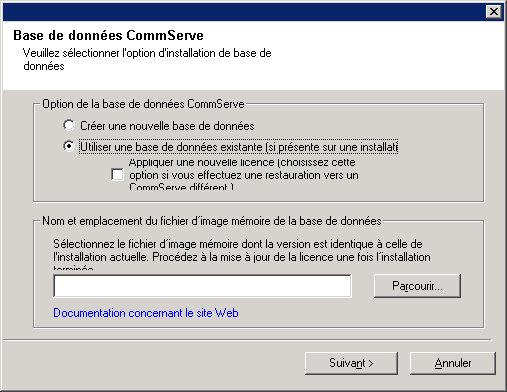
REMARQUES
- Pour le cluster, spécifiez un lecteur partagé.
- Si vous avez sélectionné l'option Utiliser le chemin réseau, vous devez entrer le nom d'utilisateur de partage réseau ainsi que le mot de passe de partage réseau.
- Le nom d'utilisateur de partage réseau représente le domaine\nom d'utilisateur de la personne disposant des droits d'administrateur sur le chemin de destination de la sauvegarde pour récupération après désastre.
- Le mot de passe de partage réseau représente le mot de passe du nom d'utilisateur de partage réseau.
Cliquez sur Suivant pour continuer.
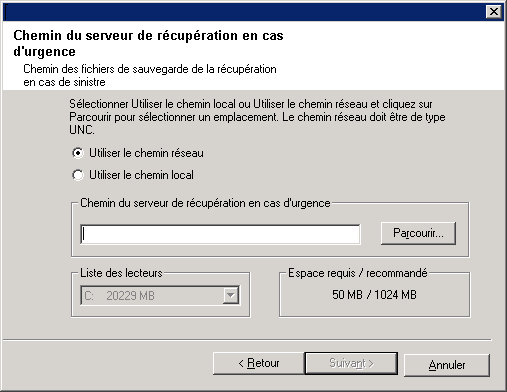
Définition des noms d'utilisateurs et des mots de passe
REMARQUES
- Le nom d'utilisateur et le mot de passe CommCell seront utilisés par l'administrateur pour se connecter à CommCell Console. Cet utilisateur est automatiquement créé lors de l'installation et dispose par défaut de tous les droits nécessaires à l'exécution de toutes les fonctionnalités. Une fois le logiciel installé, il est possible de créer d'autres utilisateurs CommCell disposant des mêmes droits de sécurité ou de droits inférieurs.
Cliquez sur Suivant pour continuer.
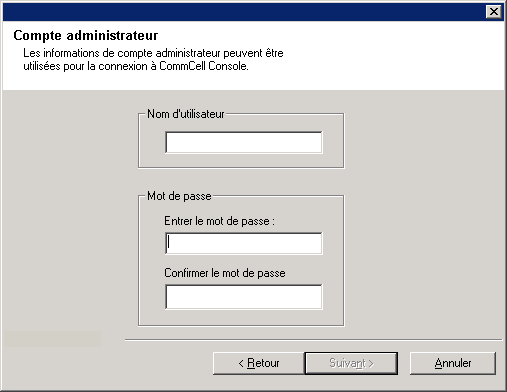
REMARQUES
- Ce mot de passe sert à empêcher tout accès non autorisé aux données à partir du média utilisé par le système.
- Si vous choisissez de protéger par mot de passe vos médias, vous devez impérativement enregistrer ce mot de passe. Dans certains scénarios de récupération après désastre, vous devrez éventuellement lire vos données sauvegardées directement à partir du média de sauvegarde (à l'aide de Media Explorer, par exemple). Ce mot de passe sera requis pour accéder directement au média.
Cliquez sur Suivant pour continuer.
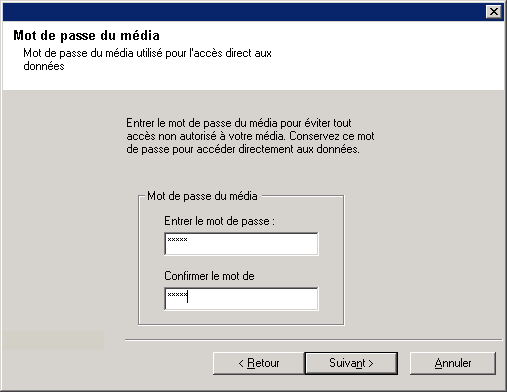
- Entrez l'emplacement du répertoire de résultats des tâches du client, ou cliquez sur Parcourir.
REMARQUES
- L'agent utilise ce répertoire pour stocker le résultat des opérations de restauration et de sauvegarde du client.
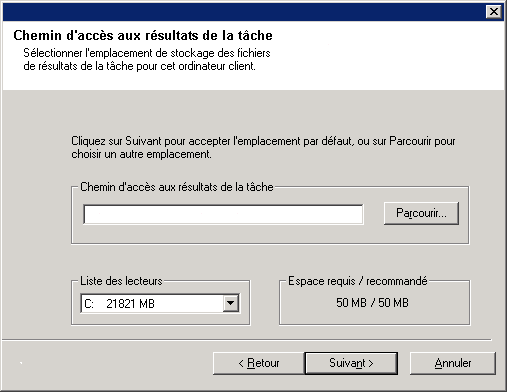
Configuration du CommCell® Console pour l'administration Web
REMARQUES
- Le service Internet Information Server (IIS) doit être installé sur cet ordinateur afin de configurer l'administration Web.
- La configuration de cet ordinateur pour l'administration Web vous permet de :
- Accéder à CommCell Console et Books Online depuis un ordinateur distant à l'aide d'un navigateur Web.
- Afficher les rapports CommCell à l'aide d'un navigateur Web.
- Accéder à Books Online en cliquant sur le bouton Aide (icône ?) dans CommCell Console.
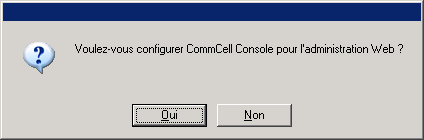
REMARQUES
- Si l'alias existe déjà, un message vous informe que l'alias est déjà en cours d'utilisation. Cliquez sur Oui pour écraser l'alias, puis sur OK.
Cliquez sur Suivant pour continuer.
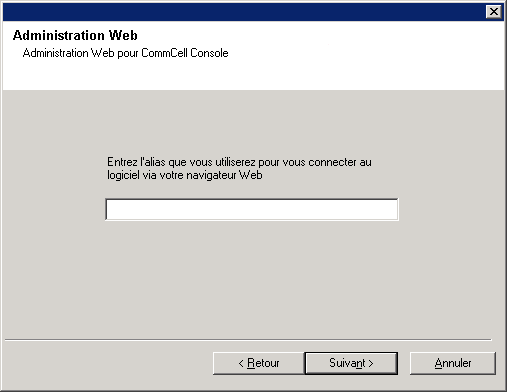
REMARQUES
- La connexion Internet est nécessaire pour télécharger les mises à jour.
- Cette étape est applicable lors de l'installation de la première instance.
- Les mises à jour sont téléchargées dans le répertoire suivant :
<installation du logiciel>/Base/Temp/DownloadedPacks.
Elles sont lancées de manière transparente et installées automatiquement pour la première instance.
Cliquez sur Suivant pour continuer.

Vérification du récapitulatif des options d'installation
REMARQUES
- Le récapitulatif qui s'affiche doit consigner les composants que vous avez sélectionnés pour l'installation. Il peut paraître différent de l'exemple.
Cliquez sur Suivant pour continuer, ou sur Retour pour modifier les options.
Le programme d'installation copie alors le logiciel sur l'ordinateur. Cette opération peut prendre quelques minutes.

- Ignorer le redémarrage
Cette option s'affiche si le programme d'installation trouve des fichiers appartenant à d'autres applications et devant être remplacés. Comme ces fichiers ne sont pas critiques pour cette installation, vous pouvez ignorer le redémarrage, poursuivre l'installation et redémarrer l'ordinateur plus tard. - Redémarrer maintenant
Si cette option s'affiche sans l'option Ignorer le redémarrage, le programme d'installation a trouvé les fichiers requis par le logiciel et qui doivent être remplacés. Si l'option Redémarrer maintenant est affichée sans l'option Ignorer le redémarrage, redémarrez l'ordinateur. Le programme d'installation se poursuivra automatiquement après le redémarrage. - Quitter l'installation
Si vous souhaitez quitter le programme d'installation, cliquez sur Quitter l'installation.

Planification des mises à jour automatiques
REMARQUES
- La planification des mises à jour automatiques permet de télécharger automatiquement les mises à jour de façon ponctuelle ou hebdomadaire.
- Si vous ne sélectionnez pas cette option, vous pourrez planifier ces mises à jour ultérieurement à partir de CommCell Console.
Cliquez sur Suivant pour continuer.
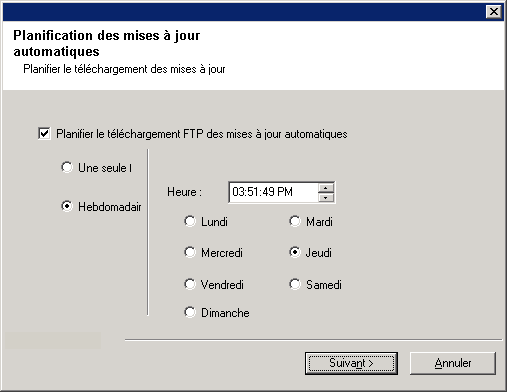
REMARQUES
- Ce message apparaîtra uniquement si l'option Planifier le téléchargement FTP des mises à jour automatiques a été activée.
Cliquez sur Suivant pour continuer.
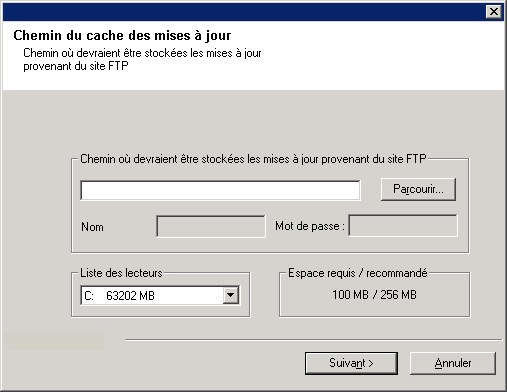
REMARQUES
- La planification de l'installation des mises à jour permet d'installer automatiquement les mises à jour nécessaires sur l'ordinateur de façon ponctuelle ou hebdomadaire. Si vous ne sélectionnez pas cette option, vous pourrez planifier ces mises à jour ultérieurement à partir de CommCell Console.
- Pour éviter tout conflit, ne planifiez pas l'installation automatique des mises à jours logicielles au même moment que le téléchargement automatique de mises à jours logicielles.
- Vous serez invité à redémarrer l'ordinateur avant de redémarrer les services.
-
Si un composant a déjà été installé, cet écran n'apparaîtra pas et le programme d'installation utilisera la même option que spécifiée précédemment.
Cliquez sur Suivant pour continuer.
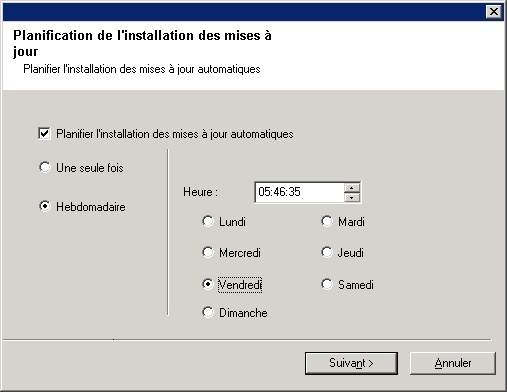
Suppression des privilèges requis
REMARQUES
- Cette option s'affichera uniquement si vous avez été invité à attribuer les privilèges auparavant pendant l'installation.
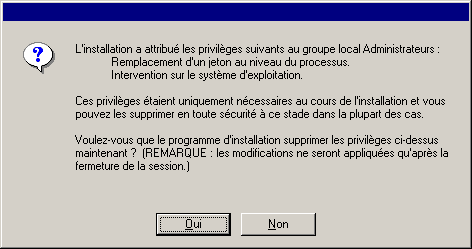
Installation terminée
REMARQUES
- Le message Installation terminée affiché à l'écran indique les composants que vous avez installés et peut paraître différent de l'exemple.
- Si vous installez un agent lorsque CommCell Console est en cours d'exécution, vous devez actualiser CommCell Console (touche F5) pour afficher les nouveaux agents.
- Si le bouton Redémarrer maintenant s'affiche, assurez-vous de redémarrer l'ordinateur avant d'effectuer tout autre opération.
Cliquez sur Terminer pour fermer le programme d'installation.
L'installation est maintenant terminée.
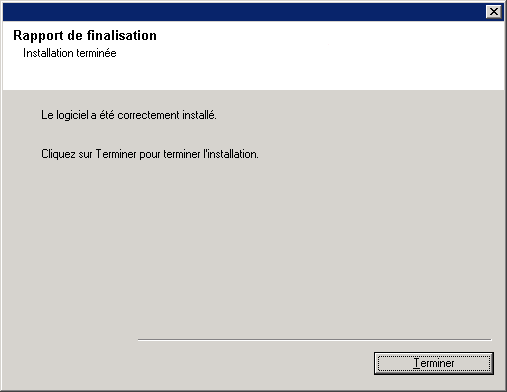
Après l'installation
Général
- Si vous disposez d'une licence permanente, ouvrez le CommCell Console et appliquez la licence. Consultez la section Mise à jour de la licence pour obtenir des instructions détaillées.
-
Installez les mises à jour post-lancement ou les Service Packs qui ont été diffusés après le lancement du logiciel. Vous pouvez également activer les mises à jour automatiques afin d'installer rapidement et facilement les mises à jour dans la console CommCell®.
-
Après avoir installé le logiciel CommServe® ou MediaAgent, ce dernier apparaîtra en temps qu'ordinateur client dans le navigateur CommCell de l'ordinateur hôte. L'icône d'alerte précédant l'ordinateur client CommServe ou MediaAgent dans la console CommCell indique que l'agent doit être installé sur cet ordinateur pour que ce dernier puisse être utilisé comme client.
Moteur de base de données
- Après l'installation du logiciel CommServe®, l'instance de base de données nécessite des paramètres SQL Server spécifiques :
Dans l'onglet Mémoire, la mémoire maximale configurée de façon dynamique doit représenter 50% de la mémoire physique disponible sur la machine CommServe. L'onglet Mémoire, qui apparaît dans l'écran Propriétés de l'instance de base de données, est accessible depuis SQL Enterprise Manager.
CommCell Console
- Sur les ordinateurs Windows 2000, si vous souhaitez exécuter CommCell Console en tant qu'application Web distante, vous devez redémarrer manuellement les services IIS sur l'ordinateur avant de lancer CommCell Console à partir d'un ordinateur distant.