REMARQUES
- Votre écran peut paraître différent de l'exemple.
- Les composants qui ont déjà été installés ou qui ne peuvent pas être installés s'afficheront en grisé. Passez le curseur sur le composant pour plus de détails.
- Le champ Clés de registre spéciales utilisées est activé lorsque les clés de registre GalaxyInstallerFlags ont été activées sur cet ordinateur. Passez le curseur sur le champ pour visualiser les clés définies et leurs valeurs. Pour plus d'informations, reportez-vous à la section Clés de registre.
Cliquez sur Suivant pour continuer.
Pour installer le MediaAgent, sous Common Technology Engine, développez la liste Modules MediaAgent et sélectionnez MediaAgent.
À ce stade, vous pouvez également sélectionner les composants MediaAgent suivants :
- Serveur distant NDMP - Sélectionnez cette option si votre MediaAgent est associé à une bibliothèque et utilisé par un client NAS NDMP pour sauvegarder les données. (Nécessite une licence appropriée sur le CommServe.)
- Disques dynamiques partagés - Sélectionnez cette option si vous souhaitez partager un disque de stockage entre plusieurs MediaAgents d'un réseau SAN.
Reportez-vous à la section Installation du pilote du disque dynamique partagé pour plus d'informations sur ce composant.

REMARQUES
- N'installez pas le logiciel sur un lecteur réseau mappé.
- N'utilisez pas les caractères suivants lorsque vous spécifiez le chemin de destination :
/ : * ? " < > |
Nous vous recommandons d'utiliser uniquement des caractères alphanumériques. - Si vous souhaitez installer d'autres composants sur cet ordinateur, le répertoire d'installation sélectionné sera automatiquement utilisé pour ces logiciels.
- Si un composant a déjà été installé, cet écran risque de ne pas apparaître et le programme d'installation utilise alors le même répertoire d'installation spécifié précédemment.
-
Si vous envisagez d'utiliser la Sauvegarde de capture pour iDataAgent pour système de fichiers Windows, l'agent doit être installé sur un lecteur non système et non sur un volume classeur.
Cliquez sur Parcourir pour modifier les répertoires.
Cliquez sur Suivant pour continuer.

Configuration du pare-feu
- Si ce client communique avec le serveur CommServe et/ou le MediaAgent via un pare-feu, sélectionnez Oui, je souhaite configurer les services de pare-feu, puis cliquez sur Suivant pour continuer. Passez à l'étape suivante.
- Si aucune configuration du pare-feu n'est requise, cliquez sur Non, je ne souhaite pas configurer les services de pare-feu, puis sur Suivant pour continuer. Passez à la section suivante.
REMARQUES
- Plusieurs profils peuvent être présents dans les systèmes d'exploitation tels que Windows 2008 et Windows Vista. Lorsque vous sélectionnez Non pour configurer les services de pare-feu, assurez-vous que les paramètres de pare-feu ne soient pas activés dans le(s) profil(s).
- Si le système détecte des paramètres de pare-feu dans le(s) profil(s), choisissez l'une des options suivantes :
- Désactiver le pare-feu pour TOUS les profils : utilisez cette option avec précaution car les paramètres de pare-feu seront désactivés dans tous les profils. Un redémarrage du système est nécessaire ; l'installation reprend automatiquement après le redémarrage.
- Non, le pare-feu n'est pas activé : sélectionnez cette option si vos paramètres de pare-feu autorisent une communication avec l'ordinateur CommServe.
Cliquez sur Retour pour configurer les services du pare-feu.
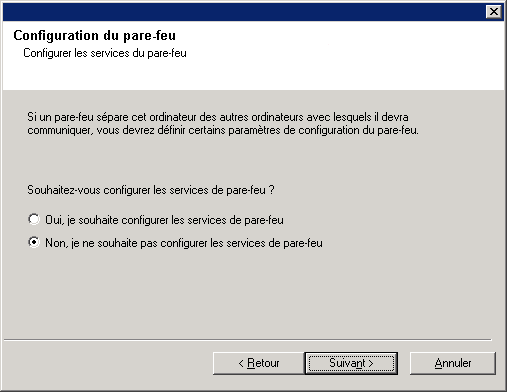
Pour tous les pare-feu unidirectionnels autorisant des connexions entrantes et sortantes sans filtrage de port supplémentaire, ignorez cette étape.
Cliquez sur Suivant pour continuer.
REMARQUES
- Tenez compte des points suivants :
- Sur le serveur CommServe, cette liste doit inclure tous les MediaAgents et clients présents de l'autre côté du pare-feu.
- Sur les MediaAgents/clients, cette liste doit inclure l'ordinateur CommServe et les autres clients/MediaAgents de l'autre côté du pare-feu avec lesquels les communications seront établies.
- Pour chaque ordinateur à configurer et situé de l'autre côté du pare-feu, choisissez le type de configuration de pare-feu en fonction des paramètres de pare-feu de votre environnement. Choisissez les options suivantes :
- Cliquez sur Pare-feu bidirectionnel si vous pouvez ouvrir certains ports en tant que ports bidirectionnels.
- Cliquez sur Pare-feu unidirectionnel ; l'hôte est accessible depuis cet ordinateur sur l'ordinateur placé du côté sécurisé du pare-feu.
- Cliquez sur Pare-feu unidirectionnel ; l'hôte n'est PAS accessible depuis cet ordinateur sur l'ordinateur placé du côté public/DMZ du pare-feu.
- Si vous souhaitez communiquer avec des ordinateurs d'un environnement en cluster, veillez à ajouter le nom d'hôte/l'adresse IP de tous les nœuds physiques (même si aucun composant CommCell n'a été installé), ainsi que de tous les nœuds virtuels (dans lesquels des composants CommCell ont été installés).
- Entrez le nom d'hôte ou l'adresse IP et le numéro de port GxCVD du nom d'hôte, puis cliquez sur Ajouter pour ajouter ces informations à la liste des noms d'hôtes et des adresses IP.
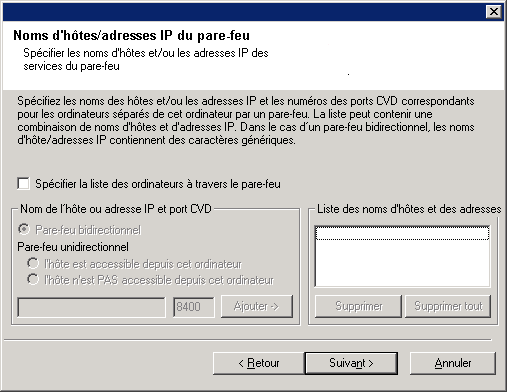
Si le pare-feu qui sépare cet ordinateur des autres autorise des connexions entrantes, mais que ces connexions ne peuvent être établies que sur un ensemble de ports limité, configurez ici la plage de ports appropriée. Dans tous les autres cas, ignorez cette étape.
Notez que si vous ne spécifiez pas de nom(s) d'hôte et de numéro(s) de port, les services du pare-feu ne seront pas configurés.
REMARQUES
- De façon générale, dans un pare-feu bidirectionnel, les ports ouverts doivent être indiqués pour tous les ordinateurs. Dans un pare-feu unidirectionnel, les ports doivent être spécifiés sur les ordinateurs du côté ouvert s'ils sont ouverts de façon limitée. Notez que les plages de ports ne sont pas obligatoires pour les ordinateurs entièrement renfermés dans le pare-feu unidirectionnel. Par exemple, c'est le cas des ordinateurs portables configurés en tant que clients dans l'Agent de sauvegarde de la station de travail.
- Dans un environnement en cluster, assurez-vous que les ports du pare-feu spécifiés ici soient ouverts à la communication sur tous les nœuds physiques et virtuels.
Cliquez sur Suivant pour continuer.

Cliquez sur Suivant pour continuer.
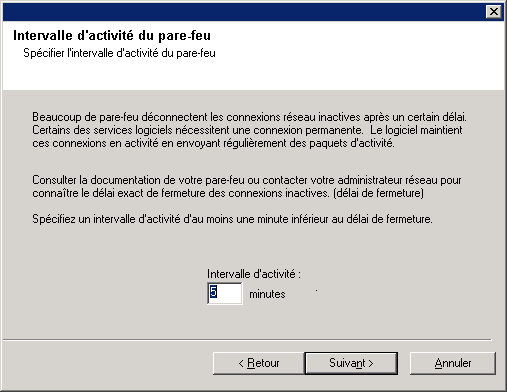
Cliquez sur Suivant pour continuer.

Cliquez sur Suivant pour continuer.

Configuration des autres options d'installation
REMARQUES
- N'utilisez pas d'espaces lorsque vous spécifiez un nouveau nom pour l'hôte CommServe.
- Si un composant a déjà été installé, cet écran n'apparaîtra pas et le programme d'installation utilisera le même nom de serveur spécifié précédemment.
Cliquez sur Suivant pour continuer.
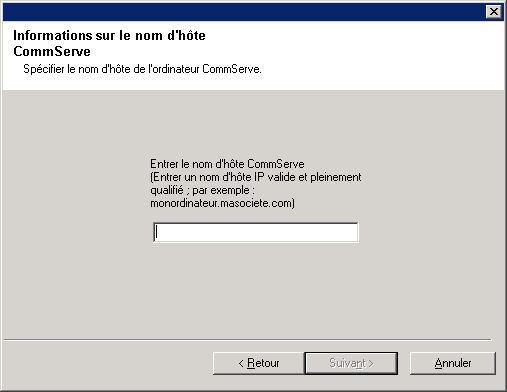
REMARQUES
- Cette fenêtre ne s'affiche que lorsque l'option Demander une authentification pour l'installation de l'agent est activée dans les propriétés du CommCell. Pour activer cette fonction, les utilisateurs doivent faire partie d'un groupe d'utilisateurs disposant de l'autorisation de gestion administrative. Pour plus d'informations, reportez-vous à la section Authentification pour les installations d'agent.
Cliquez sur Suivant pour continuer.

- Le nom local (NetBIOS) de l'ordinateur client.
- Le nom d'hôte IP TCP/IP de la carte réseau que l'ordinateur client doit utiliser pour communiquer avec le CommServe Server.
REMARQUES
- N'utilisez pas d'espaces lorsque vous spécifiez un nouveau nom pour le client.
- Le nom d'interface réseau par défaut de l'ordinateur client apparaît si l'ordinateur ne comporte qu'une seule interface réseau. Si l'ordinateur est équipé de plusieurs interfaces réseau, entrez le nom d'interface à utiliser pour la communication avec le CommServe Server.
- Si un composant a déjà été installé, cet écran n'apparaîtra pas et le programme d'installation utilisera le même nom spécifié précédemment.
Cliquez sur Suivant pour continuer.

- Entrez l'emplacement du répertoire de résultats des tâches du client, ou cliquez sur Parcourir.
REMARQUES
- l'agent utilise ce répertoire pour stocker le résultat des opérations de restauration et de sauvegarde client.
- Les chemins UNC sont pris en charge pour Windows et l'iDataAgents de la base de données Exchange 2007 avec CCR (Cluster Continuous Replication), mais ils ne peuvent pas être spécifiés dans cet écran. Une fois l'installation terminée, vous pouvez modifier le chemin des résultats de la tâche en chemin UNC. Pour plus d'informations sur les chemins UNC, reportez-vous à la section Utilisation des chemins UNC pour le répertoire des résultats de la tâche.
- Les restaurations de l'état système VSS et non VSS impliquent que le Chemin d'accès aux résultats de la tâche réside sur le même lecteur que les données à restaurer.
- Pour une Sauvegarde de capture, le répertoire des résultats de la tâche doit être situé sur le lecteur système.
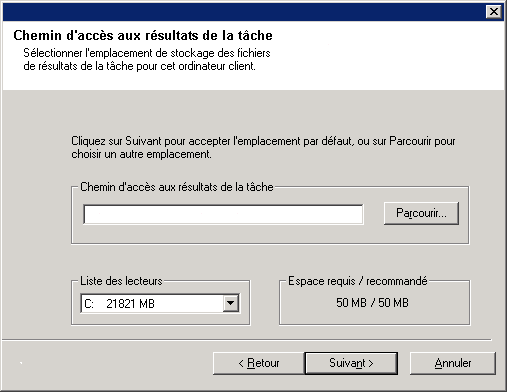
Sélection du groupe de clients
Cliquez sur Suivant pour continuer.
REMARQUES
- Cet écran apparaîtra uniquement si des groupes de clients sont configurés dans la console CommCell. Pour plus d'informations, reportez-vous à la section Groupes d'ordinateurs client.

REMARQUES
- Ce message n'apparaît pas si les services de stockage amovible ont déjà été désactivés sur l'ordinateur.
Cliquez sur Suivant pour continuer.
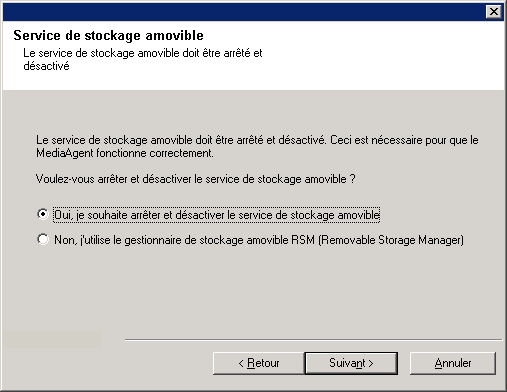
Cache d'index
REMARQUES
- Vous pouvez accepter l'option par défaut ou choisir un autre emplacement. Dans les deux cas, vous devez spécifier un emplacement local.
Le cas échéant, vous pouvez définir l'emplacement du cache d'index sur un lecteur réseau à partir de CommCell Console, après avoir installé le logiciel MediaAgent.
- Sous Windows 2000, si vous définissez le cache d'index sur un chemin réseau, un message peut vous demander de vous déconnecter puis de vous reconnecter afin de continuer l'installation.
- Il est recommandé de définir l'emplacement du cache d'index sur un lecteur partitionné destiné exclusivement à héberger un cache d'index.
- Pour plus d'informations sur le calcul de l'espace nécessaire au cache d'index, reportez-vous à la section Calcul de l'espace de stockage nécessaire au cache d'index.
Cliquez sur Parcourir pour modifier les répertoires.
Cliquez sur Suivant pour continuer.
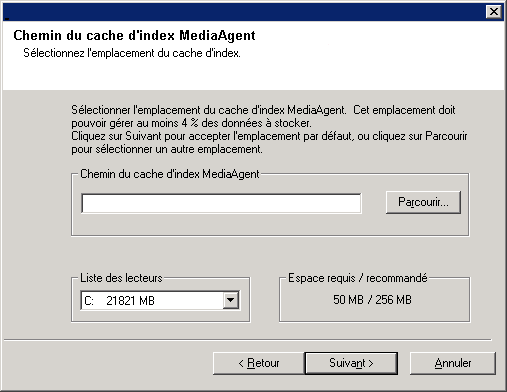
REMARQUES
- La connexion Internet est nécessaire pour télécharger les mises à jour.
- Cette étape est applicable lors de l'installation de la première instance.
- Les mises à jour sont téléchargées dans le répertoire suivant :
<installation du logiciel>/Base/Temp/DownloadedPacks.
Elles sont lancées de manière transparente et installées automatiquement pour la première instance.
Cliquez sur Suivant pour continuer.

Vérification du récapitulatif des options d'installation
REMARQUES
- Le récapitulatif qui s'affiche doit consigner les composants que vous avez sélectionnés pour l'installation. Il peut paraître différent de l'exemple.
Cliquez sur Suivant pour continuer, ou sur Retour pour modifier les options.
Le programme d'installation copie alors le logiciel sur l'ordinateur. Cette opération peut prendre quelques minutes.

- Ignorer le redémarrage
Cette option s'affiche si le programme d'installation trouve des fichiers appartenant à d'autres applications et devant être remplacés. Comme ces fichiers ne sont pas critiques pour cette installation, vous pouvez ignorer le redémarrage, poursuivre l'installation et redémarrer l'ordinateur plus tard. - Redémarrer maintenant
Si cette option s'affiche sans l'option Ignorer le redémarrage, le programme d'installation a trouvé les fichiers requis par le logiciel et qui doivent être remplacés. Si l'option Redémarrer maintenant est affichée sans l'option Ignorer le redémarrage, redémarrez l'ordinateur. Le programme d'installation se poursuivra automatiquement après le redémarrage. - Quitter l'installation
Si vous souhaitez quitter le programme d'installation, cliquez sur Quitter l'installation.

Planification des mises à jour automatiques
REMARQUES
- La planification de l'installation des mises à jour permet d'installer automatiquement les mises à jour nécessaires sur l'ordinateur de façon ponctuelle ou hebdomadaire. Si vous ne sélectionnez pas cette option, vous pourrez planifier ces mises à jour ultérieurement à partir de CommCell Console.
- Pour éviter tout conflit, ne planifiez pas l'installation automatique des mises à jours logicielles au même moment que le téléchargement automatique de mises à jours logicielles.
- Vous serez invité à redémarrer l'ordinateur avant de redémarrer les services.
-
Si un composant a déjà été installé, cet écran n'apparaîtra pas et le programme d'installation utilisera la même option que spécifiée précédemment.
Cliquez sur Suivant pour continuer.
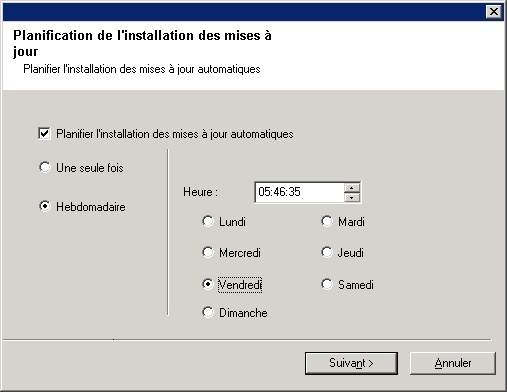
Installation des nœuds en cluster restants
- Pour installer/mettre à niveau le logiciel sur les nœuds restants du cluster, cliquez sur Oui.
- Pour terminer l'installation/la mise à niveau sur ce nœud uniquement, cliquez sur Non.
Consultez la section Installation/Mise à jour des nœuds de cluster restants pour obtenir des instructions détaillées.

Installation terminée
REMARQUES
- Le message Installation terminée affiché à l'écran indique les composants que vous avez installés et peut paraître différent de l'exemple.
- Si vous installez un agent lorsque CommCell Console est en cours d'exécution, vous devez actualiser CommCell Console (touche F5) pour afficher les nouveaux agents.
- Si le bouton Redémarrer maintenant s'affiche, assurez-vous de redémarrer l'ordinateur avant d'effectuer tout autre opération.
Cliquez sur Terminer pour fermer le programme d'installation.
L'installation est maintenant terminée.
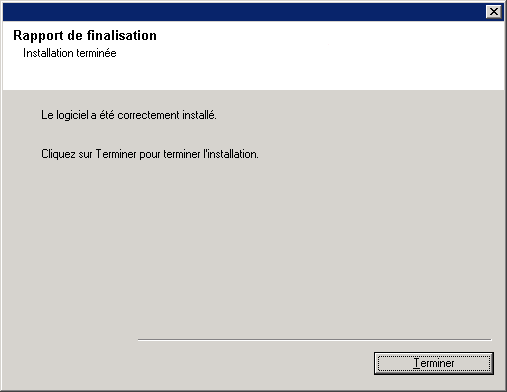
Après l'installation
Général
- Installez les mises à jour post-lancement ou les Service Packs qui ont été diffusés après le lancement du logiciel. Si vous installez un Service Pack, vérifiez que sa version est identique à celle installée sur le CommServe Server. Vous pouvez également activer les mises à jour automatiques pour installer rapidement et facilement les mises à jour dans le composant CommCell.
-
Après avoir installé le logiciel CommServe® ou MediaAgent, ce dernier apparaîtra en temps qu'ordinateur client dans le navigateur CommCell de l'ordinateur hôte. L'icône d'alerte précédant l'ordinateur client CommServe ou MediaAgent dans la console CommCell indique que l'agent doit être installé sur cet ordinateur pour que ce dernier puisse être utilisé comme client.
Informations spécifiques au MediaAgent
-
Vous devez configurer les bibliothèques et les lecteurs avant d'utiliser le MediaAgent pour les opérations de protection des données. (Pour plus d'informations, reportez-vous à la section Configuration de la bibliothèque et du lecteur.)
Le logiciel du MediaAgent prend en charge différents types de bibliothèques et configurations de bibliothèques. Reportez-vous aux sections suivantes pour plus d'informations :
- Bibliothèques invisibles
- Clusters Centera
- Bibliothèques attachées directement
- Bibliothèques partagées attachées directement
- HDS Data Retention Utility (DRU)
- Bibliothèques IP (similaires aux bibliothèques attachées à un serveur ACSLS)
- Bibliothèques magnétiques
- Bibliothèques NAS NDMP
- Bibliothèques optiques
- Bibliothèques attachées à un SAN
- Lecteurs autonomes
- Bibliothèques de bandes virtuelles