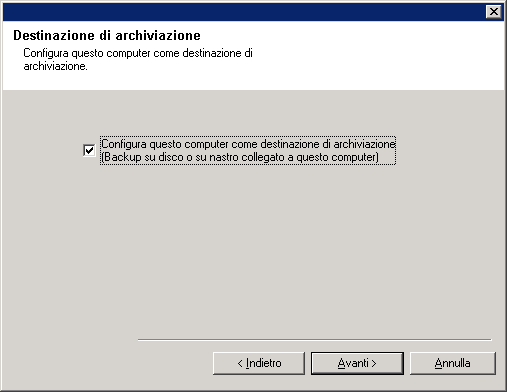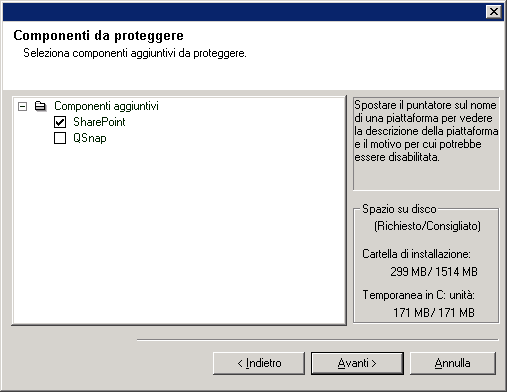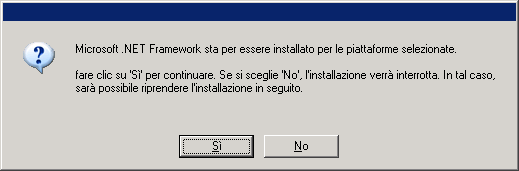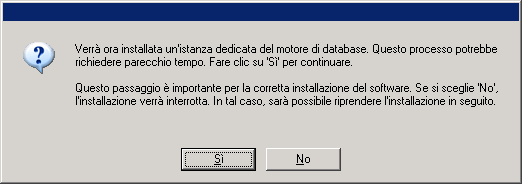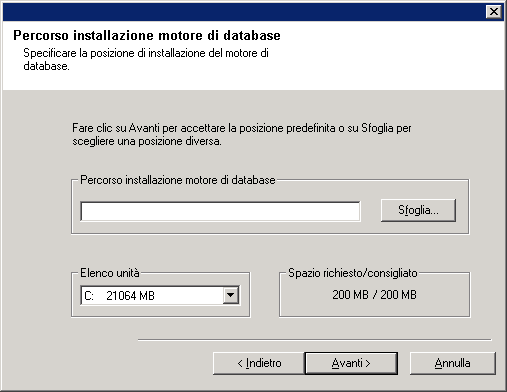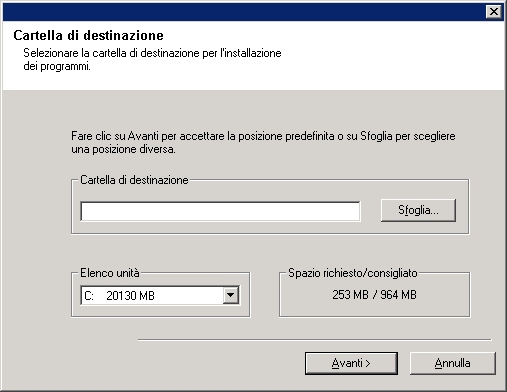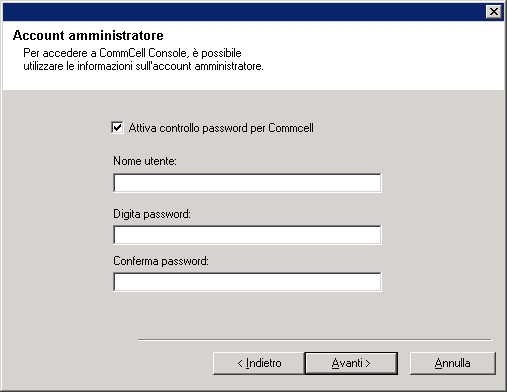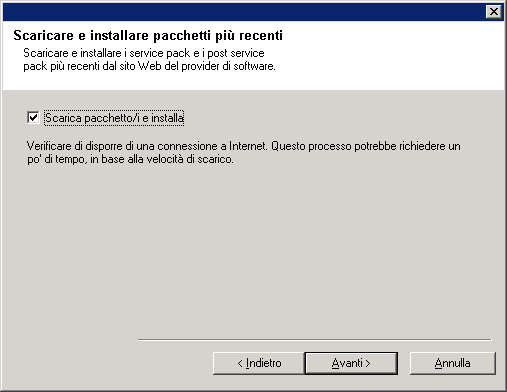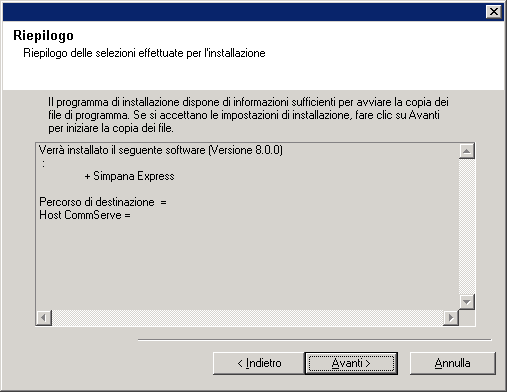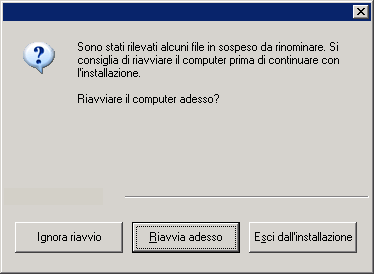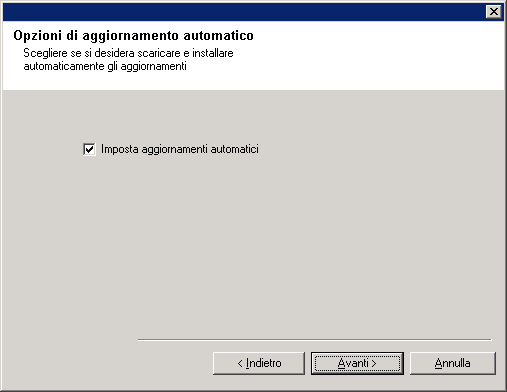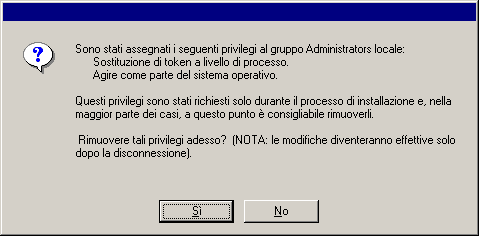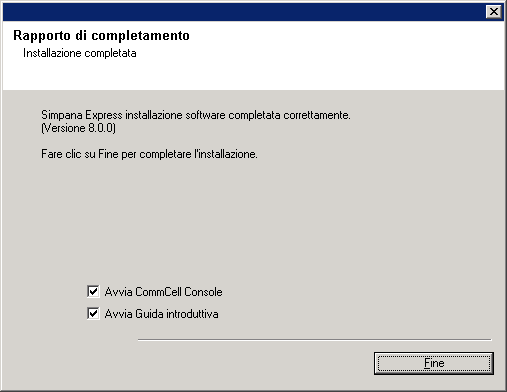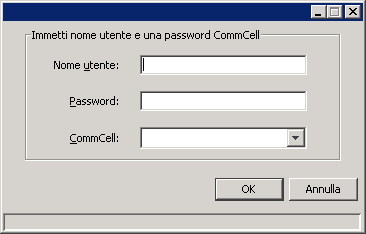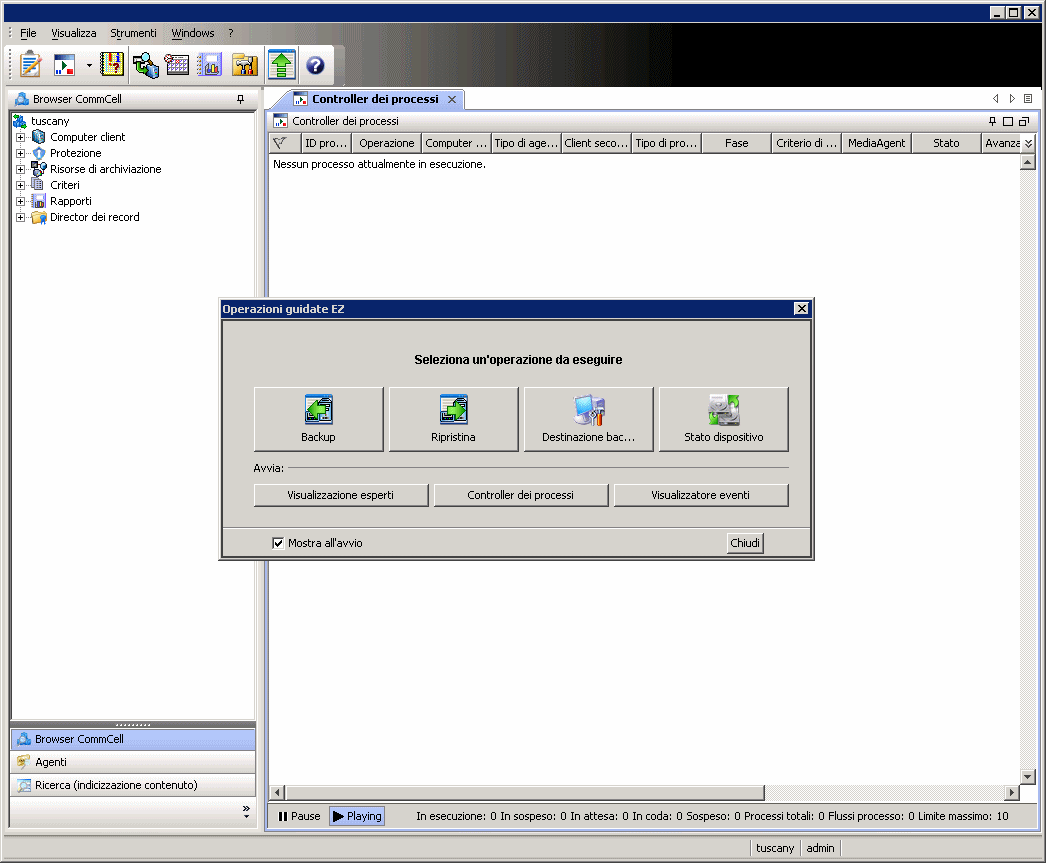Nelle sezioni seguenti vengono fornite le istruzioni per l'installazione e l'utilizzo del software Express.
Quelli che seguono sono i requisiti minimi per utilizzare questa versione del software Express:
Elemento
|
Descrizione
|
Computer/Processore
|
Consigliati Intel Pentium o processore 650 MHz compatibile. |
Memoria
|
richiesti almeno 512 MB di RAM La memoria virtuale va impostata su un valore doppio rispetto alla quantità di memoria fisica disponibile. |
Hard Disk
|
2,5 GB di spazio sul disco del registro per l'installazione del software e per la crescita futura dei dati. |
Sistema operativo
|
Windows 2000
Microsoft Windows 2000 Server con Service Pack 4 o successivi
Windows XP
Microsoft Windows XP Professional a 32 bit
Windows Server 2003Microsoft Windows Server 2003 a 32 bit e x64 con Service Pack 1 o successivi Windows Server 2008
Microsoft Windows Server 2008, edizioni a 32 bit e x64*
* Le versioni Core non sono supportate.
* Contattare il fornitore del software prima di installare il software su Windows 2008 Web Server. |
Periferiche
|
Unità DVD-ROM Scheda di interfaccia di rete (con configurazione dei servizi TCP/IP) |
Schermo
|
Tutte le modalità eccetto VGA |
Varie
|
Microsoft® SQL Server 2005 Desktop Engine (MSDE 2005) con Service Pack 2.
- L'istanza del database di SQL Server 2005 con il Service Pack appropriato verrà automaticamente installata durante l'installazione.
Microsoft Internet Explorer (IE), versioni 5.01, 6.0, 7.0, 8.0
- Per tutte le piattaforme Microsoft Windows 2000, Microsoft Internet Explorer (IE) versione 6.0 deve essere installato manualmente.
- Per tutte le piattaforme Microsoft Windows 2003, Microsoft Internet Explorer (IE) viene installato automaticamente con il sistema operativo.
|
 |
Il software può funzionare con JRE versione 1.5.0_03 o successiva.
Se è disponibile una versione JRE superiore alla 1.6.0_06, verrà utilizzato il software JRE esistente.
Se è disponibile una versione JRE compresa tra la 1.5.0_03 e la 1.6.0_05, oppure se non è disponibile alcuna versione di JRE, verrà richiesto di installare la versione JRE 1.6.0_06.
È possibile eseguire CommCell Console come applicazione remota basata sul Web senza che il software IIS in dotazione sia installato e in esecuzione sul computer CommServe (oppure con CommCell Console e IIS in esecuzione su computer diversi). In quest'ultimo caso, tuttavia, è necessario installare JRE manualmente. Quando si esegue l'applet Java™ Runtime Environment (JRE), è consigliabile utilizzare SE v1.6.0_06, che può essere installato dal disco di installazione software.
|
Note sull'installazione CommServe
|
Il software non deve essere installato in un'unità compressa.
Il computer deve avere un indirizzo IP statico. La versione del software non supporta DHCP (Dynamic Host Configuration Protocol). |
|
Inserire il CD con etichetta #1 nell'unità CD-ROM o DVD-ROM. Se il programma di installazione non viene avviato automaticamente:
- Fare clic sul pulsante Start sulla barra delle applicazioni Windows, quindi fare clic su Esegui.
- Cercare l'unità CD-ROM DVD-ROM, selezionare Setup.exe, fare clic su Apri, quindi su OK.
|
|
1.
|
In questa schermata, viene scelta la lingua che si desidera utilizzare durante l'installazione. Fare clic sulla freccia GIÙ, selezionare la lingua desiderata dall'elenco a discesa e fare clic su Avanti per continuare.
|
|
|
2.
|
Selezionare l'opzione per creare un nuovo CommCell. |
|
|
3.
|
Leggere la schermata iniziale.
Se nessun'altra applicazione è in esecuzione, fare clic su Avanti per continuare.
|
|
|
4.
|
Leggere l'avviso relativo al software antivirus.
Se il software antivirus è disabilitato, fare clic su OK per continuare.
|
|
|
5.
|
Leggere il Contratto di licenza, quindi selezionare Accetto i termini del Contratto di Licenza. Fare clic su Avanti per continuare.
|
|
|
6.
|
Fare clic su Sì per impostare i privilegi necessari per il gruppo Administrators locale.
NOTE
- Questa opzione verrà visualizzata soltanto se l'account utente di Windows utilizzato per installare il software non dispone dei diritti di amministratore richiesti (ad es., se il sistema operativo è stato recentemente installato).
- Se si sceglie di fare clic su Sì, i diritti necessari verranno automaticamente assegnati all'account dell'utente. È possibile che venga richiesto di disconnettersi e poi riconnettersi per continuare l'installazione.
- Se si sceglie di fare clic su No, l'installazione verrà interrotta.
- Alla fine dell'installazione, verrà richiesto di decidere se si desidera revocare tali privilegi.
|

|
|
7.
|
Se si desidera configurare questo computer come una destinazione di archiviazione, selezionare la casella di controllo corrispondente. Altrimenti, deselezionarla. Fare clic su Avanti per continuare. |
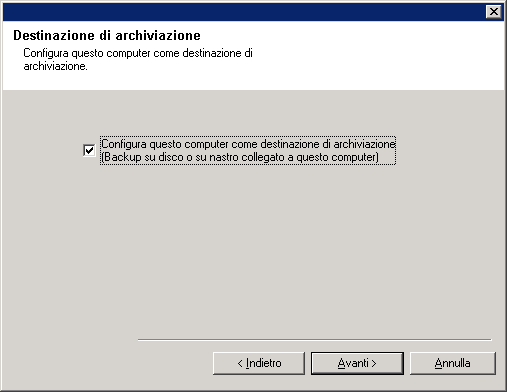
|
|
8.
|
Selezionare Installazione standard o Installazione personalizzata in base alla propria installazione, quindi fare clic su Avanti per continuare. |

|
|
9.
|
Se consentito, selezionare i componenti che si desidera installare, quindi fare clic su Avanti per continuare.
NOTE
- È possibile che la schermata sia visualizzata in maniera diversa rispetto all'esempio mostrato.
- Se si sceglie di installare componenti aggiuntivi, verrà richiesto di eseguire ulteriori passaggi nella configurazione dei componenti scelti.
|
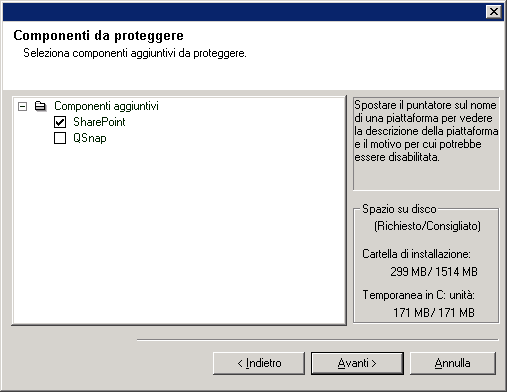
|
|
10.
|
Fare clic su OK per installare Microsoft .NET Framework.
NOTE
- Questa opzione verrà visualizzata solo se Microsoft .NET Framework non è installato nel computer.
|
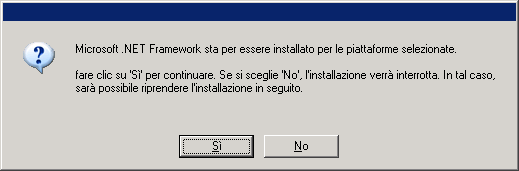
|
|
11.
|
Specificare la password dell'amministratore di sistema di SQL Server. NOTE
- È la password per l'account dell'amministratore creata da SQL durante l'installazione.
Fare clic su Avanti per continuare.
|
 |
|
12.
|
Fare clic su Sì per impostare un'istanza dedicata di Microsoft SQL Server Desktop Engine (MSDE).
Verrà installato il Motore di database.
NOTE
- Questo messaggio verrà visualizzato solo se MSDE non è installato nel computer.
- Se si fa clic su No, il programma di installazione verrà interrotto.
|
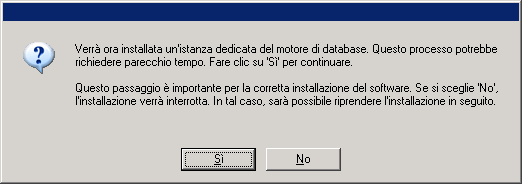
|
|
13.
|
Immettere il percorso di installazione per il Motore di database. Fare clic su Sfoglia per cambiare directory.
Fare clic su Avanti per continuare.
Verrà installata l'istanza di database.
|
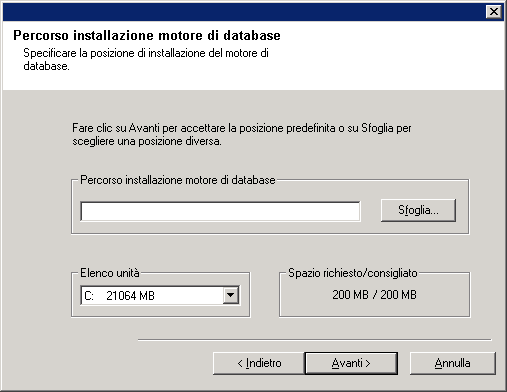 |
|
14.
|
Specificare la posizione in cui si desidera installare il software.
NOTE
- Non installare il software in un'unità di rete mappata.
- Non utilizzare i seguenti caratteri quando si specifica il percorso di destinazione:
/ : * ? " < > | ! ; @ ^ ]
È consigliabile utilizzare solo caratteri alfanumerici.
Fare clic su Sfoglia per cambiare directory.
Fare clic su Avanti per continuare.
|
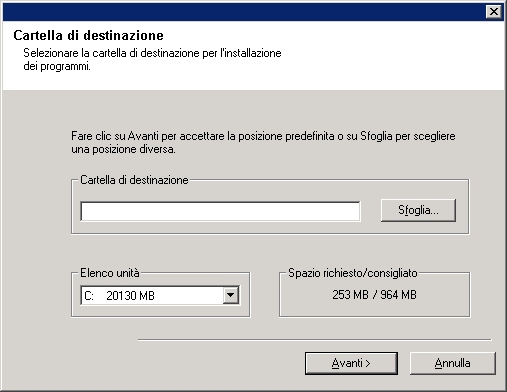 |
|
15.
|
Fare clic su Attiva controllo password per Commcell per attivare una password, quindi fare clic su Avantiper continuare. Se non si desidera impostare una password per aprire CommCell Console, fare clic su Avanti per continuare.
NOTE
- Il nome utente e la password vengono utilizzati per accedere a CommCell Console, l'interfaccia utente grafica utilizzata per inizializzare i backup, i ripristini e altre funzioni correlate nel computer.
- Se si immette una password, annotare i dati di accesso, compresa la password. Sarà utile in seguito quando si aprirà CommCell Console.
|
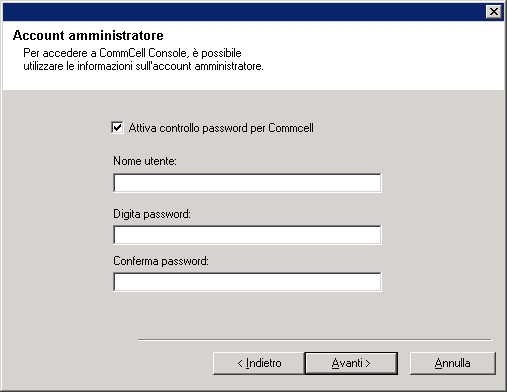
|
|
16.
|
Selezionare Scarica e installa Pack per scaricare e installare i Service Pack e i Post Pack dal fornitore del software.
NOTE
- È necessaria una connessione Internet per scaricare gli aggiornamenti.
- Questa operazione può essere eseguita durante l'installazione sulla prima istanza.
- Gli aggiornamenti vengono scaricati nella seguente directory:
<installazione software>/Base/Temp/DownloadedPacks.
Vengono avviati in maniera invisibile all'utente e installati automaticamente per la prima istanza.
Fare clic su Avanti per continuare.
|
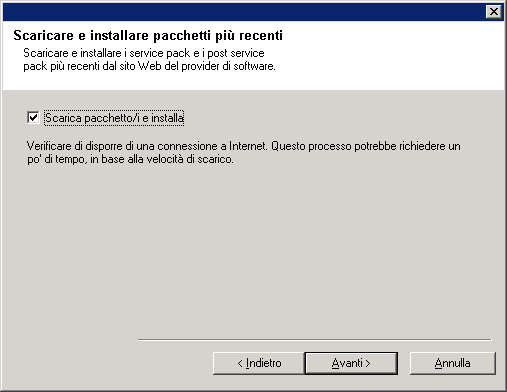
|
|
17.
|
Verificare il riepilogo delle opzioni selezionate.
NOTE
- Il Riepilogo nella schermata sarà visualizzato in maniera diversa rispetto all'esempio mostrato.
Fare clic su Avanti per continuare o su Indietro se si desidera modificare le opzioni.
Verrà ora avviata la copia del software sul computer. Il completamento di questo passaggio potrebbe richiedere alcuni minuti.
|
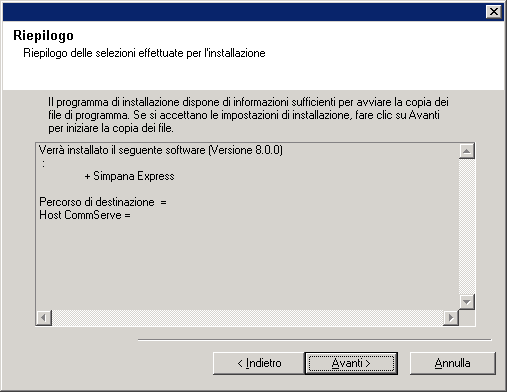
|
|
18.
|
È probabile che venga visualizzato il messaggio in cui si richiede il riavvio del sistema. In questo caso, selezionare una delle seguenti opzioni:
- Ignora riavvio
Questa opzione verrà visualizzata se vengono rilevati file appartenenti ad altre applicazioni e che devono essere sostituiti. Dal momento che questi file non sono fondamentali per l'installazione, è possibile ignorare il riavvio e continuare l'installazione, quindi riavviare in un momento successivo.
- Riavvia adesso
Se questa opzione viene visualizzata senza l'opzione Ignora riavvio, significa che sono stati rilevati file necessari per il software che sono in uso e che devono essere sostituiti. Se l'opzione Riavvia adesso viene visualizzata senza l'opzione Ignora riavvio, riavviare il computer adesso. Il programma di installazione riprenderà automaticamente dopo il riavvio.
- Esci dal programma di installazione
Se si desidera uscire dal programma di installazione, fare clic su Esci dal programma di installazione.
|
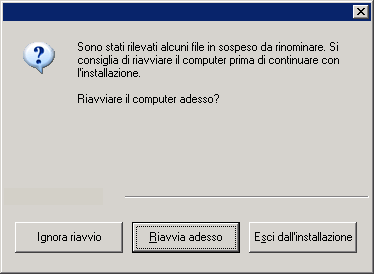
|
|
19.
|
Se necessario, selezionare questa opzione per eseguire il download automatico dall'FTP e per l'installazione degli aggiornamenti software. NOTE
- Se l'opzione non viene selezionata, è possibile pianificare questi aggiornamenti in seguito da CommCell Console.
Fare clic su Avanti per continuare.
|
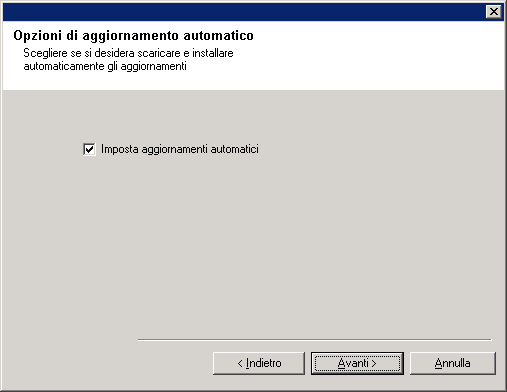
|
|
20.
|
Fare clic su Sì per rimuovere i privilegi assegnati in precedenza durante l'installazione. Se non si desidera rimuoverli, fare clic su No.
NOTE
- L'opzione verrà visualizzata solo se in precedenza era stato richiesto di assegnare i privilegi.
|
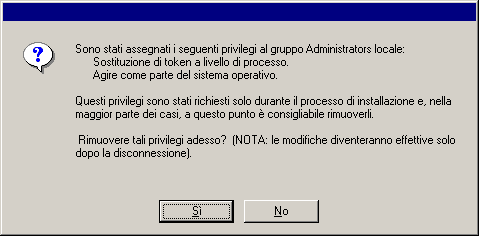
|
|
21.
|
Fare clic su Fine per uscire dal programma di installazione e avviare CommCell Console. NOTE
- Se non si desidera avviare CommCell Console o la Guida introduttiva, deselezionare le opzioni corrispondenti, quindi fare clic su Fine.
|
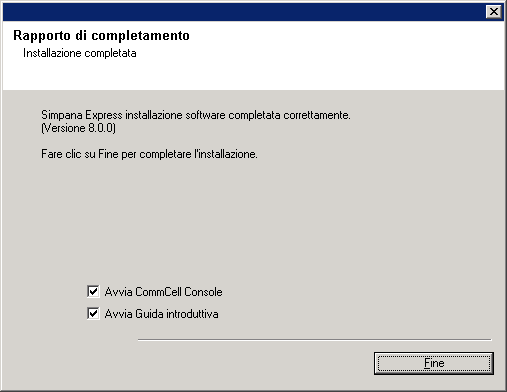
|
|
22.
|
Immettere Nome utente e Password per connettersi a CommCell Console, quindi su OK per continuare. |
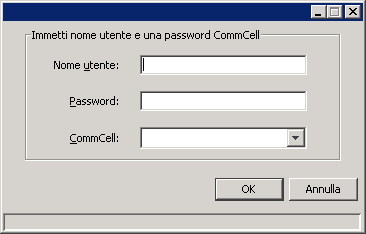
|
|
23.
|
Se la licenza non è stata ancora attivata, verrà ricevuto questo messaggio come promemoria. Fare clic su OK per continuare. NOTE
- È possibile che la schermata sia visualizzata in maniera diversa rispetto all'esempio mostrato.
|

|
|
24.
|
Verrà visualizzato CommCell Console.
|
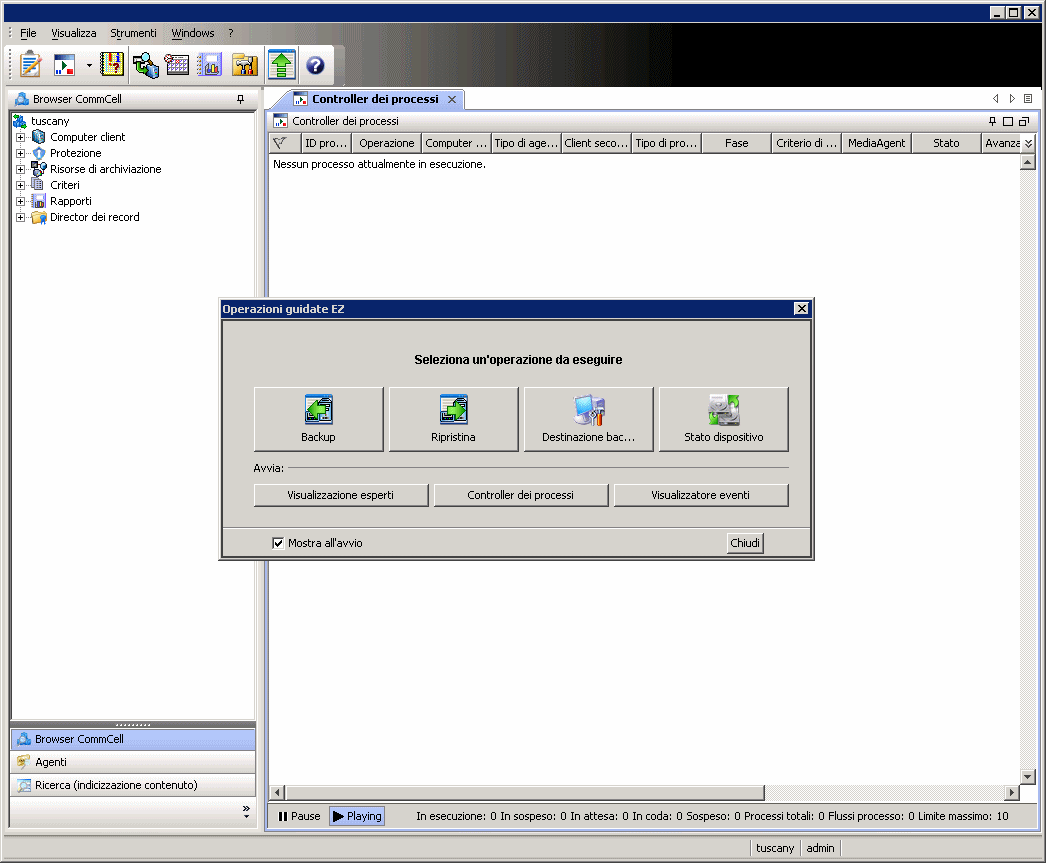
|
CommCell Console è l'interfaccia utente grafica che consente l'esecuzione di backup e ripristini. Inoltre, CommCell Console offre numerose altre funzionalità per consentire il controllo e la gestione dei dati di backup. Nella sezione seguente viene descritto come aprire CommCell Console.
Nella sezione seguente viene descritto come configurare una destinazione di backup utilizzando Operazioni guidate EZ.
Nella sezione seguente viene descritto come configurare una rotazione nastro utilizzando Operazioni guidate EZ.
Nella sezione seguente viene descritto come eseguire un backup EZ utilizzando Operazioni guidate EZ.
Dopo l'esecuzione di un backup, è possibile verificare i dati di backup. Questa operazione può essere eseguita visualizzando Cronologia backup. Nella sezione seguente viene descritto come visualizzare Cronologia backup.
Nella sezione seguente viene descritto come eseguire un ripristino EZ utilizzando Operazioni guidate EZ.
CommCell Console fornisce inoltre una serie di funzionalità per la protezione e il recupero dei dati, inclusi:
Per una panoramica completa di CommCell e istruzioni per l'installazione del software in più computer, vedere la Guida introduttiva in Books Online.
Ciascuna licenza consente di impostare e configurare i seguenti componenti in CommCell:
Nelle sezioni seguenti viene descritto come disinstallare il software Express dal computer.