ノート
- 表示される画面は、例とは異なる場合があります。
- 既にインストールされているか、またはインストールできないコンポーネントは、淡色表示 (選択不可) となります。コンポーネント上をポイントして、詳細情報を表示します。
- [使用中の特殊なレジストリ キー] フィールドは、コンピュータで GalaxyInstallerFlags レジストリ キーが有効化済みである場合に有効化されます。このフィールド上をポイントして、設定されているキーやその値を確認します。詳細については、「レジストリ キー」を参照してください。
[次] をクリックして続行します。
CommServe ソフトウェアをインストールするには、CommServe Modules フォルダを展開し、以下を選択します。
- CommServe
デフォルトでは、CommCell Console が選択されます。CommCell Console for JAVA は、CommCell Console フォルダ内にあります。
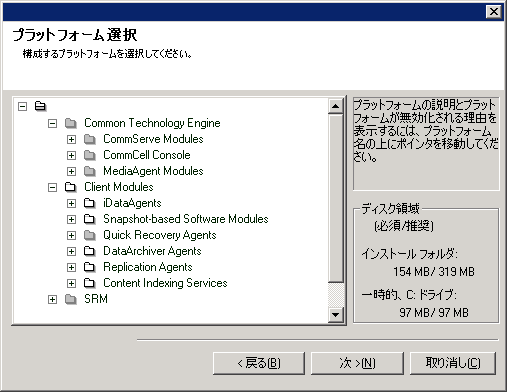
ノート
- Microsoft .NET Framework パッケージをインストールする場合は、画面に表示されるプロンプトに従います。
- Microsoft .NET Framework のサービス パックをインストールするように求められた場合は、[はい] をクリックします。
- このプロンプトは、Microsoft .NET Framework がインストールされていない場合にのみ表示されます。
- Microsoft .NET Framework がインストールされると、このソフトウェアにより Microsoft Visual J# 2.0 パッケージが自動的にインストールされます。
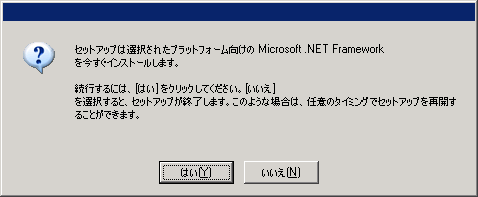
必要な権限の設定
ノート
- このオプションは、ソフトウェアのインストールに使用された Windows ユーザー アカウントが、必要な管理者権限を持っていない場合にのみ表示されます (オペレーティング システムが新たにインストールされた場合など)。
- [はい] をクリックすると、インストール プログラムによって、必要な権限がアカウントに自動的に割り当てられます。インストールを続行するために、ログオフして再度ログオンすることを求められる場合があります。
- [いいえ] を選択した場合は、インストールが強制終了されます。
- インストールの最後に、これらの権限を失効するかどうかを決定するよう求められます。
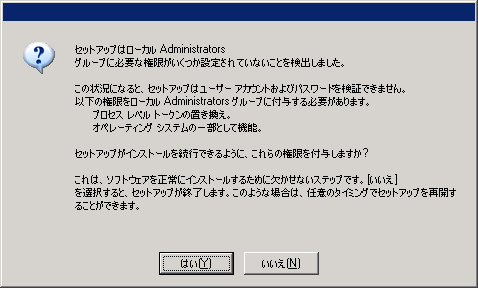
- クォータを増加させる権限 (Windows Server 2003 の場合、プロセスのメモリ クォータの増加)
- オペレーティング システムの一部として機能する権限
- プロセス レベル トークンを置き換える権限
Microsoft SQL Server インスタンスのセットアップ
ノート
- このパスワードは、インストール中に SQL により作成される管理者アカウントのパスワードになります。
[次] をクリックして続行します。
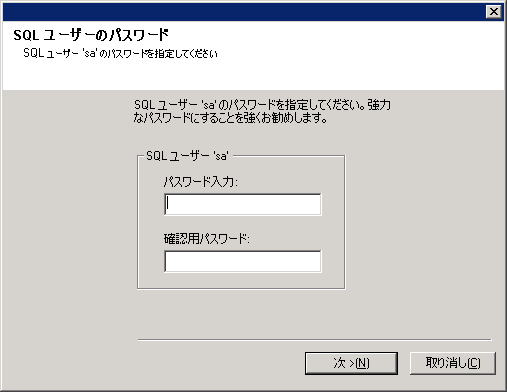
ノート
- このプロンプトは、SQL Server データベース インスタンスがこのコンピュータにインストールされていない場合にのみ表示されます。
- [いいえ] をクリックすると、インストール プログラムが終了します。
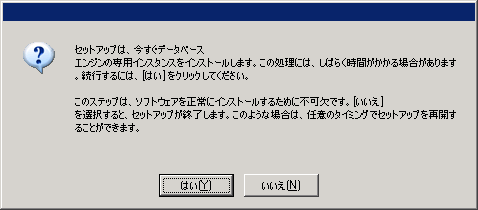
ノート
- この場所に Microsoft SQL Server のシステム データベースをセットアップします。
- CommServe コンピュータに VSS を使用したバックアップを実行する場合、CommServe データベースをシステム ドライブにインストールしないことをお勧めします。VSS リストア中、システム状態を正常にリストアできなくなることがあります。
[ブラウズ] をクリックして、ディレクトリを変更します。
[次] をクリックして続行します。
インストール プログラムによって、データベース インスタンスがインストールされます。
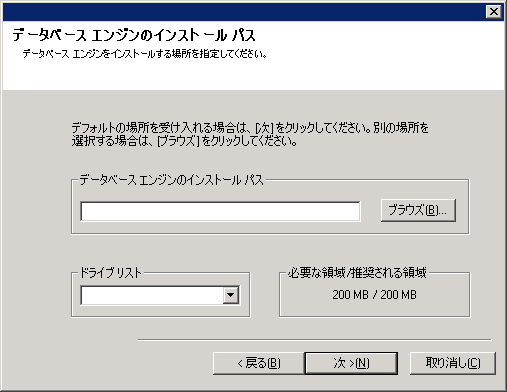
ノート
- これは、Microsoft SQL Server をインストールする場所です。
[ブラウズ] をクリックして、ディレクトリを変更します。
[次] をクリックして続行します。
このステップは完了まで数分かかる場合があります。
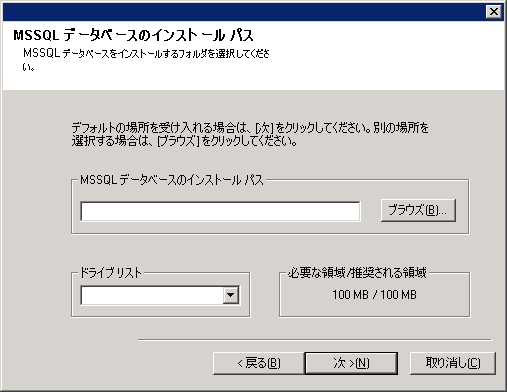
ノート
- このプロンプトは、インストール プログラムによりインストールされる JRE バージョンより以前の JRE バージョンがコンピュータで実行されているか、または有効な JRE バージョンが存在しない場合にのみ表示されます。JRE バージョンの詳細については、「システム要件 - CommServe」を参照してください。

他のインストール オプションの構成
ノート
- マップされたネットワーク ドライブにソフトウェアをインストールしないでください。
- 宛先パスを指定するときは、次の文字を使用しないでください。
/ : * ? " < > |
英数字のみを使用することをお勧めします。 - 他のコンポーネントをコンピュータにインストールする場合は、選択されたインストール ディレクトリがそのソフトウェアについても自動的に使用されます。
- コンポーネントが既にインストールされている場合、この画面は、インストーラが以前使用されたのと同じインストール場所を使用できるときには表示されません。
-
Windows File System iDataAgent に対応するスナップ バックアップを使用する場合、ファイラ ボリュームではない非システム ドライブにエージェントをインストールする必要があります。
[ブラウズ] をクリックして、ディレクトリを変更します。
[次] をクリックして続行します。
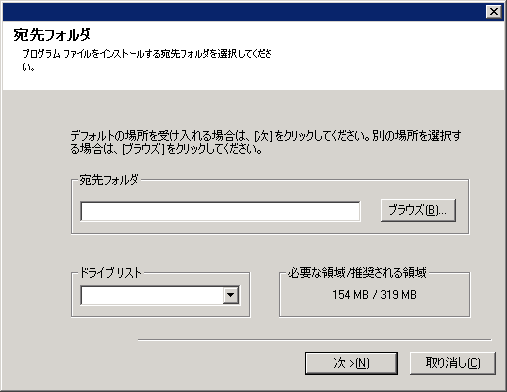
ファイアウォール構成
- クライアントがファイアウォールを越えて CommServe サーバーや MediaAgent と通信する場合は、[はい、ファイアウォール サービスを構成] を選択し、[次] をクリックして続行します。次のステップに進みます。
- ファイアウォール構成が必要ない場合は、[いいえ、ファイアウォール サービスを構成しない] をクリックし、[次] をクリックして続行します。次のセクションに進みます。
ノート
- Windows 2008 や Windows Vista などのオペレーティング システムには、複数のプロファイルが存在する場合があります。[いいえ] を選択してファイアウォール サービスを構成する場合は、プロファイル内でファイアウォール設定が有効化されていないことを確認してください。
- プロファイル内にファイアウォール設定が存在することをシステムが検出した場合、以下から選択する必要があります。
- すべてのプロファイルに対してファイアウォールを無効化します:このオプションを選択した場合は注意してください。すべてのプロファイルでファイアウォール設定が無効化されます。この場合はシステムの再起動が必要です。再起動後、インストールは自動的に再開します。
- ファイアウォールは無効です:ファイアウォール設定で CommServe コンピュータとの通信が許可されている場合は、このオプションを選択してください。
ファイアウォール サービスを構成するには [戻る] をクリックします。
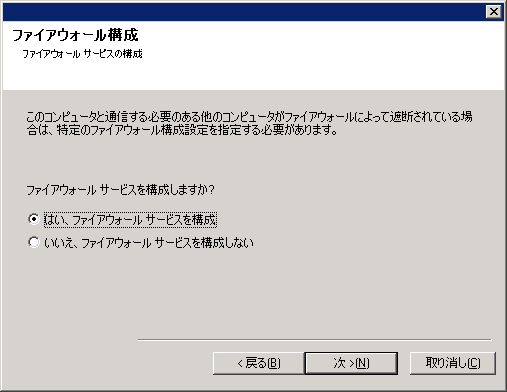
着信接続を許可するすべての一方向ファイアウォール、およびポート フィルタリングの追加なしに発信接続を許可するその一方向ファイアウォールについては、このステップをスキップします。
[次] をクリックして続行します。
ノート
- 以下を検討します。
- CommServe サーバーの場合、このリストには、ファイアウォールの反対側のすべての MediaAgent およびクライアントが含まれている必要があります。
- MediaAgent/クライアントの場合、このリストには、CommServe コンピュータとともに、ファイアウォールの反対側にあり通信が確立されるその他のすべてのクライアント/MediaAgent が含まれている必要があります。
- 構成するファイアウォールの反対側にあるマシンごとに、使用している環境のファイアウォール設定に基づいてファイアウォール構成タイプを選択します。以下のオプションから選択します。
- 双方向ポートとして任意のポートを開ける場合は、[双方向ファイアウォール] をクリックします。
- ファイアウォールの安全な側にあるマシン上で [一方向ファイアウォール: このマシンからホストに到達できます] をクリックします。
- ファイアウォールのパブリック/DMZ 側にあるマシン上で [一方向ファイアウォール: このマシンからホストに到達できません] をクリックします。
- クラスタ環境のコンピュータと通信する場合は、クラスタ内のすべての物理ノードのホスト名/IP アドレス (CommCell コンポーネントがインストールされていない場合でも)、および CommCell コンポーネントがインストールされているすべての仮想ノードを必ず追加します。
- ホスト名またはホスト名の IP アドレスおよび GxCVD ポート番号を入力し、[追加] をクリックして、ホスト名/IP アドレス リストに追加します。
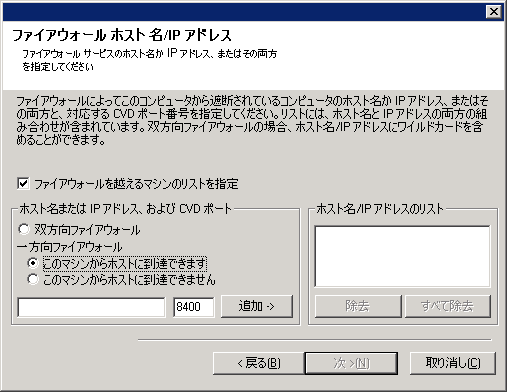
このコンピュータを他のコンピュータと分離しているファイアウォールは着信接続を許可しているが、限られた範囲のポートでしか着信接続の確立が不可能である場合、ここで適切なポート範囲を構成します。その他のすべてのシナリオについては、このステップをスキップします。
ホスト名とポート番号を指定しない場合、ファイアウォール サービスは構成されません。
ノート
- 双方向ファイアウォールの場合は、通常、開いているポートをすべてのコンピュータに指定する必要があります。一方向ファイアウォールでは、ポートが限られた方向に開いている場合、開いている側のコンピュータにポートを指定する必要があります。一方向ファイアウォールで、完全に閉じられているコンピュータについて、ポート範囲の指定は必要はありません。たとえば、ワークステーションのバックアップ エージェントでクライアントとして構成されたラップトップなどがそれに相当します。
- クラスタ環境では、ここで指定したファイアウォール ポートが、すべての物理ノードおよび仮想ノードで通信用に開かれていることを確認してください。
[次] をクリックして続行します。
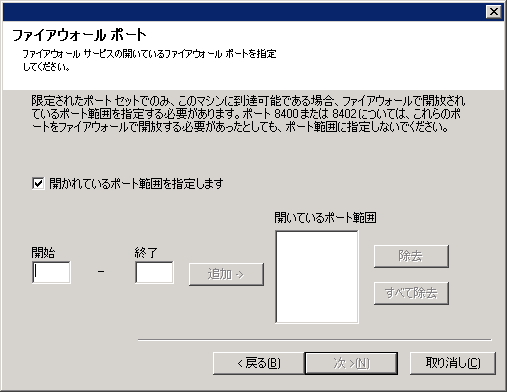
[次] をクリックして続行します。

[次] をクリックして続行します。
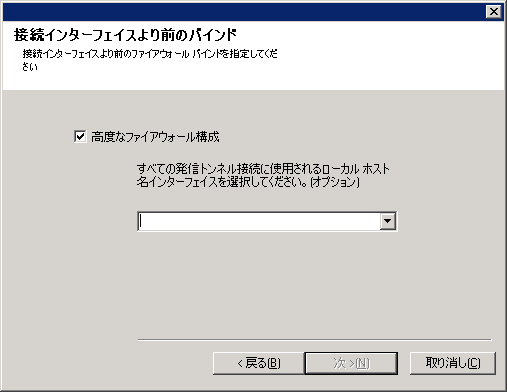
[次] をクリックして続行します。

|
|
ファイアウォール構成に関連した上記のプロントのいずれかが表示されない場合は、このコンピュータで操作を実行する前に、ファイアウォール構成ウィザードを使用してファイアウォールを経由する通信を構成してください (ファイアウォール構成ウィザードを使用した構成手順については、「Windows コンピュータ上でのファイアウォール設定の構成または修正」を参照)。 |
ノート
- マップされたネットワーク ドライブを指定しないでください。
- デフォルトの場所を指定するか、ローカル ディスク ドライブの別の場所を選択できます。ただし、ドライブには 1 GB 以上の空き領域が必要です。
- FAT ドライブ上のディレクトリ ファイル パスを選択しないでください。FAT ドライブをこのデータベースの場所として選択することはできません。FAT ドライブでは、データベースのスナップショットの作成時に一時スパース ファイルを生成することができないため、データを検証することができません。
- デフォルトのメタデータ データベース ディレクトリのディスク領域が少ない場合は、他のアプリケーションに関連付けられていないパスを指定してください。
[ブラウズ] をクリックして、ディレクトリを変更します。
[次] をクリックして続行します。
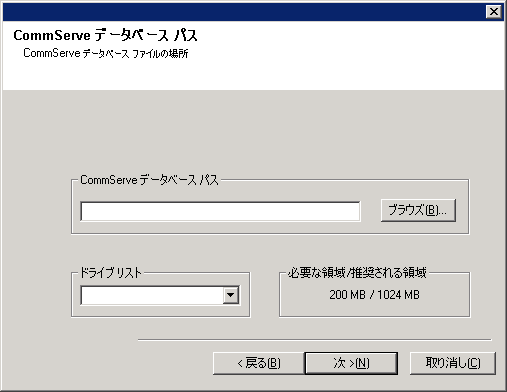
ノート
- CommServe クライアント名は、コンピュータの名前です。このフィールドには値が自動的に移入されます。
- CommServe ホスト名は、CommServe コンピュータの TCP/IP ネットワーク インターフェイス名です。このフィールドには値が自動的に移入されます。
- CommServe クライアント名または CommServe ホスト名に以下の文字は使用しないでください。
\|`~!@#$%^&*()+=<>/?,[]{}:;'"
[次] をクリックして続行します。
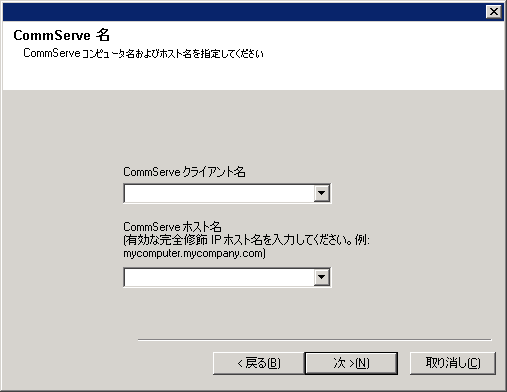
ノート
- 表示される画面は、例とは異なる場合があります。
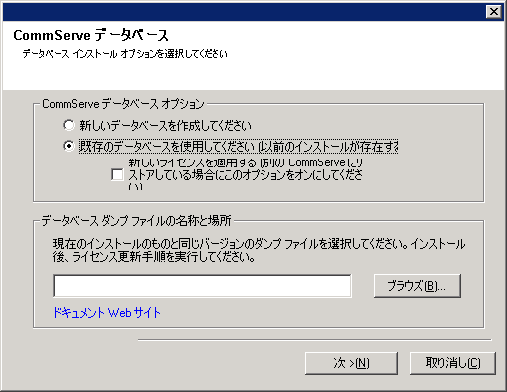
ノート
- クラスタの場合は、共有ドライブを指定してください。
- [ネットワーク パスを使用する] を選択した場合は、[ネットワーク共有ユーザー名] および [ネットワーク共有パスワード] を必ず入力してください。
- [ネットワーク共有ユーザー名] には、障害復旧バックアップの宛先パスに対する管理権限を持つユーザーの「ドメイン\ユーザー名」を入力します。
- [ネットワーク共有パスワード] には、ネットワーク共有ユーザー名のパスワードを入力します。
[次] をクリックして続行します。
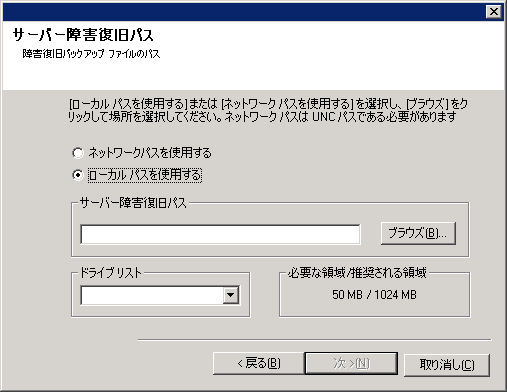
ユーザー名およびパスワードの設定
ノート
- CommCell ユーザー名およびパスワードは、管理者ユーザーが CommCell Console にログオンするときに使用します。このユーザーは、インストール中に自動的に作成されます。デフォルトでは、すべての機能を実行するのに必要な権限がこのユーザーに付与されます。ソフトウェアのインストール後、これと同じまたはこれより低いセキュリティ権限を持つ CommCell ユーザーを追加できます。
[次] をクリックして続行します。
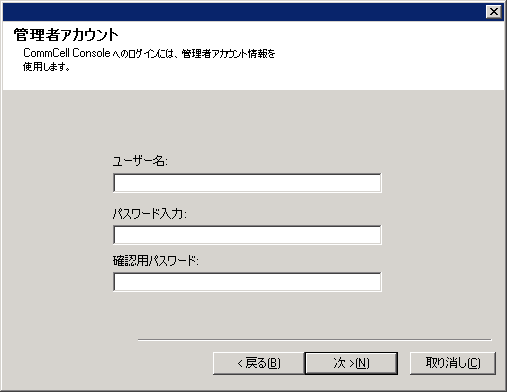
ノート
- このパスワードは、システムで使用されるメディアを不正なデータ アクセスから保護するために使用されます。
- パスワードでメディアを保護する場合は、このパスワードを必ず記録しておいてください。障害復旧が必要な場合に、バックアップ メディアから直接バックアップ データを読み取る (Media Explorer などを使用して) 必要が生じる場合があります。メディアに直接アクセスするときに、このパスワードが必要になります。
[次] をクリックして続行します。
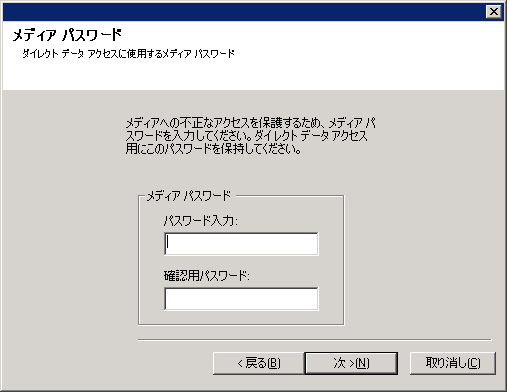
- クライアントのジョブ結果ディレクトリの場所を入力するか、または [ブラウズ] をクリックします。
ノート
- ジョブ結果ディレクトリは、エージェントがクライアントのバックアップおよびリストア ジョブ結果を保存するのに使用します。
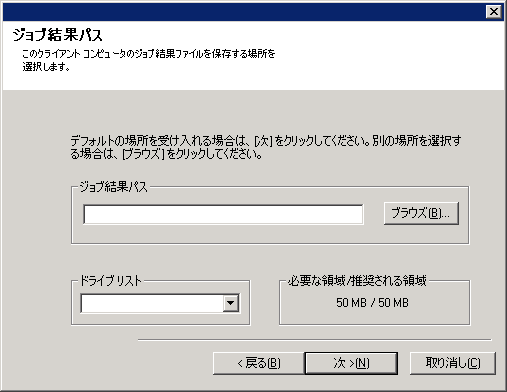
Web ベース管理用に CommCell® Console を構成
ノート
- Web アプリケーション用に構成するには、Internet Information Server (IIS) がこのコンピュータにインストールされている必要があります。
- Web アプリケーション用にコンピュータを構成すると、以下の操作を実行できます。
- リモート コンピュータから Web ブラウザを使用して CommCell Console および Books Online にアクセスする。
- CommCell レポートを Web ブラウザで表示する。
- CommCell Console のヘルプ ボタン (? が付いているアイコン) をクリックして Books Online にアクセスする。
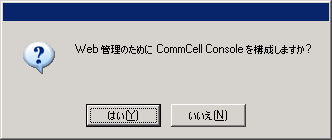
ノート
- 別名が既に存在する場合、別名が既に使用されていることを示すメッセージが表示されます。[はい] をクリックして別名を上書きし、[OK] をクリックします。
[次] をクリックして続行します。
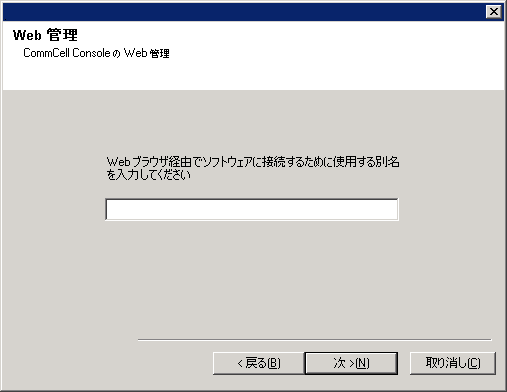
ノート
- 更新をダウンロードするには、インターネット接続が必要です。
- このステップは、最初のインスタンスにインストールする場合に適用されます。
- 更新は、以下のディレクトリにダウンロードされます。
<software installation>/Base/Temp/DownloadedPacks.
これらは、サイレントに開始され、最初のインスタンスに自動的にインストールされます。
[次] をクリックして続行します。
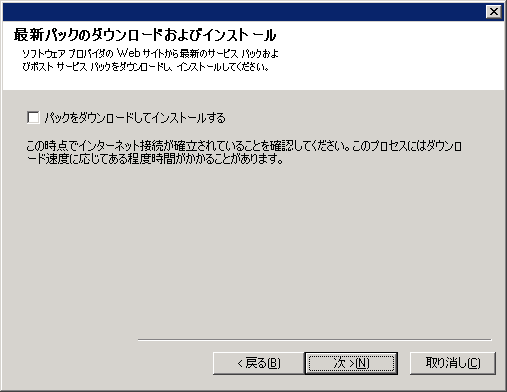
インストール オプションのサマリの確認
ノート
- 画面の [サマリ] には、インストールすることを選択したコンポーネントが表示されます。この表示は、例とは異なる場合があります。
[次] をクリックして続行するか、または [戻る] をクリックしてオプションを変更します。
これで、インストール プログラムによって、コンピュータへのソフトウェアのコピーが開始されます。このステップは完了まで数分かかる場合があります。
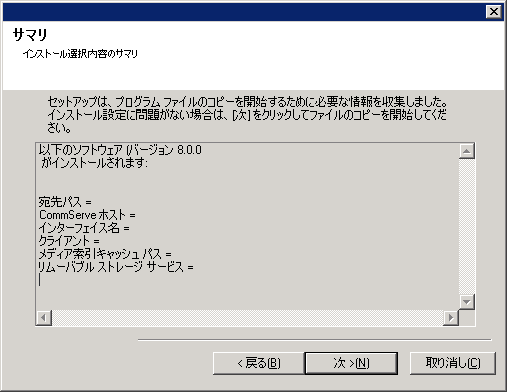
- [再起動のスキップ]
このオプションは、他のアプリケーションに属しており、置換が必要なファイルをインストール プログラムが検出すると表示されます。これらのファイルはこのインストールでは重要でないため、再起動をスキップしてインストールを続行したり、コンピュータを後で再起動したりできます。 - 今すぐ再起動
[再起動のスキップ] オプションなしでこのオプションが表示される場合は、インストール プログラムによって、ソフトウェアに必要であり、現在使用中で置換する必要のあるファイルが検出されたことを示します。[今すぐ再起動] が [再起動のスキップ] オプションなしで表示された場合は、この時点でコンピュータを再起動します。再起動後にインストール プログラムが自動的に続行されます。 - [セットアップの終了]
インストール プログラムを終了する場合は、[セットアップの終了] をクリックします。
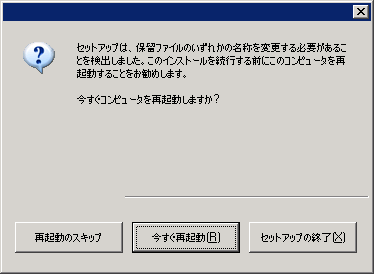
自動更新のスケジュール
ノート
- 自動更新のスケジュールを使用すると、ソフトウェア更新を 1 回または週単位で自動的にダウンロードできます。
- このオプションを選択しない場合は、これらの更新を後で CommCell Console からスケジュールすることができます。
[次] をクリックして続行します。
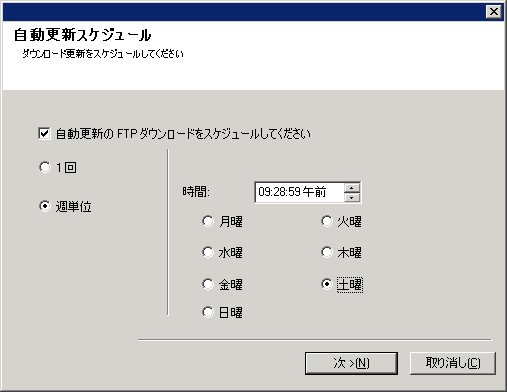
ノート
- このプロンプトは、[自動更新の FTP ダウンロードをスケジュールする] オプションが有効になっている場合にのみ表示されます。
[次] をクリックして続行します。

ノート
- "更新のインストールのスケジュール" を使用すると、必要なソフトウェア更新をコンピュータに 1 回または週単位で自動的にインストールできます。このオプションを選択しない場合は、これらの更新を後で CommCell Console からスケジュールすることができます。
- 競合を回避するために、ソフトウェア更新の自動インストールが、ソフトウェア更新の自動 FTP ダウンロードと同時に発生するようにスケジュールしないでください。
- サービスを再開する前に、コンピュータの再起動を求められる場合があります。
-
コンポーネントが既にインストールされている場合この画面は表示されず、代わりに、インストーラは以前指定したのと同じオプションを使用します。
[次] をクリックして続行します。

必要な権限の除去
ノート
- このオプションは、インストール時に権限を割り当てるように求められた場合にのみ表示されます。
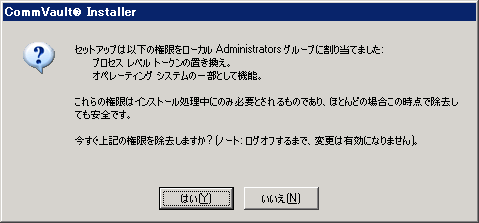
セットアップ完了
ノート
- 画面上に表示された "セットアップ完了" メッセージには、インストールしたコンポーネントが表示されます。この表示は、例とは異なる場合があります。
- CommCell Console を開いたままエージェントをインストールした場合、新しいエージェントを確認するには、CommCell Console をリフレッシュ (F5) する必要があります。
- [今すぐ再起動] ボタンが表示された場合は、コンピュータで他の操作を実行する前にコンピュータを再起動してください。
[完了] をクリックして、インストール プログラムを閉じます。
これでインストールは完了です。
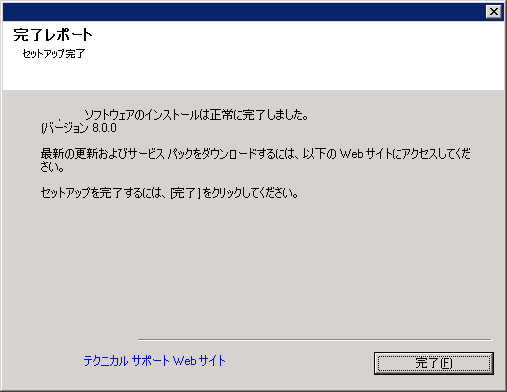
インストール後の考慮事項
一般
- 永久ライセンスを所有している場合は、CommCell Console を開いてライセンスを適用してください。ステップ バイ ステップの指示については、「ライセンス更新」を参照してください。
-
このソフトウェアのリリース後に発表された、リリース後更新やサービス パックをインストールします。または、[自動更新] を有効にして、CommCell ® コンソールの更新をすばやく簡単にインストールすることもできます。
-
CommServe® または MediaAgent ソフトウェアをインストールすると、ホスト コンピュータの CommCell ブラウザにクライアント コンピュータとして表示されます。CommCell Console の CommServe または MediaAgent クライアント コンピュータの前にあるアラート アイコンは、エージェント ソフトウェアが、CommCell のクライアントとして使用されるためにコンピュータ上にインストールされている必要があることを示しています。
データベース エンジン
- CommServe® のインストール後、データベース インスタンスに以下の SQL サーバー設定を行う必要があります。
[メモリ] タブで動的に構成された [最大] メモリが、CommServe マシンで使用可能な物理メモリの 50% である必要があります。[メモリ] タブは、データベース インスタンスの [プロパティ] 画面内にあり、SQL Enterprise Manager からアクセスできます。
CommCell Console
- Windows 2000 コンピュータで CommCell Console をリモート Web ベース アプリケーションとして実行する場合、リモート コンピュータから CommCell Console を起動できるようにするには、コンピュータ上で IIS サービスを手動で再起動する必要があります。