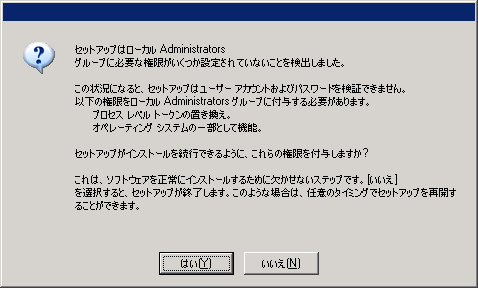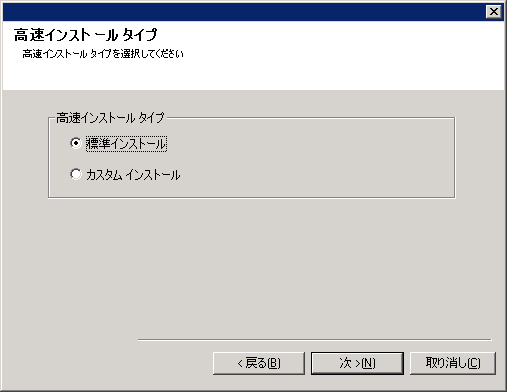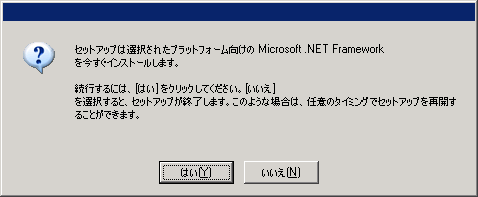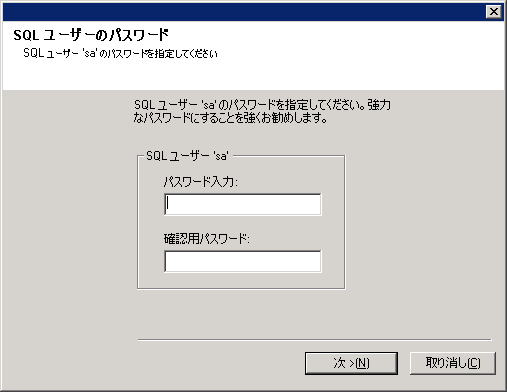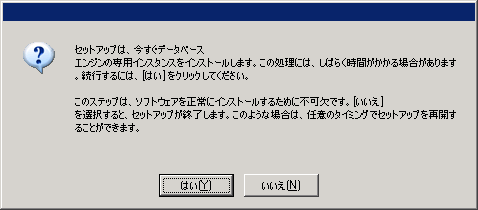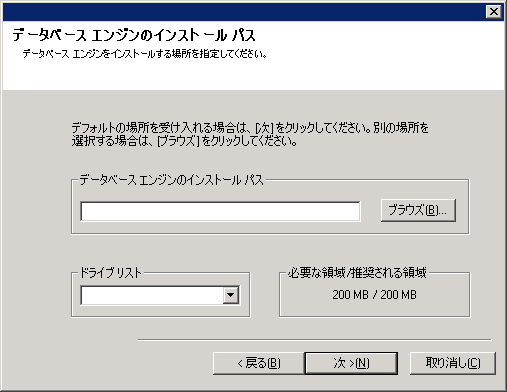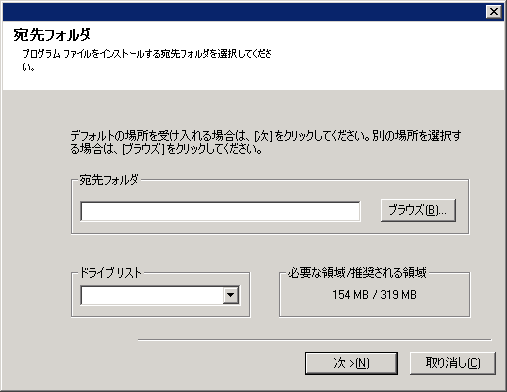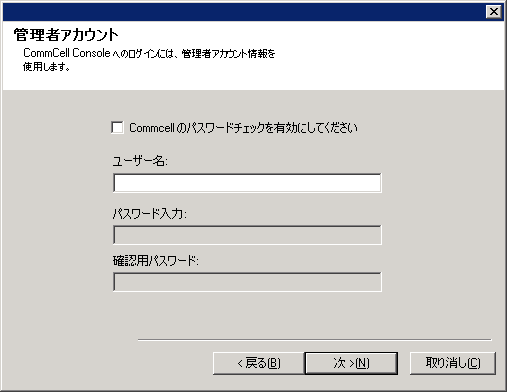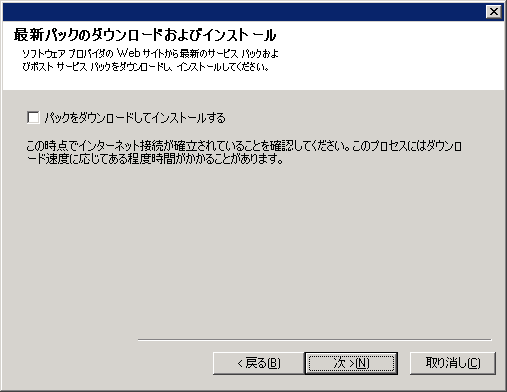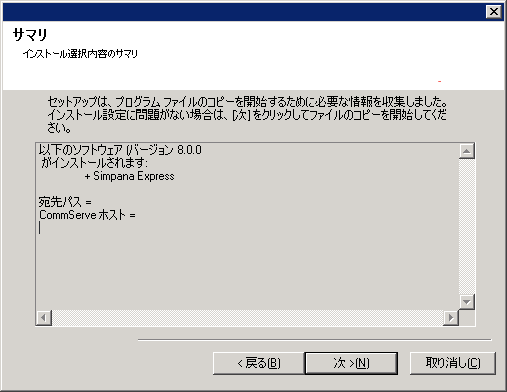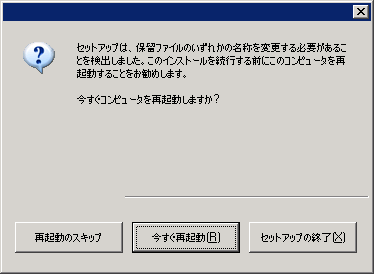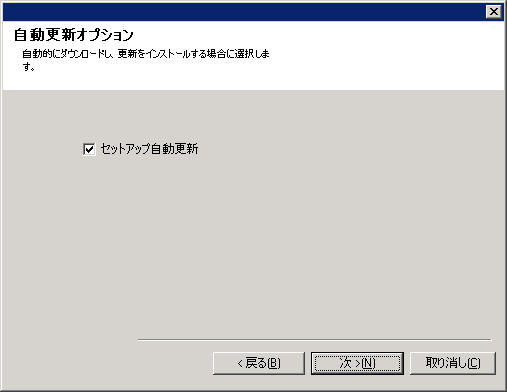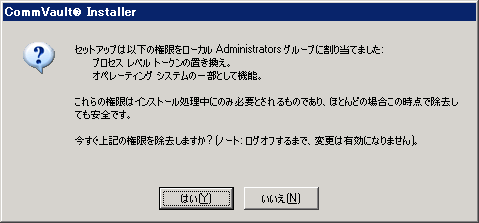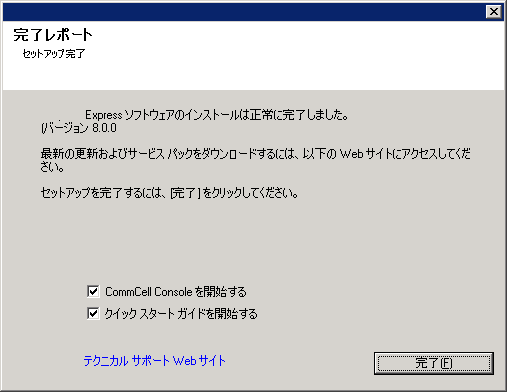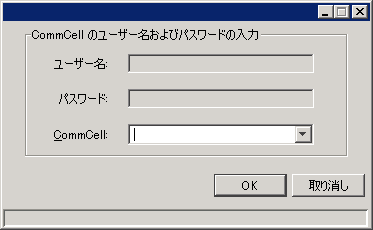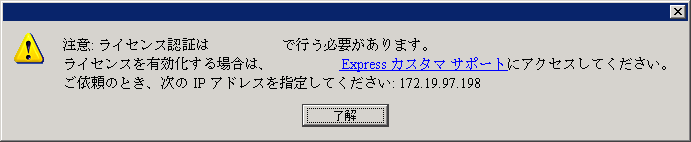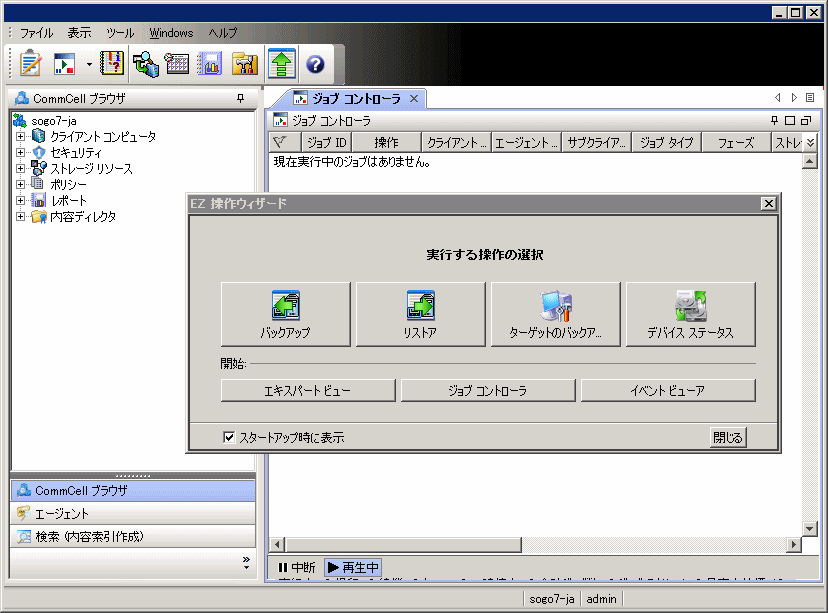Express クイック スタート ガイド
次の節では、Express ソフトウェアのインストール方法と使用方法について説明します。
目次
I.
|
|
II.
|
|
III.
|
|
IV.
|
|
V.
|
|
VI.
|
|
VII.
|
|
VIII.
|
|
IX.
|
|
X.
|
|
XI.
|
|
XII.
|
|
XIII.
|
|
XIV.
|
|
このバージョンの Express ソフトウェアを使用するための最小要件は次のとおりです。
項目
|
説明
|
コンピュータ/プロセッサ
|
Intel Pentium または同等の 650 MHz 以上のプロセッサをお勧めします。
|
メモリ
|
少なくとも 512 MB の RAM が必要です
仮想メモリの容量は、使用可能物理メモリの 2 倍の容量に設定する必要があります。
|
ハード ディスク
|
ソフトウェアのインストール、および将来のデータ増加に備えて 2.5 GB のログ ディスク領域が必要です。
|
オペレーティング システム
|
Windows 2000
Microsoft Windows 2000 Server Edition とサービス パック 4 以降
Windows XP
Microsoft Windows XP Professional 32-bit Edition
Windows Server 2003
Microsoft Windows Server 2003 32-bit Edition および x64 Edition とサービス パック
1 以降
Windows Server 2008
Microsoft Windows Server 2008 32-bit Edition および x64 Edition*
* Core Edition はサポートされません。
*
Windows 2008 Web Server
にソフトウェアをインストールする場合は、事前にソフトウェア プロバイダに連絡してください。
|
周辺機器
|
DVD-ROM ドライブ
ネットワーク インターフェイス カード (TCP/IP サービスが構成されていること)
|
ディスプレイ
|
VGA 以外の任意のモード
|
その他
|
Microsoft® SQL Server 2005 Desktop Engine (MSDE 2005) とサービス
パック 2。
- インストール中に、SQL Server 2005 データベース インスタンスと適切なサービス パックが自動的にインストールされます。
Microsoft Internet Explorer (IE) バージョン 5.01、6.0、7.0、8.0
- すべての Microsoft Windows 2000 プラットフォームでは、Microsoft Internet Explorer
(IE) バージョン 6.0 を手動でインストールする必要があります。
- すべての Microsoft Windows 2003 プラットフォームでは、オペレーティング システムと共に Microsoft
Internet Explorer (IE) が自動的にインストールされます。
|
 |
ソフトウェアは、バージョン 1.5.0_03 以降の JRE を使用すれば機能できます。
バージョン 1.6.0_06 またはそれ以降の JRE を使用できる場合は、ソフトウェアは既存の JRE ソフトウェアを使用します。
1.5.0_03 以上 1.6.0_05 未満のバージョンの JRE を使用できる場合、または一切のバージョンの JRE を使用できない場合は、JRE
バージョン 1.6.0_06 のインストールが求められます。
IIS がインストールされて CommServe コンピュータで実行されている (または CommCell Console および IIS
が別のコンピュータで実行されている) 場合は、ソフトウェアをインストールしなくても、CommCell Console をリモート Web ベース
アプリケーションとして実行できます。ただし、この場合は JRE を手動でインストールする必要があります。アプレット Java? Runtime
Environment (JRE) SE v1.6.0_06 を実行することが推奨されている場合は、ソフトウェア
インストール ディスクからインストールできます。
|
CommServe のインストールに関する注記
|
ソフトウェアを圧縮ドライブにインストールしないでください。
コンピュータには静的な IP アドレスが必要です。このバージョンのソフトウェアは、動的ホスト構成プロトコル (DHCP) をサポートしていません。
|
- ローカル管理者として、またはコンピュータの Administrators グループのメンバとしてコンピュータにログオンします。
- すべてのアプリケーションを閉じ、ウイルス対策、スクリーン セーバー、オペレーティング システム ユーティリティなどの自動的に実行されるすべてのプログラムを無効にします。さまざまなウイルス対策プログラムなどの一部のプログラムは、サービスとして実行される場合があります。開始する前にこのようなサービスを停止および無効にします。インストール後にこれらのサービスを再び有効化することができます。
- ここでは、標準インストールの実行手順について説明します。標準インストールには、CommServe、CommCell Console、MediaAgent、および
File System iDataAgent のインストールが含まれます。追加コンポーネントのインストールを実行できるカスタム
インストールを選択した場合は、インストール処理の手順が異なる場合があります。
| 「#1」というラベルの CD を CD-ROM または DVD-ROM ドライブにセットします。
インストール プログラムが自動的に開始されない場合:
- Windows タスク バーの [スタート] ボタンをクリックし、[ファイル名を指定して実行] をクリックします。
- CD-ROM または DVD-ROM ドライブを参照し、Setup.exe を選択して [開く] をクリックしてから [OK]
をクリックします。
|
| 1. |
この画面では、インストール時に使用する言語を選択します。下矢印をクリックし、プルダウン リストから目的の言語を選択し、[次]
をクリックして続行します。 |
|
| 2. |
新しい CommCell を作成するオプションを選択します。 |
|
| 3. |
ようこそ画面を読みます。
他のアプリケーションが実行されていない場合は、[次] をクリックして続行します。
|
|
| 4. |
ウイルス検知ソフトウェアの警告を読みます。
ウイルス検知ソフトウェアが無効になっている場合は、[OK] をクリックして続行します。
|
|
| 5. |
ライセンス契約を読み、[ライセンス契約の条項に同意する] を選択します。 [次] をクリックして続行します。
|
|
| 6. |
[はい] をクリックして、ローカル Administrators グループに必要な権限を設定します。
ノート
- このオプションは、ソフトウェアのインストールに使用された Windows ユーザー アカウントが、必要な管理者権限を持っていない場合にのみ表示されます
(オペレーティング システムが新たにインストールされた場合など)。
- [はい] をクリックすると、インストール プログラムによって、必要な権限がアカウントに自動的に割り当てられます。インストールを続行するために、ログオフして再度ログオンすることを求められる場合があります。
- [いいえ] を選択した場合は、インストールが強制終了されます。
- インストールの最後に、これらの権限を失効するかどうかを決定するよう求められます。
|
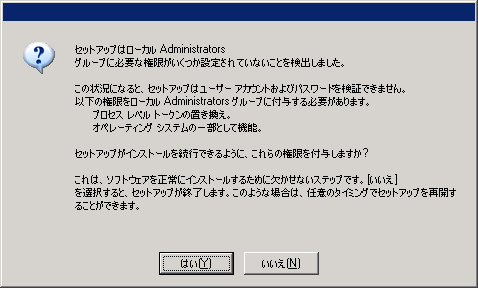
|
| 7. |
このコンピュータをストレージ ターゲットとして構成する場合は、対応するチェックボックスをオンにします。それ以外の場合は、チェックボックスをオフにします。
[次] をクリックして続行します。
|

|
| 8. |
実際のインストールに合わせて [標準インストール] または [カスタム インストール] を選択し、[次] をクリックして続行します。 |
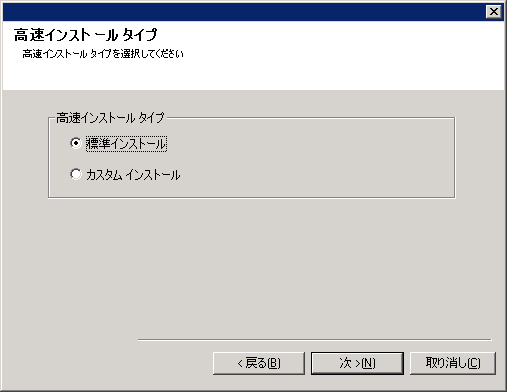
|
| 9. |
該当する場合は、インストールするコンポーネントを選択し、[次] をクリックして続行します。 ノート
- 表示される画面は、サンプルとは異なる場合があります。
- 追加コンポーネントのインストールを選択した場合は、選択したコンポーネントを構成するための追加手順の実行が求められます。
|

|
| 10. |
[OK] をクリックして、Microsoft .NET Framework をインストールします。
ノート
- このオプションは、コンピュータに Microsoft .NET Framework がインストールされていない場合にのみ表示されます。
|
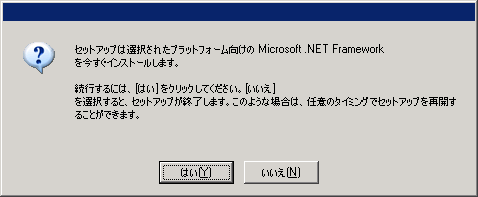
|
| 11. |
SQL Server システム管理者パスワードを指定します。 ノート
- このパスワードは、インストール中に SQL により作成される管理者アカウントのパスワードになります。
[次] をクリックして続行します。
|
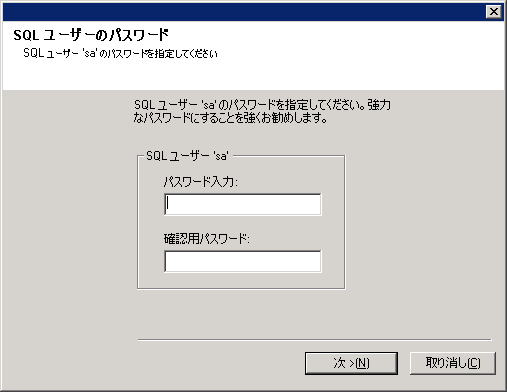 |
| 12. |
Microsoft SQL Server Desktop Engine (MSDE) の専用インスタンスを設定する場合は
[はい] をクリックします。
これにより、Database Engine がインストールされます。
ノート
- このプロンプトが表示されるのは、このコンピュータに MSDE がインストールされていない場合のみです。
- [いいえ] をクリックすると、インストール プログラムが終了します。
|
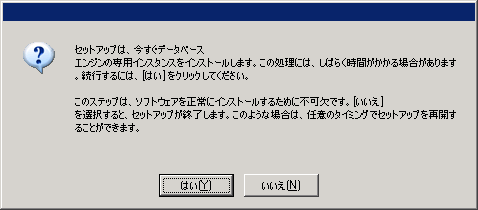
|
| 13. |
データベース エンジンのインストール パスを入力します。 [ブラウズ] をクリックして、ディレクトリを変更します。
[次] をクリックして続行します。
インストール プログラムによって、データベース インスタンスがインストールされます。
|
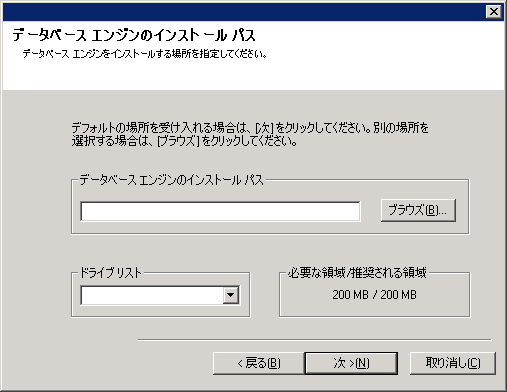 |
| 14. |
ソフトウェアをインストールする場所を指定します。
ノート
- マップされたネットワーク ドライブにソフトウェアをインストールしないでください。
- 宛先パスを指定するときは、次の文字を使用しないでください。
/ : * ? " < > | ! ; @ ^ ]
英数字のみを使用することをお勧めします。
[ブラウズ] をクリックして、ディレクトリを変更します。
[次] をクリックして続行します。
|
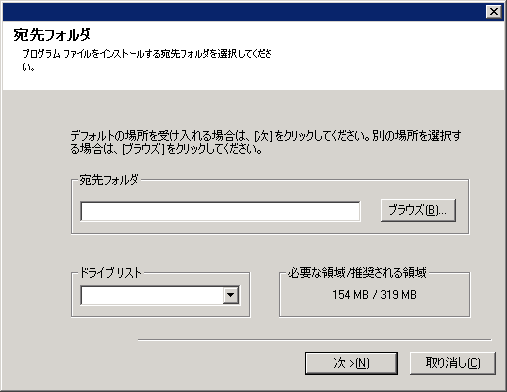 |
| 15. |
[Commcell のパスワードチェックを有効にしてください] をクリックしてパスワードを有効にしてから、[次]
をクリックして続行します。パスワードを使用して CommCell Console を開くようにするする必要がない場合は、 [次] をクリックして続行します。
ノート
- このユーザー名とパスワードは、CommCell Console へのログオンに使用されます。CommCell Console は、コンピュータでバックアップ、リストア、およびその他の関連機能を開始するときに使用されます。
- パスワードを入力した場合は、そのログイン名とパスワードを書き留めておいてください。後で CommCell Console を開くときに便利です。
|
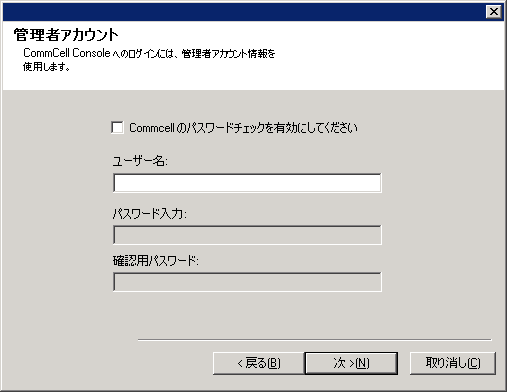
|
| 16. |
[パックをダウンロードしてインストールする] を選択して、最新のサービス パックおよびポスト パックをソフトウェア
プロバイダからダウンロードしてインストールします。 ノート
- 更新をダウンロードするには、インターネット接続が必要です。
- このステップは、最初のインスタンスにインストールする場合に適用されます。
- 更新は、以下のディレクトリにダウンロードされます。
<software installation>/Base/Temp/DownloadedPacks.
これらは、サイレントに開始され、最初のインスタンスに自動的にインストールされます。
[次] をクリックして続行します。
|
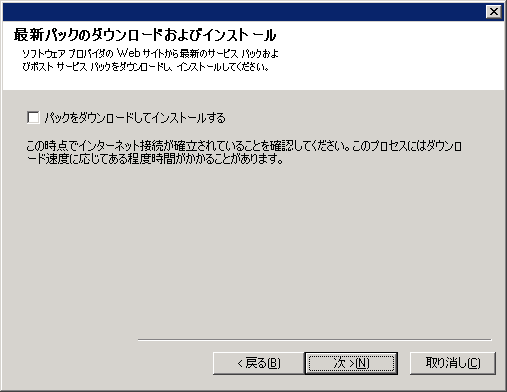 |
| 17. |
選択されたオプションのサマリを確認します。
ノート
- 実際の画面に表示される [サマリ] の内容は、例とは異なります。
[次] をクリックして続行するか、または [戻る] をクリックしてオプションを変更します。
これで、インストール プログラムによって、コンピュータへのソフトウェアのコピーが開始されます。このステップは完了まで数分かかる場合があります。
|
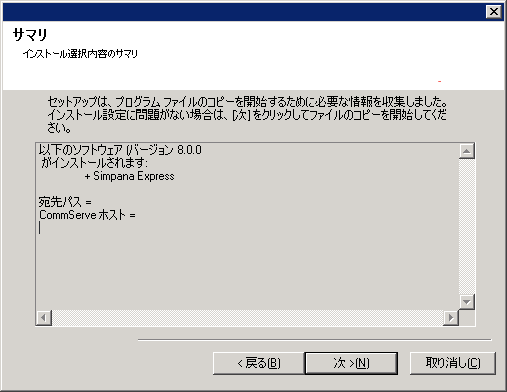
|
| 18. |
システムの再起動メッセージが表示される場合があります。その場合は、以下のいずれかを選択します。
- [再起動のスキップ]
このオプションは、他のアプリケーションに属しており、置換が必要なファイルをインストール プログラムが検出すると表示されます。これらのファイルはこのインストールでは重要でないため、再起動をスキップしてインストールを続行したり、コンピュータを後で再起動したりできます。
- 今すぐ再起動
[再起動のスキップ] オプションなしでこのオプションが表示される場合は、インストール プログラムによって、ソフトウェアに必要であり、現在使用中で置換する必要のあるファイルが検出されたことを示します。[今すぐ再起動]
が [再起動のスキップ] オプションなしで表示された場合は、この時点でコンピュータを再起動します。再起動後にインストール プログラムが自動的に続行されます。
- [セットアップの終了]
インストール プログラムを終了する場合は、[セットアップの終了] をクリックします。
|
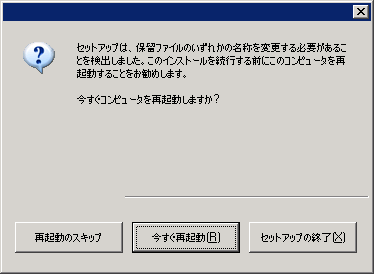
|
| 19. |
必要に応じて、ソフトウェア更新の FTP ダウンロードとインストールを自動的に行うこのオプションを選択します。
ノート
- このオプションを選択しない場合は、これらの更新を後で CommCell Console からスケジュールすることができます。
[次] をクリックして続行します。
|
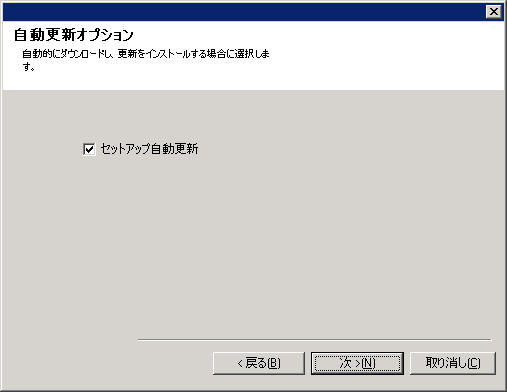
|
| 20. |
[はい] をクリックして、インストール プログラムによって割り当てられた権限を除去します。除去しない場合は、[いいえ]
をクリックします。
ノート
- このオプションは、インストール時に権限を割り当てるように求められた場合にのみ表示されます。
|
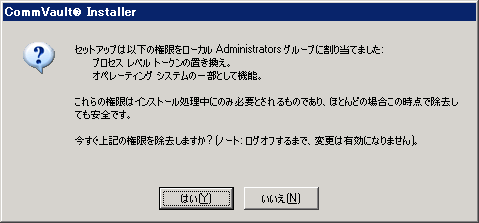
|
| 21. |
[完了] をクリックします。インストール プログラムが終了し、CommCell Console が起動されます。
ノート
- CommCell Console またはクイック スタート ガイドを起動しない場合は、該当するオプションをオフにしてから [完了]
をクリックします。
|
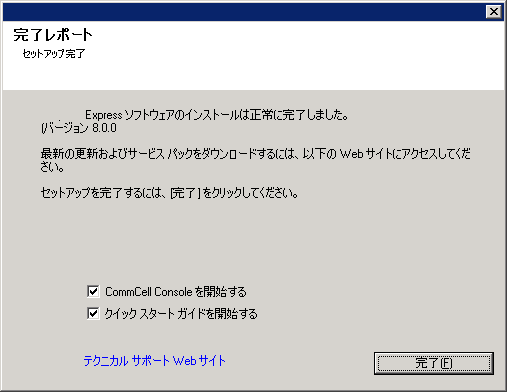
|
| 22. |
[ユーザー名] と [パスワード] に必要な情報を入力して CommCell Console に接続し、[OK]
をクリックして続行します。 |
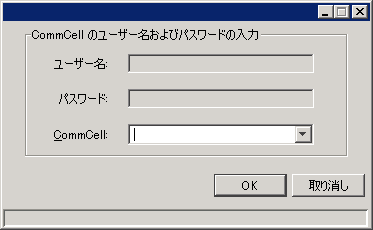
|
| 23. |
ライセンス認証をまだ行っていない場合は、リマインダ プロンプトが表示されます。続行するには、[OK] をクリックしてください。
ノート
- 表示される画面は、サンプルとは異なる場合があります。
|
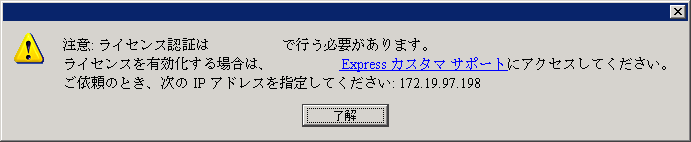
|
| 24. |
CommCell Console が表示されます。 |
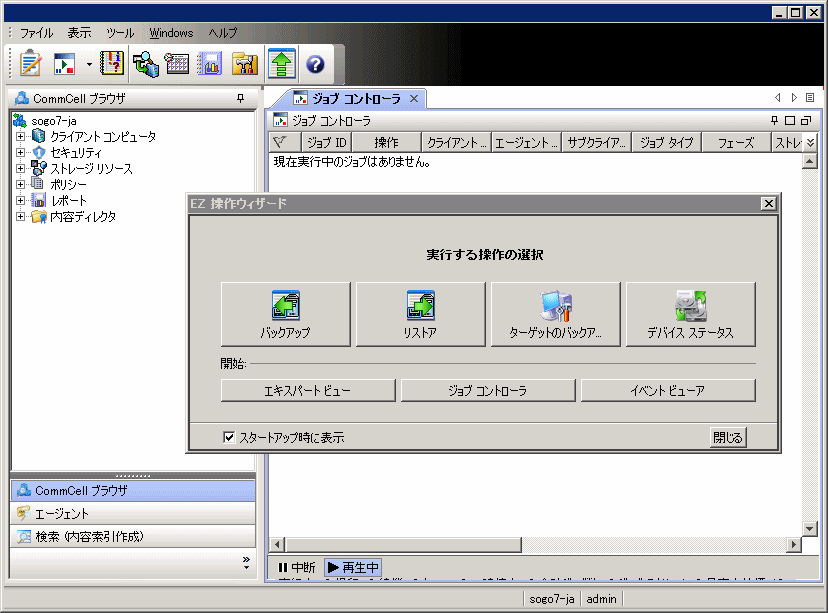
|
CommCell Console は、バックアップとリストアの実行に役立つグラフィカル ユーザー インターフェイスです。CommCell Console
を使用することで、バックアップ データの制御と管理に役立つその他多数の機能を実行することもできます。次の節では、CommCell Console の表示方法について説明します。
| 1. |
[スタート] | [プログラム] メニューから CommCell Console を開始するか、またはデスクトップ上の
CommCell Console アイコンをクリックします。 |
| 2. |
[ユーザー名] と [パスワード] に必要な情報を入力し、接続する CommCell の名前を入力します。
続行するには、[OK] をクリックしてください。
|
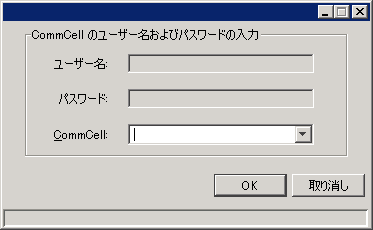
|
|
3. |
ライセンス認証をまだ行っていない場合は、リマインダ プロンプトが表示されます。続行するには、[OK] をクリックしてください。
ノート
- 表示される画面は、サンプルとは異なる場合があります。
|
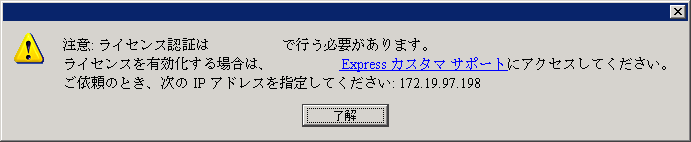
|
|
4. |
CommCell Console は、EZ 操作ウィザードを使用して表示されます。 EZ 操作ウィザードを使用することで、次の操作を実行できます。
- ライブラリ (バックアップ ターゲット) とテープ ローテーションの構成
- データのバックアップまたはリストア
- CommCell Console でのエクスポート ビュー、イベント ビューア、またはジョブ コントローラの選択
|
|
次の節では、EZ 操作ウィザードを使用してバックアップ ターゲットを構成する方法について説明します。
- EZ 構成ウィザードの [バックアップ ターゲット] ボタンをクリックします。
- EZ 構成ウィザードには、ライブラリとテープ/オプティカル デバイスの構成プロセスが表示されます。
- 適切な情報を入力した後、[サマリ] ダイアログで選択内容を確認し、次に [完了] をクリックして変更内容を保存するか、または [戻る] をクリックして前のダイアログに戻り、選択内容を変更します。
次の節では、EZ 操作ウィザードを使用してテープ ローテーションを構成する方法について説明します。
- EZ 構成ウィザードの [テープ ローテーション] ボタンをクリックします。
- [EZ テープのローテーション] ダイアログに、ローテーションさせるテープのバーコードを入力します。[ステータス] フィールドには、テープのステータスが表示されます。
テープの内容を表示および削除したり、次にバックアップするときに必要に応じてメディアを上書きするオプションを選択することができます。
- [OK] をクリックします。
ノート
- EZ 操作ウィザードを使用したテープ ローテーション構成は、スタンドアロン ドライブに対してのみ実行できます。他のライブラリに対してテープ ローテーションを構成する場合は、ストレージ
ポリシー コピーのデータ エージング オプションを使用して構成できます。データ エージングの詳細については、Books Online を参照してください。
次の節では、EZ 操作ウィザードを使用して EZ バックアップを実行する方法について説明します。
- EZ 構成ウィザードの [バックアップ] ボタンをクリックします。
- EZ 構成ウィザードには、スケジュール、バックアップ オプション、およびアラートの構成プロセスが表示されます。
- 適切な情報を入力した後、[サマリ] ダイアログで選択内容を確認し、次に [完了] をクリックして変更内容を保存するか、または [戻る] をクリックして前のダイアログに戻り、選択内容を変更します。
- バックアップの開始後は、ジョブの進行状況を [ジョブ コントローラ] で確認できます。
- [ジョブ コントローラ] に表示されるジョブのステータスが「完了」に変わると、バックアップは完了です。
バックアップの実行後に、バックアップ データの表示が必要になる場合があります。この情報は、バックアップ履歴に表示されます。次の節では、バックアップ履歴の表示方法について説明します。
- CommCell® ブラウザで、デフォルト サブクライアントを右クリックし、[バックアップ履歴] をクリックします。
[バックアップ履歴フィルタ] ダイアログ ボックスが表示されます。
- [OK] をクリックします。
[バックアップ ジョブ履歴] ウィンドウには、完了したばかりのバックアップ ジョブが表示されます (定期バックアップの実行を開始すると、そのサブクライアントのすべてのバックアップ
ジョブのリストが表示されます)。
[ジョブ バックアップ履歴] ウィンドウ内の任意の行を右クリックすると、以下の情報が表示されます。
- バックアップに失敗したファイル (ある場合)
- バックアップ ジョブの詳細
- バックアップ ジョブのメディア
- バックアップ ジョブのイベント
- バックアップされるファイルのリスト
- ログ ファイル
次の節では、EZ 操作ウィザードを使用して EZ リストアを実行する方法について説明します。
- EZ 構成ウィザードの [リストア] ボタンをクリックします。
- EZ 構成ウィザードには、ブラウズ オプション、上書きオプション、およびリストア先の選択プロセスが表示されます。
- 適切な情報を入力した後、[サマリ] ダイアログで選択内容を確認し、次に [完了] をクリックして変更内容を保存するか、または [戻る] をクリックして前のダイアログに戻り、選択内容を変更します。
EZ 操作ウィザードには、次の方法でアクセスできます。
- CommCell Console のツールバーにある [EZ 操作ウィザード] ボタン (
 )
をクリックする。
)
をクリックする。または
- CommCell Console の [ツール] をクリックし、[コントロール パネル] をクリックして [EZ 操作ウィンドウ] をダブルクリックする。
EZ 操作ウィザードが表示されます。
これで CommServe、MediaAgent、および File System iDataAgent
はインストールされました。また、ソフトウェア用のグラフィカル ユーザー インターフェイスである CommCell Console もインストールされています。さらに、個々のクライアント
コンピュータに 1 つ以上のエージェントをインストールすることで、特定のオペレーティング システムまたはアプリケーションについてデータ保護操作およびデータ リカバリ操作を実行できます。コンピュータ上にあるすべてのタイプのデータを保護するために、複数のエージェントを使用することができます。Express
バージョンのソフトウェアでサポートされているエージェントの詳細については、以下の Express ソフトウェアのバージョン
サポートを参照してください。
CommCell Console はまた、データの保護およびリカバリを支援するさまざまな機能を提供しています。以下に例を示します。
- バックアップのスケジュール (Books Online の「スケジューリング」を参照)
- アラートの構成 (Books Online のを「アラートおよびモニタ」を参照)
- ライブラリの構成 (Books Online の「ライブラリおよびドライブ構成」を参照)
- 障害復旧の計画 (Books Online の「小規模ビジネスまたは単一サイトでの CommServe の障害復旧の計画」を参照)
- およびその他多数の操作
複数のコンピュータへのソフトウェアのインストール方法など、CommCell の概要については、Books Online の「はじめに」を参照してください。
各 Express ソフトウェア ライセンスは、CommCell 内の次のコンポーネントの設定と構成をサポートします。
- 15 クライアント
- 1 MediaAgent
- 1 ライブラリ
サポートされるコンポーネント
CommServe、CommCell Console、MediaAgent、および File System
iDataAgent に加えて、Express バージョンのソフトウェアは、以下のエージェントもサポートします。
- Active Directory iDataAgent
- Lotus Notes/Domino Server iDataAgent
- Macintosh File System iDataAgent
- Microsoft Data Protection Manager
- Microsoft Exchange Server iDataAgent
- Microsoft SharePoint Server iDataAgent
- Microsoft SQL Server iDataAgent
- NAS NDMP クライアント
- NetWare Server iDataAgent
- Novell GroupWise iDataAgent
- Oracle iDataAgent
- Unix File System iDataAgent
これらのエージェントの詳細については、Books Online を参照してください。
他のサポート考慮事項
Express バージョンのソフトウェアでは、次の操作は実行できません。
- ジョブの優先度設定
- 一時停止状態のジョブの開始
- ポリシーのスケジュール
- 動的ドライブ共有 (DDS)
- 複数のユーザーまたはユーザー グループの作成
- 合成完全バックアップ
- 操作ウィンドウ
- メディアのリスト
- メディアの消去
- レポートのスケジュール
- カスタム カレンダー
Express バージョンのソフトウェアでは、次のレポートは使用できません。
- ユーザー機能
- ストレージ ポリシー コピーのジョブ
次の節では、コンピュータから Express ソフトウェアをアンインストールする方法について説明します。
- [スタート]、[コントロール パネル] の順にクリックし、[プログラムの追加と削除] をクリックします。
- [プログラムの追加と削除] ダイアログでコンポーネントを次の順序で除去します。まずコンポーネントを選択し、次に [削除] をクリックします。
- File System iDataAgent (Instance001)
- MediaAgent (Instance001)
- CommCell Console for Java (Instance001)
- CommServe (Instance001)
- これでアンインストールは完了です。
トップに戻る