Примечания
- Изображение на экране может отличаться от представленного примера.
- Установленные компоненты, а также компоненты, которые не могут быть установлены, будут затенены. Наведите указатель мыши на компонент, чтобы вывести дополнительные сведения.
- Поле Используемые специальные разделы реестра будет активным, если на этом компьютере включены разделы реестра GalaxyInstallerFlags. Наведите указатель мыши на это поле, чтобы просмотреть названия и значения установленных разделов. Дополнительные сведения см. в разделе Разделы реестра.
Чтобы продолжить, нажмите кнопку Далее.
Чтобы установить ПО CommServe, раскройте папку CommServe Modules и выберите следующее.
- CommServe
CommCell Console будет выбрана по умолчанию. CommCell Console для JAVA находится в папке Console CommCell.
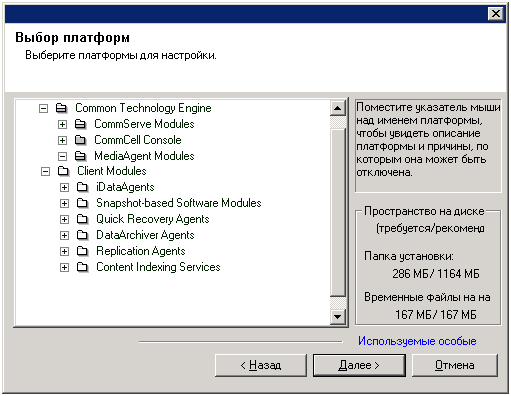
Примечания
- Следуйте отображающимся на экране указаниям, чтобы установить пакет Microsoft .NET Framework.
- Если отобразится запрос на установку пакета обновления для платформы Microsoft .NET Framework, нажмите кнопку Да.
- Это приглашение отображается только в случае, если платформа Microsoft .NET Framework не установлена.
- После установки платформы Microsoft .NET Framework программное обеспечение автоматически устанавливает пакет Microsoft Visual J# 2.0.

Назначение необходимых прав доступа
Примечания
- Этот параметр выводится только в том случае, если учетная запись пользователя Windows, используемая для установки ПО, не имеет необходимых прав администратора (например, если операционная система была только что установлена).
- Если нажать кнопку Да, то программа установки автоматически назначит текущей учетной записи необходимые права. Может появиться предложение выйти из системы и вновь войти в нее для продолжения установки.
- Если нажать кнопку Нет, то установка будет прервана.
- В конце установки будет предложено отменить предоставленные права доступа.
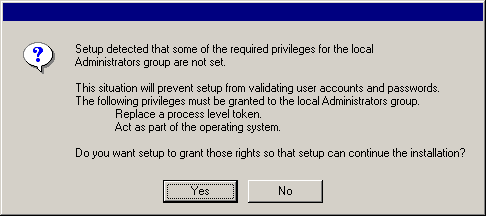
- право увеличения квот (в Windows Server 2003 это называется настройкой квот памяти для процесса);
- право действовать как часть операционной системы;
- право заменять маркер уровня процесса.
Настройка экземпляра Microsoft SQL Server
Примечания
- Это пароль для учетной записи администратора, создаваемой в ходе установки SQL Server.
Чтобы продолжить, нажмите кнопку Далее.

Примечания
- Это приглашение будет выводиться только в том случае, если на компьютере не установлен экземпляр базы данных SQL Server.
- Нажмите кнопку Нет, чтобы выйти из программы установки.

Примечания
- Это папка, в которую будут установлены системные базы данных Microsoft SQL Server.
- Если планируется создание на компьютере CommServe резервных копий с поддержкой VSS, то рекомендуется не устанавливать базу данных CommServe на системном накопителе. Операции восстановления VSS могут вызвать проблемы с восстановлением состояния системы.
Нажмите кнопку Обзор, чтобы изменить каталоги.
Чтобы продолжить, нажмите кнопку Далее.
Программа установки устанавливает экземпляр базы данных.

Примечания
- Это папка, в которую будет устанавливаться Microsoft SQL Server.
Нажмите кнопку Обзор, чтобы изменить каталоги.
Чтобы продолжить, нажмите кнопку Далее.
Выполнение этого этапа может занять несколько минут.
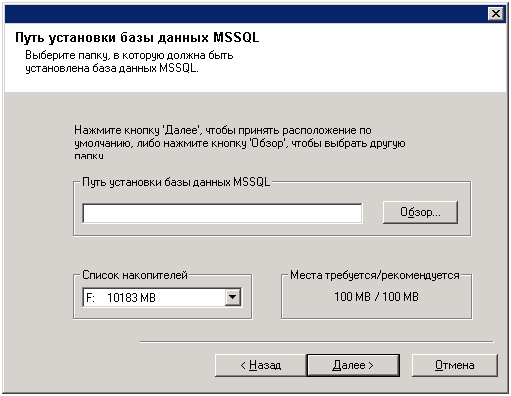
Примечания
- Это приглашение будет выведено только в том случае, если на компьютере установлена более ранняя версия среды JRE, чем версия, включенная в данную программу установки, либо не доступна ни одна версия среды JRE. Дополнительные сведения о версиях среды JRE см. в разделе Системные требования — CommServe.
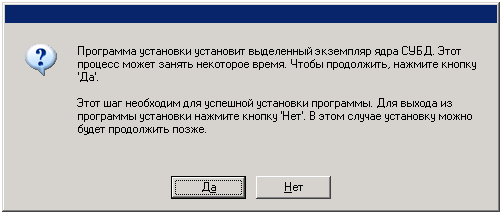
Настройка других параметров установки
Примечания
- Не устанавливайте ПО на подключенный сетевой накопитель.
- При указании целевого пути не используйте следующие символы:
/ : * ? " < > |
Рекомендуется использовать только цифры и буквы. - Если на этот компьютер планируется установка других компонентов, то для этого будет автоматически использоваться выбранный каталог установки.
- Если компонент уже установлен, то этот экран может быть пропущен при условии, что программа установки может использовать ранее использованную папку установки.
-
Если планируется использовать Резервную копию моментального снимка с агентом iDataAgent для файловой системы Windows, то не следует устанавливать агент на системном диске и в томе, не занятом файлером.
Нажмите кнопку Обзор, чтобы изменить каталоги.
Чтобы продолжить, нажмите кнопку Далее.
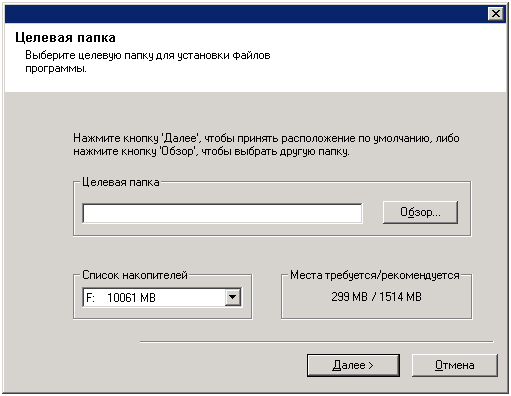
Настройка брандмауэра
- Если этот клиент соединен с сервером CommServe или агентом MediaAgent через брандмауэр, то выберите вариант Да, настроить службы брандмауэра, а затем нажмите кнопку Далее, чтобы продолжить. Перейдите к следующему шагу.
- Если настройка брандмауэра не требуется, выберите вариант Нет, не настраивать службы брандмауэра, а затем нажмите кнопку Далее, чтобы продолжить. Перейдите к следующему разделу.
ПРИМЕЧАНИЯ
- Некоторые операционные системы, такие как Windows 2008 и Windows Vista, могут иметь несколько профилей. Если настройка служб брандмауэра не выбрана (Нет), убедитесь, что в профилях не включены параметры брандмауэра.
- Если система обнаружит, что в профилях заданы параметры брандмауэра, необходимо выбрать один из следующих вариантов.
- Отключить брандмауэр для всех профилей. Этот параметр следует применять с осторожностью, поскольку параметры брандмауэра будут отключены во всех профилях. Для этого необходимо перезагрузить систему. После перезагрузки установка будет продолжена автоматически.
- Нет, брандмауэр не включен. Выберите этот вариант, если параметры брандмауэра допускают связь с компьютером CommServe.
Чтобы настроить службы брандмауэра, нажмите кнопку "Назад".
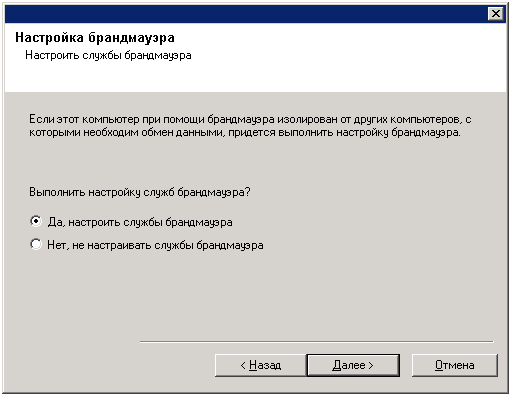
Для всех односторонних брандмауэров, допускающих входящие подключения, и односторонних брандмауэров, допускающих исходящие подключения без дополнительной фильтрации портов, пропустите этот шаг.
Чтобы продолжить, нажмите кнопку Далее.
ПРИМЕЧАНИЯ
- Проверьте следующее.
- На сервере CommServe этот список должен содержать все агенты MediaAgent и все клиенты, расположенные на противоположной стороне брандмауэра.
- В агентах MediaAgents и на клиентах этот список должен содержать компьютер CommServe и все клиенты и агенты MediaAgents на противоположной стороне брандмауэра, с которыми будет устанавливаться связь.
- Для настройки каждого компьютера на противоположной стороне брандмауэра выберите тип конфигурации брандмауэра в зависимости от параметров брандмауэра в среде. Возможны следующие варианты.
- Выберите пункт Двусторонний брандмауэр, если некоторые порты можно открыть как двусторонние.
- Выберите пункт Односторонний брандмауэр; хост доступен с этого компьютера на компьютере, который находится на защищенной стороне брандмауэра.
- Выберите пункт Односторонний брандмауэр; хост доступен с этого компьютера на компьютере, который находится на общедоступной, незащищенной стороне брандмауэра.
- Для подключения к компьютерам в кластеризованной среде необходимо добавить имена хостов или IP-адреса всех физических узлов в кластере (даже если на них не установлены компоненты CommCell), а также всех виртуальных узлов, на которых установлены компоненты CommCell.
- Введите имя хоста или IP-адрес и номер порта GxCVD, а затем нажмите кнопку Добавить, чтобы добавить запись в список имен хостов и IP-адресов.

Если брандмауэр, которым данный компьютер отделен от остальных, допускает входящие подключения, однако они могут выполняться только по ограниченному набору портов, укажите здесь соответствующий диапазон портов. Во всех других случаях пропустите этот шаг.
Заметьте, что если не указать имена хостов и номера портов, то службы брандмауэра не будут настраиваться.
Примечания
- Обычно в двустороннем брандмауэре необходимо указывать открытые порты для всех компьютеров. В одностороннем брандмауэре необходимо указывать порты для компьютеров открытой стороны, если эти порты открыты ограниченным образом. Заметьте, что для компьютеров, которые полностью закрыты односторонним брандмауэром, не нужно указывать диапазоны портов. Например, переносные ПК, которые настроены в агенте резервного копирования рабочей станции в качестве клиентов.
- В кластеризованной среде убедитесь, что указанные здесь порты брандмауэра открыты для связи на всех физических и виртуальных узлах.
Чтобы продолжить, нажмите кнопку Далее.
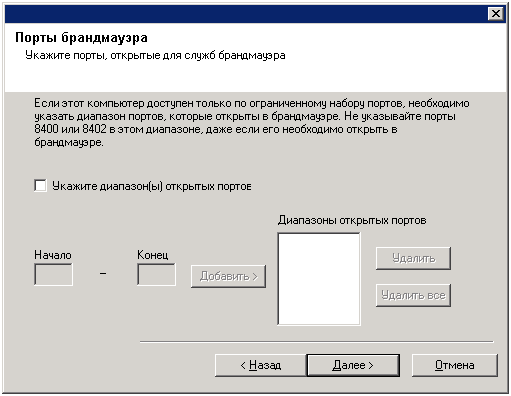
Чтобы продолжить, нажмите кнопку Далее.

Чтобы продолжить, нажмите кнопку Далее.
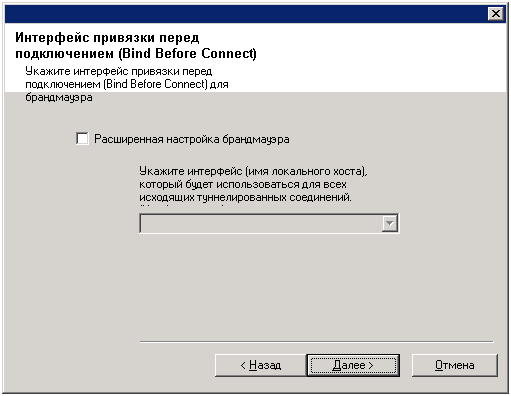
Чтобы продолжить, нажмите кнопку Далее.
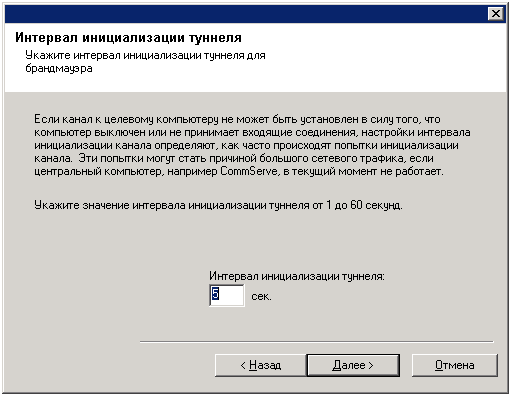
|
|
Если не было выведено ни одно из вышеприведенных приглашений для настройки брандмауэра, то необходимо перед выполнением любых операций на этом компьютере настроить связь через брандмауэры с помощью Мастера настройки брандмауэра (пошаговые инструкции по использованию мастера настройки брандмауэра см. в разделе Настройка и изменение параметров брандмауэра на компьютерах Windows). |
Примечания
- Не указывайте подключенный сетевой накопитель.
- Можно либо принять расположение по умолчанию, либо выбрать другую папку на локальном диске. В любом случае на выбранном диске должно быть свободно не менее 1 ГБ.
- Выбранный путь к файлу каталога не должен указывать на накопитель FAT. В качестве расположения этой базы данных файловая система FAT не поддерживается, поскольку она не позволяет создавать временные разреженные файлы при создании моментального снимка базы данных, который необходим для проверки данных.
- Если для каталога базы метаданных по умолчанию места на диске недостаточно, укажите путь, который не связан с другими приложениями.
Нажмите кнопку Обзор, чтобы изменить каталоги.
Чтобы продолжить, нажмите кнопку Далее.
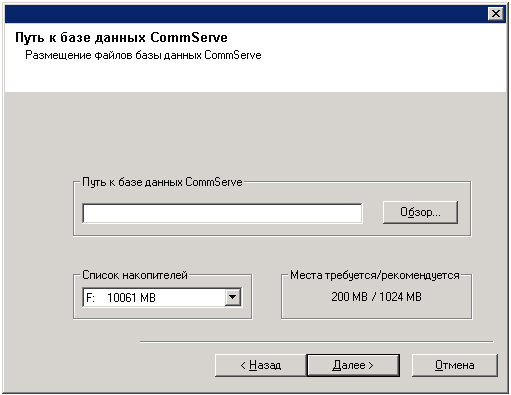
Примечания
- Имя клиента CommServe — это имя компьютера. Это поле заполняется автоматически.
- Имя хоста CommServe — это имя сетевого интерфейса TCP/IP на компьютере CommServe. Это поле заполняется автоматически.
- Не включайте в имя клиента или хоста CommServe следующие символы:
\|`~!@#$%^&*()+=<>/?,[]{}:;'"
Чтобы продолжить, нажмите кнопку Далее.
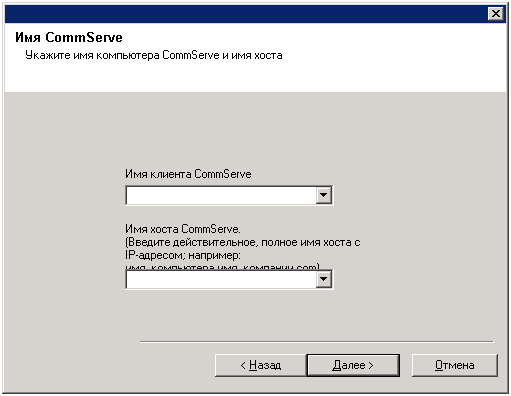
ПРИМЕЧАНИЯ
- Этот экран может отличаться от показанного в примере.
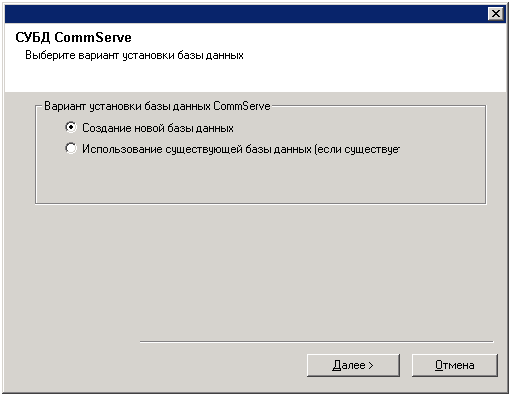
Примечания
- Для кластера укажите общий накопитель.
- Если выбран вариант Использовать сетевой путь, то необходимо ввести Имя пользователя сетевой папки и Пароль сетевой папки.
- Имя пользователя сетевой папки представляет имя пользователя (в формате Домен\Имя_пользователя), который имеет права администратора на путь назначения резервных копий для аварийного восстановления.
- Пароль сетевой папки — это пароль для имени пользователя сетевой папки.
Чтобы продолжить, нажмите кнопку Далее.

Задание имен пользователей и паролей
Примечания
- Имя пользователя и пароль CommCell будут использоваться администратором для входа в CommCell Console. Этот пользователь (администратор) создается автоматически во время установки, по умолчанию его права достаточны для выполнения всех функций. После установки ПО можно создать дополнительных пользователей CommCell с таким же или меньшим набором прав безопасности.
Чтобы продолжить, нажмите кнопку Далее.
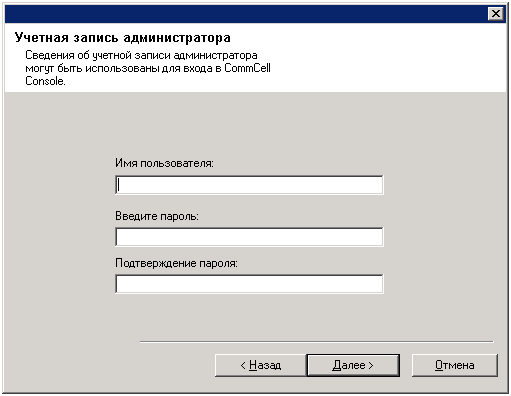
Примечания
- Этот пароль используется для предотвращения несанкционированного доступа к данным с носителя, используемого системой.
- Выбрав защиту носителя паролем, не забудьте записать пароль — это очень важно. В некоторых сценариях аварийного восстановления может оказаться необходимым считывать резервные данные непосредственно с резервного носителя (например, с помощью Media Explorer). Этот пароль будет необходим для прямого доступа к носителю.
Чтобы продолжить, нажмите кнопку Далее.
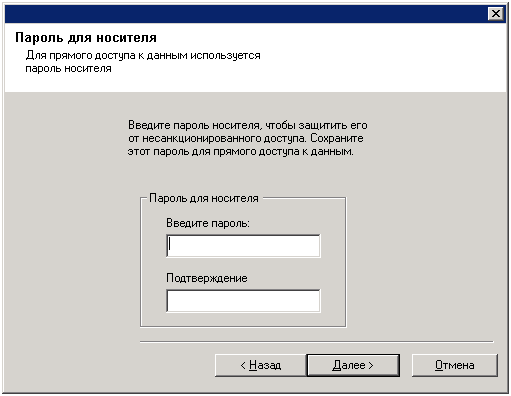
- Введите расположение каталога с результатами клиентских заданий или нажмите кнопку Обзор.
ПРИМЕЧАНИЯ
- Агент пользуется каталогом с результатами заданий для сохранения результатов клиентских заданий резервного копирования и восстановления.
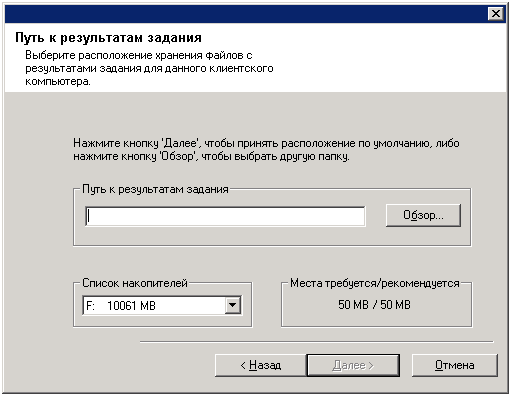
Настройка CommCell® Console для веб-администрирования
Примечания
- Для выполнения настройки для веб-администрирования на компьютере должен быть установлен сервер IIS.
- Настройка компьютера для веб-администрирования позволяет выполнять следующие действия:
- производить доступ к CommCell Console и электронной документации с удаленного компьютера через веб-браузер;
- просматривать отчеты CommCell в веб-браузере;
- получать доступ к электронной документации по нажатию кнопки «Справка» (значок с символом «?») в программе CommCell Console.

Примечания
- Если псевдоним уже существует, то появится предупреждение о том, что псевдоним уже используется. Нажмите кнопку Да, чтобы перезаписать псевдоним, а затем нажмите кнопку ОК.
Чтобы продолжить, нажмите кнопку Далее.

Примечания
- Для загрузки обновлений необходимо подключение к Интернету.
- Этот шаг выполняется во время установки на первом экземпляре.
- Обновления загружаются в следующий каталог:
<папка установки ПО>/Base/Temp/DownloadedPacks.
Они запускаются без выдачи сообщений и автоматически устанавливаются для первого экземпляра.
Чтобы продолжить, нажмите кнопку Далее.

Сводка параметров установки для проверки
Примечания
- В списке Сводка на экране должны отражаться компоненты, выбранные для установки. Вид этого экрана может отличаться от представленного примера.
Нажмите кнопку Далее, чтобы продолжить, или кнопку Назад, чтобы внести в параметры какие-либо изменения.
После этого программа установки начинает копирование ПО на компьютер. Выполнение этого этапа может занять несколько минут.
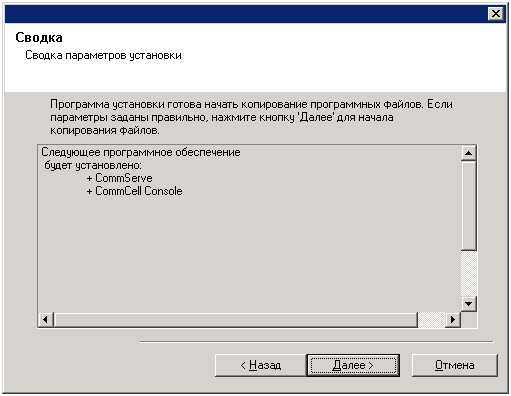
- Пропустить перезагрузку
. Этот параметр выводится в том случае, если программа установки обнаружила, что нужно заменить файлы, которые принадлежат другим приложениям. Поскольку эти файлы не являются критически важными для текущей установки, можно пропустить перезагрузку, продолжить установку и перезагрузить компьютер позже. - Перезагрузить сейчас
Если этот параметр отображается без параметра Пропустить перезагрузку, то программа установки обнаружила файлы, которые необходимо заменить и которые нужны какой-либо из запущенных программ. Если параметр Перезагрузить сейчас отображается без параметра Пропустить перезагрузку, то перезагрузите компьютер. Программа установки автоматически продолжит работу после перезагрузки. - Выход
Чтобы выйти из программы установки, выберите Выход.
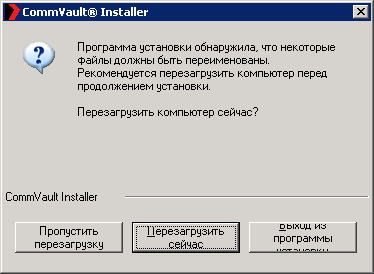
Планирование автоматического обновления
Примечания
- Планирование автоматических обновлений позволяет организовать разовую или автоматическую загрузку обновлений ПО.
- Если этот параметр не выбран, то можно запланировать эти обновления позже из CommCell Console.
Чтобы продолжить, нажмите кнопку Далее.
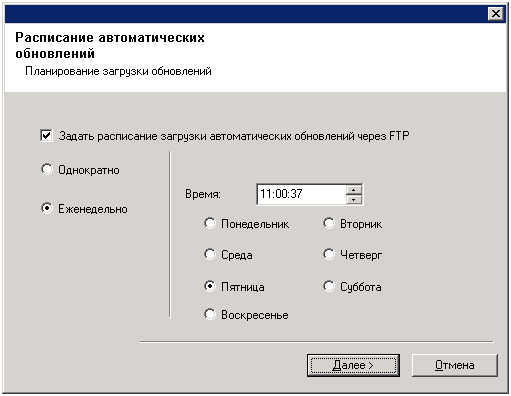
ПРИМЕЧАНИЯ
- Этот запрос отображается только в случае установки параметра Задать расписание загрузки автоматических обновлений по FTP.
Чтобы продолжить, нажмите кнопку Далее.

Примечания
- Расписание установки обновлений позволяет автоматически устанавливать на компьютере необходимые обновления ПО — однократно или еженедельно. Если этот параметр не выбран, то можно запланировать эти обновления позже из CommCell Console.
- Чтобы избежать возникновения конфликтов, не планируйте автоматическую установку обновлений ПО на время, когда выполняется автоматическая загрузка обновлений ПО по протоколу FTP.
- Перед перезапуском служб может быть предложено перезагрузить компьютер.
-
Если компонент уже установлен, то этот экран не будет показан, а программа установки будет пользоваться ранее указанным параметром.
Чтобы продолжить, нажмите кнопку Далее.

Удаление необходимых прав доступа
Примечания
- Этот параметр выводится только в том случае, если ранее в ходе установки было предложено назначить права доступа.
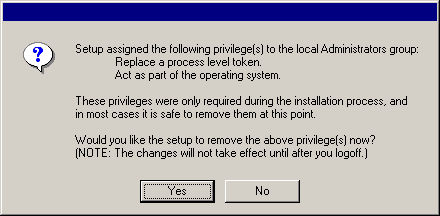
Завершение установки
Примечания
- Выведенное на экран сообщение Завершение установки отражает все установленные компоненты. Вид этого сообщения может отличаться от представленного примера.
- Если во время установки агента была открыта CommCell Console, то, чтобы отобразить в ней новые агенты, ее необходимо обновить (клавиша F5).
- Если отображается кнопка Перезагрузить сейчас, обязательно перезагрузите компьютер перед выполнением любых других операций с этого компьютера.
Нажмите кнопку Готово, чтобы закрыть программу установки.
Установка завершена.
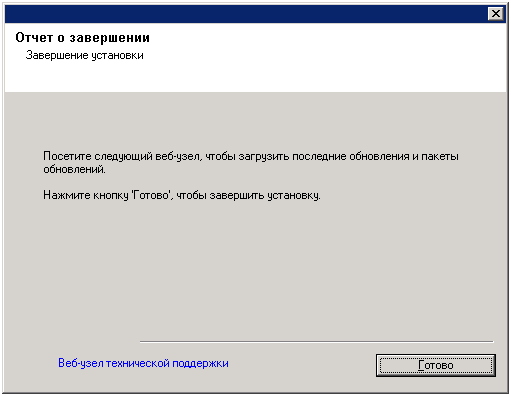
По окончании установки
Общие
- Если имеется постоянная лицензия, откройте CommCell Console и примените лицензию. Пошаговые инструкции см. в разделе Обновление лицензии.
-
Установите обновления и пакеты обновления, которые могли быть выпущены после выхода программного обеспечения. Можно также включить Автоматические обновления для быстрой и удобной установки обновлений CommCell® Console.
-
После установки ПО CommServe® или агента MediaAgent оно будет выводиться в качестве клиентского компьютера в обозревателе CommCell на хосте. Значок предупреждения в CommCell Console перед клиентским компьютером CommServe или MediaAgent показывает, что для использования компьютера в качестве клиента на него необходимо установить агентское ПО.
Ядро СУБД
- После установки ПО CommServe® необходимо задать определенные параметры для экземпляра базы данных SQL server.
Динамически настраиваемый максимальный объем памяти на вкладке Память должен составлять 50% от объема физической памяти, доступной в компьютере CommServe. Вкладка Память находится на экране Свойства для экземпляра базы данных и доступна из программы SQL Enterprise Manager.
CommCell Console
- Если необходим запуск консоли CommCell в виде удаленного веб-приложения на компьютерах с ОС Windows 2000, то необходимо вручную перезапустить на компьютере службы IIS, а затем запустить консоль CommCell с удаленного компьютера.