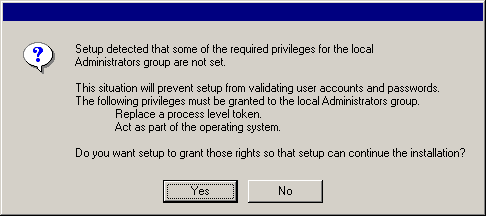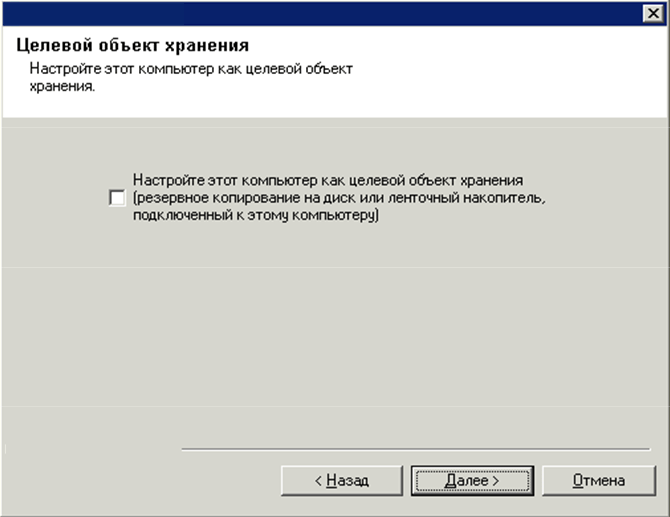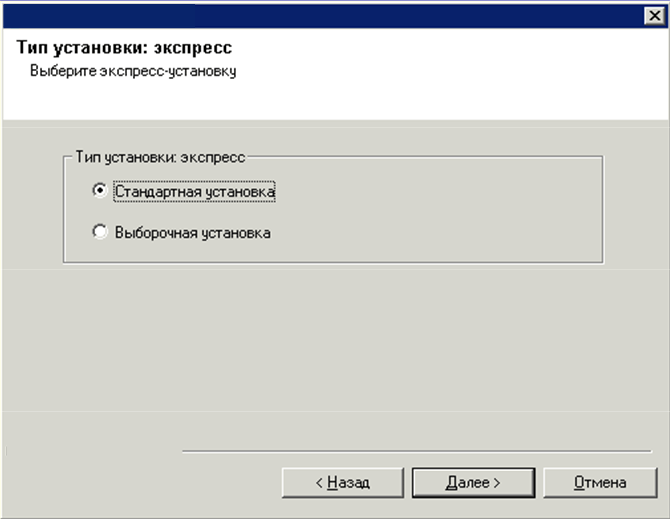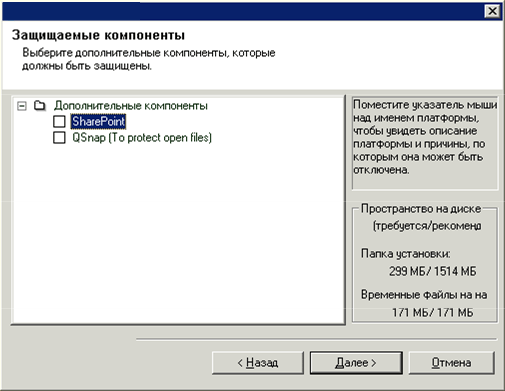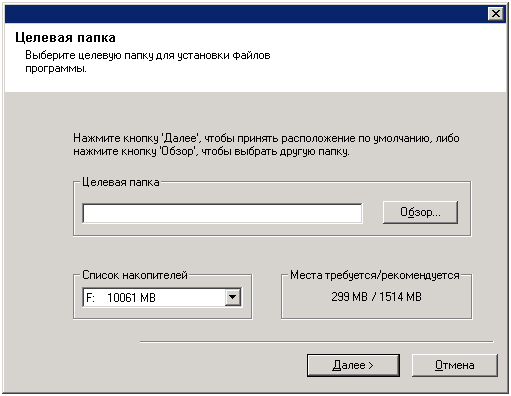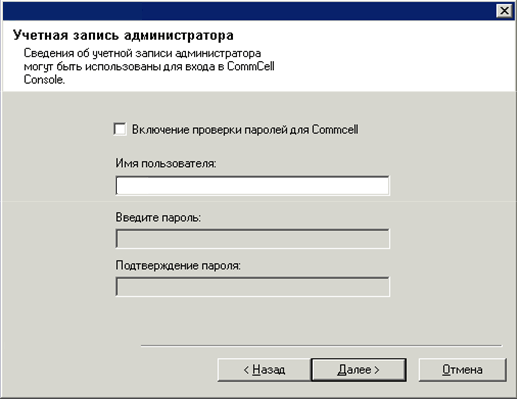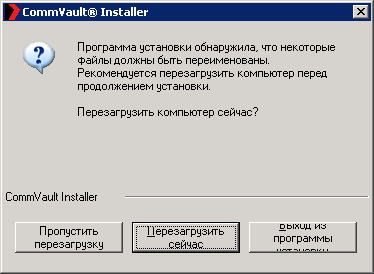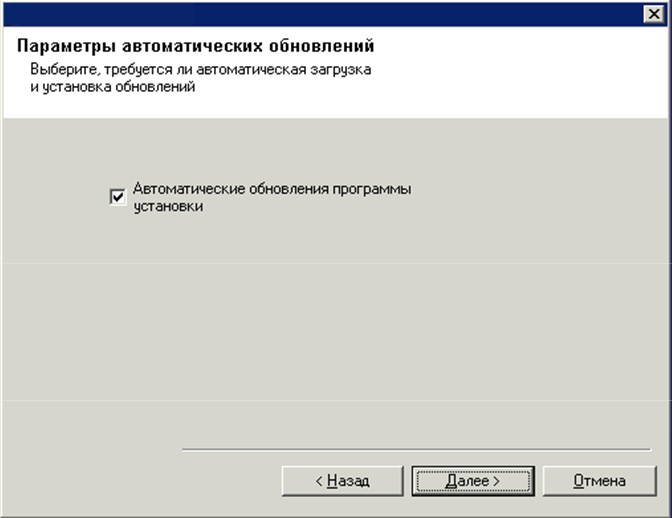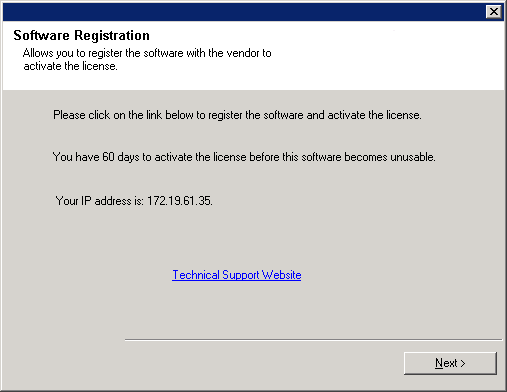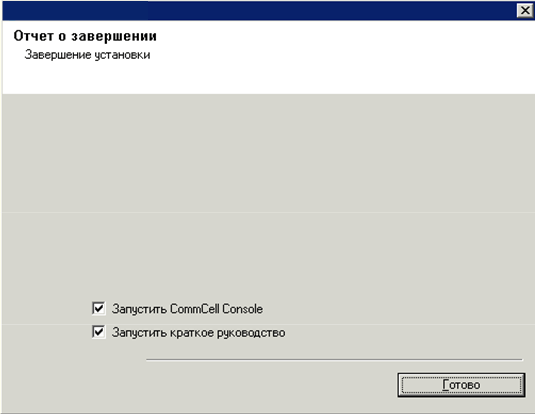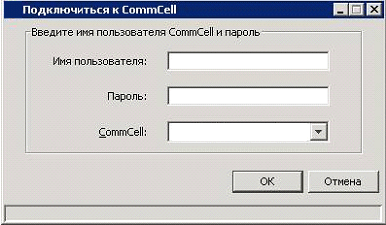В следующих разделах приведены инструкции по установке и использованию ПО Express.
Ниже представлены минимальные требования для использования данной версии ПО Express.
Элемент
|
Описание
|
Компьютер и процессор
|
Рекомендуется процессор Intel Pentium или совместимый с минимальной частотой 650 МГц. |
Оперативная память
|
Требуется не менее 512 МБ ОЗУ Объем виртуальной памяти следует установить вдвое больше объема доступной физической памяти. |
Жесткий диск
|
2,5 ГБ места на диске журнала для установки ПО и дальнейшего роста объема данных. |
Операционная система
|
Windows 2000
Microsoft Windows 2000 (серверные выпуски) с пакетом обновления 4 и более поздней версии
Windows XP
Microsoft Windows XP Professional Edition, 32-разрядная версия
Windows Server 2003Microsoft Windows Server 2003, 32-разрядные версии и версии x64 с пакетом обновления 1 или более поздней версии Windows Server 2008
Microsoft Windows Server 2008, 32-разрядные версии и версии x64*
* Выпуски Core Edition не поддерживаются.
* Перед установкой ПО на веб-сервер Windows 2008 обратитесь к поставщику ПО. |
Периферийное оборудование
|
Дисковод для DVD-дисков Сетевой адаптер (с настроенными службами TCP/IP) |
Дисплей
|
Любой режим, кроме VGA |
Прочее
|
Выпуск Microsoft® SQL Server 2005 Desktop Engine (MSDE 2005) с пакетом обновления 2
- Во время установки будет автоматически установлен экземпляр СУБД SQL Server 2005 с соответствующим пакетом обновления.
Microsoft Internet Explorer (IE), версии 5.01, 6.0, 7.0, 8.0
- Для всех платформ Microsoft Windows 2000 обозреватель Microsoft Internet Explorer (IE) версии 6.0 необходимо установить вручную.
- Для всех платформ Microsoft Windows 2003 обозреватель Microsoft Internet Explorer (IE) устанавливается автоматически вместе с операционной системой.
|
 |
ПО может работать со средой JRE версии 1.5.0_03 или более поздней.
Если в системе доступна JRE версии 1.6.0_06 или выше, то ПО будет использовать существующее программное обеспечение JRE.
Если в системе доступна JRE версий от 1.5.0_03 до 1.6.0_05 или JRE отсутствует, то отобразится запрос на установку JRE версии 1.6.0_06.
CommCell Console можно использовать как удаленное веб-приложение, не устанавливая данное ПО, при условии что на компьютере CommServe установлен и работает сервер IIS (или в том случае, если CommCell Console и IIS выполняются на другом компьютере). Однако в этом случае JRE потребуется установить вручную. Для выполнения этого апплета рекомендуется использовать среду Java™ Runtime Environment (JRE); ее можно установить с установочного диска ПО.
|
Примечания по установке CommServe
|
Не следует устанавливать ПО на сжатый накопитель.
Компьютер должен иметь статический IP-адрес. Данная версия ПО не поддерживает протокол DHCP. |
|
Вставьте компакт-диск номер #1 в дисковод для компакт-дисков или DVD-дисков. Если программа установки автоматически не запустилась, сделайте следующее.
- Нажмите кнопку Пуск на панели задач Windows и выберите команду Выполнить.
- Перейдите в корневой каталог компакт-диска или DVD-диска, выберите файл Setup.exe, нажмите кнопку Открыть, а затем нажмите кнопку ОК.
|
|
1.
|
Выберите на этом экране язык, используемый в ходе установки. Щелкните стрелку вниз, выберите нужный язык из раскрывающегося списка и нажмите кнопку Далее, чтобы продолжить.
|
|
|
2.
|
Выберите вариант с созданием новой системы CommCell. |
|
|
3.
|
Прочтите текст на экране приветствия.
Если никакие другие приложения не запущены, нажмите кнопку Далее, чтобы продолжить.
|
|
|
4.
|
Ознакомьтесь с предупреждением относительно антивирусного ПО.
Если антивирусное ПО отключено, нажмите кнопку ОК, чтобы продолжить.
|
|
|
5.
|
Ознакомьтесь с лицензионным соглашением, а затем выберите вариант Я принимаю условия лицензионного соглашения. Чтобы продолжить, нажмите кнопку Далее.
|
|
|
6.
|
Нажмите кнопку Да, чтобы назначить необходимые права доступа для локальной группы «Администраторы».
Примечания
- Этот параметр выводится только в том случае, если учетная запись пользователя Windows, используемая для установки ПО, не имеет необходимых прав администратора (например, если операционная система была только что установлена).
- Если нажать кнопку Да, то программа установки автоматически назначит текущей учетной записи необходимые права. Может появиться предложение выйти из системы и вновь войти в нее для продолжения установки.
- Если нажать кнопку Нет, то установка будет прекращена.
- В конце установки будет предложено отменить предоставленные права доступа.
|
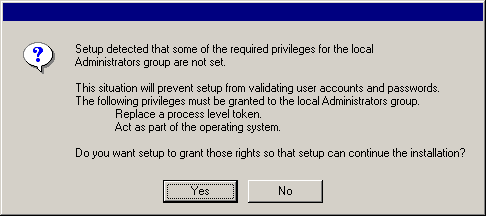
|
|
7.
|
Чтобы настроить этот компьютер в качестве конечного устройства хранения, установите соответствующий флажок. В противном случае снимите этот флажок. Чтобы продолжить, нажмите кнопку Далее. |
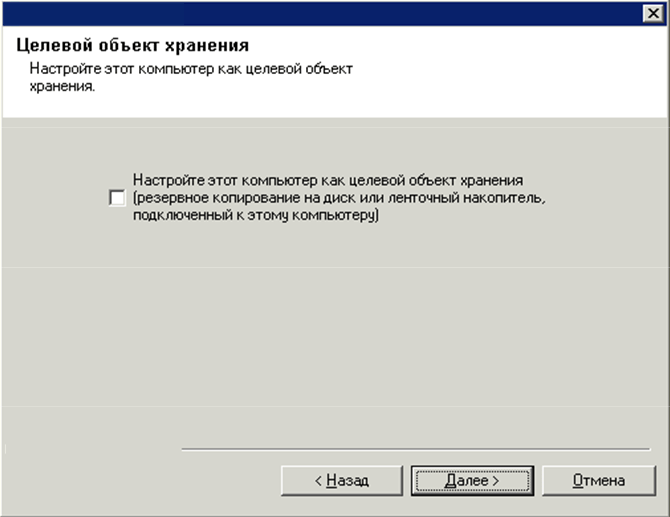
|
|
8.
|
Выберите режим установки — Стандартная установка или Выборочная установка — а затем нажмите кнопку Далее, чтобы продолжить. |
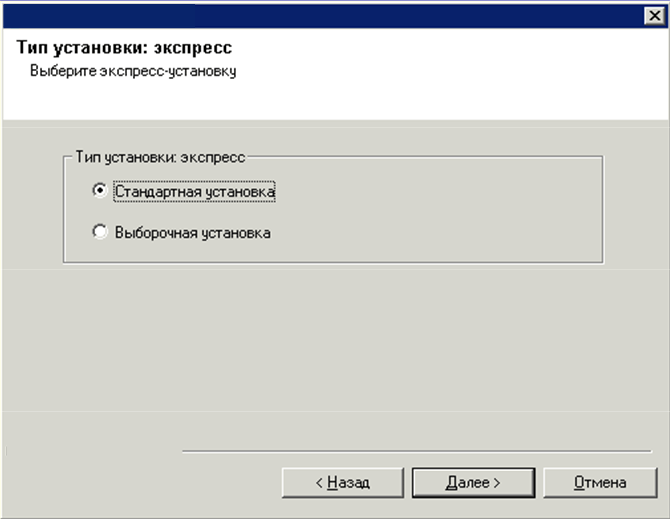
|
|
9.
|
Если указан режим выборочной установки, выберите компоненты для установки и нажмите кнопку Далее, чтобы продолжить.
Примечания
- Изображение на экране может отличаться от представленного примера.
- Если выбрана установка дополнительных компонентов, то будет предложено выполнить дополнительные действия по их настройке.
|
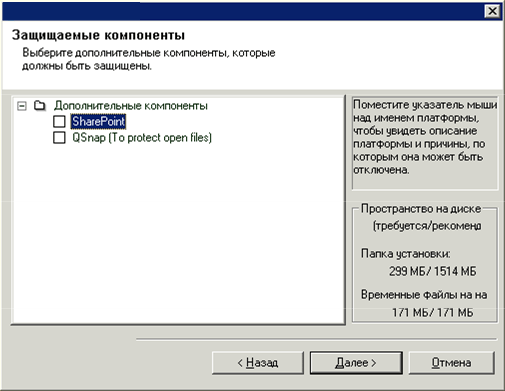
|
|
10.
|
Нажмите кнопку ОК, чтобы установить платформу Microsoft .NET Framework.
Примечания
- Этот параметр выводится только в том случае, если на данном компьютере не установлена платформа Microsoft .NET Framework.
|

|
| 11. |
Укажите пароль системного администратора SQL Server. Примечания
- Это пароль для учетной записи администратора, создаваемой в ходе установки SQL Server.
Чтобы продолжить, нажмите кнопку Далее.
|
 |
|
12.
|
Нажмите кнопку Да, чтобы настроить выделенный экземпляр Microsoft SQL Server выпуска Desktop Engine (MSDE).
Будет установлено ядро СУБД.
Примечания
- Это приглашение будет выведено только в том случае, если на этом компьютере не установлен выпуск MSDE.
- Нажмите кнопку Нет, чтобы выйти из программы установки.
|

|
|
13.
|
Введите путь установки для ядра СУБД. Нажмите кнопку Обзор, чтобы изменить каталоги.
Чтобы продолжить, нажмите кнопку Далее.
Программа установки устанавливает экземпляр базы данных.
|
 |
|
14.
|
Укажите расположение для установки ПО.
Примечания
- Не устанавливайте ПО на подключенный сетевой накопитель.
- При указании целевого пути не используйте следующие символы:
/ : * ? " < > | ! ; @ ^ ]
Рекомендуется использовать только цифры и буквы.
Нажмите кнопку Обзор, чтобы изменить каталоги.
Чтобы продолжить, нажмите кнопку Далее.
|
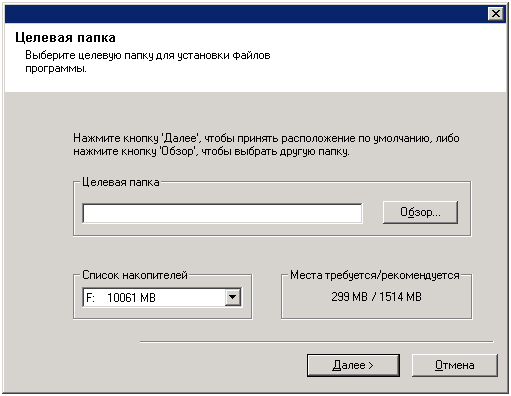 |
|
15.
|
Нажмите кнопку Включить проверку паролей в CommCell, чтобы включить поддержку пароля, а затем нажмите кнопку Далее, чтобы продолжить. Если нет необходимости требовать пароль при открытии CommCell Console, нажмите кнопку Далее, чтобы продолжить.
Примечания
- Эти учетные данные используются для входа в CommCell Console, которая представляет собой графический пользовательский интерфейс для выполнения резервного копирования, восстановления и других аналогичных функций на компьютере.
- Если задан пароль, запишите эти имя входа и пароль. Это может оказаться полезным в дальнейшем, когда будет открыта программа CommCell Console.
|
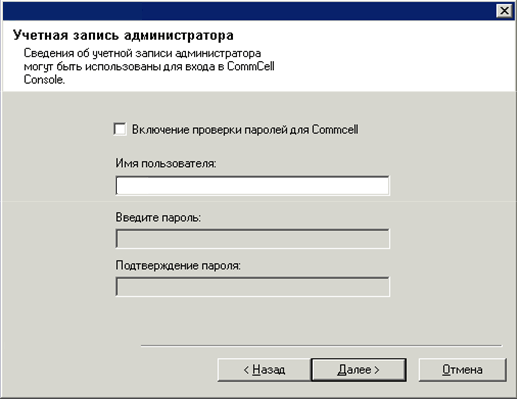
|
| 16. |
Выберите пункт Загрузка пакетов и установка, чтобы загрузить и установить последние пакеты обновлений и пакеты дополнений, предоставленные поставщиком ПО.
Примечания
- Для загрузки обновлений необходимо подключение к Интернету.
- Этот шаг выполняется во время установки на первом экземпляре.
- Обновления загружаются в следующий каталог:
<папка установки ПО>/Base/Temp/DownloadedPacks.
Они запускаются без выдачи сообщений и автоматически устанавливаются для первого экземпляра.
Чтобы продолжить, нажмите кнопку Далее.
|
 |
|
17.
|
Проверьте сводные данные выбранных параметров.
Примечания
- Вид окна Сводка может отличаться от представленного примера.
Нажмите кнопку Далее, чтобы продолжить, или кнопку Назад, чтобы внести в параметры какие-либо изменения.
После этого программа установки начинает копирование ПО на компьютер. Выполнение этого этапа может занять несколько минут.
|

|
|
18.
|
Может быть выведено сообщение о перезагрузке системы. В этом случае выберите один из следующих вариантов.
- Пропустить перезагрузку
. Этот параметр выводится в том случае, если программа установки обнаружила, что нужно заменить файлы, которые принадлежат другим приложениям. Поскольку эти файлы не являются критически важными для текущей установки, можно пропустить перезагрузку, продолжить установку и перезагрузить компьютер позже.
- Перезагрузить сейчас
Если этот параметр отображается без параметра Пропустить перезагрузку, то программа установки обнаружила файлы, которые необходимо заменить и которые нужны какой-либо из запущенных программ. Если параметр Перезагрузить сейчас отображается без параметра Пропустить перезагрузку, то перезагрузите компьютер. Программа установки автоматически продолжит работу после перезагрузки.
- Выход
Чтобы выйти из программы установки, выберите Выход.
|
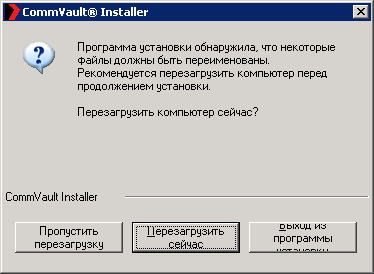
|
|
19.
|
Если необходимо, выберите этот параметр, чтобы запланировать автоматическую загрузку с FTP-узла установку обновлений ПО. Примечания
- Если этот параметр не выбран, то можно запланировать эти обновления позже из CommCell Console.
Чтобы продолжить, нажмите кнопку Далее.
|
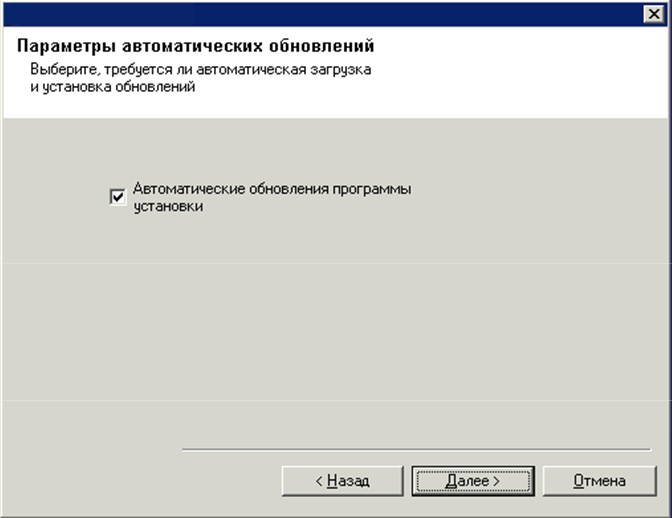
|
|
20.
|
Перейдите по ссылке, чтобы активировать лицензию. После активации лицензии, а также в том случае, если активация будет выполнена позже, нажмите кнопку Далее, чтобы продолжить. Примечания
- Изображение на экране может отличаться от представленного примера.
|
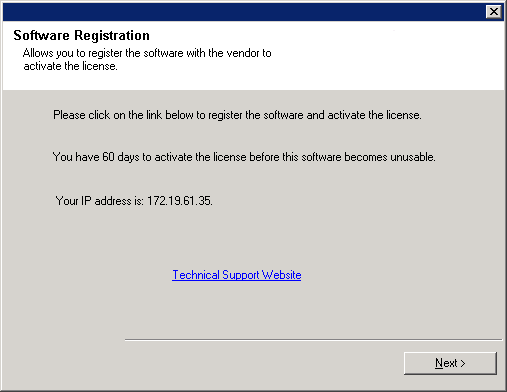
|
|
21.
|
Нажмите кнопку Готово, чтобы выйти из программы установки и запустить программу CommCell Console. Примечания
- Если запуск CommCell Console или краткого руководства не нужен, снимите соответствующие флажки и нажмите кнопку Готово.
|
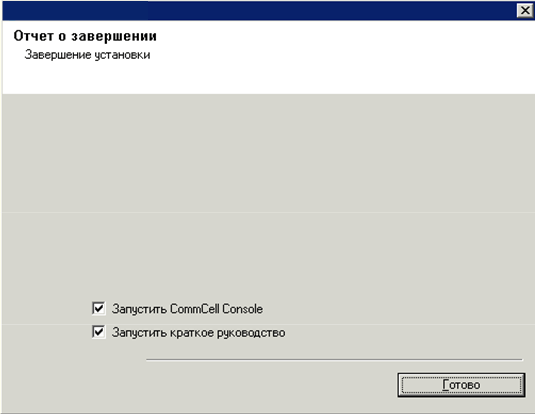
|
|
22.
|
Введите Имя пользователя и Пароль для подключения к программе CommCell Console, а затем нажмите кнопку ОК, чтобы продолжить. |
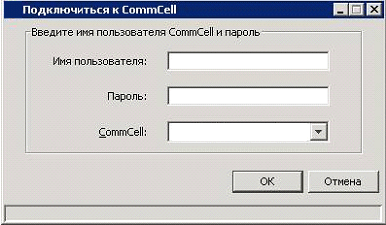
|
|
23.
|
Если лицензия еще не активирована, то будет выведено сообщение с напоминанием об этом. Чтобы продолжить, нажмите кнопку ОК. Примечания
- Изображение на экране может отличаться от представленного примера.
|

|
|
24.
|
Откроется CommCell Console.
|

|
CommCell Console представляет собой графический пользовательский интерфейс, который помогает выполнять операции резервного копирования и восстановления. Кроме того, CommCell Console предоставляет ряд других функций, упрощающих управление резервными данными. В следующем разделе описывается, как открыть CommCell Console.
В следующем разделе описано, как настроить целевой объект резервного копирования в мастере операций EZ.
В следующем разделе описано, как настроить обращение лент в мастере операций EZ.
В следующем разделе описано, как запустить резервное копирование EZ в мастере операций EZ.
После выполнения резервного копирования может потребоваться проверка данных резервной копии. Это можно сделать путем просмотра журнала резервного копирования. В следующем разделе описано, как просмотреть журнал резервного копирования.
В следующем разделе описано, как запустить восстановление EZ в мастере операций EZ.
CommCell Console предоставляет также целый ряд функций, способствующих защите и восстановлению данных, включая следующие.
Полный обзор системы CommCell, включая указания по установке ПО на нескольких компьютерах, см. в разделе Приступая к работе Электронной документации.
Каждая лицензия на использование ПО Express позволяет устанавливать и настраивать в CommCell следующие компоненты:
Дополнительные сведения об этих агентах см. в Электронной документации.
В следующем разделе описано, как удалить ПО Express с компьютера.