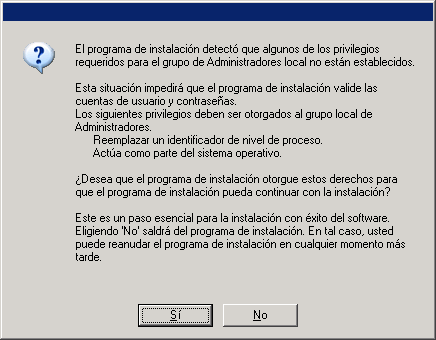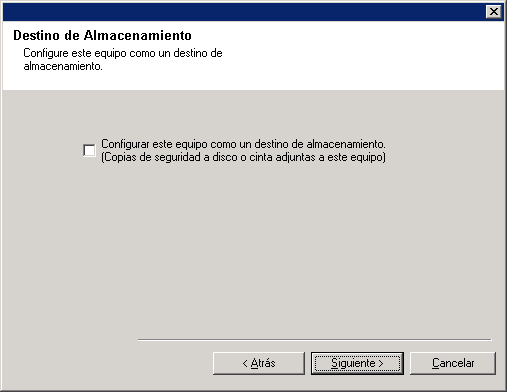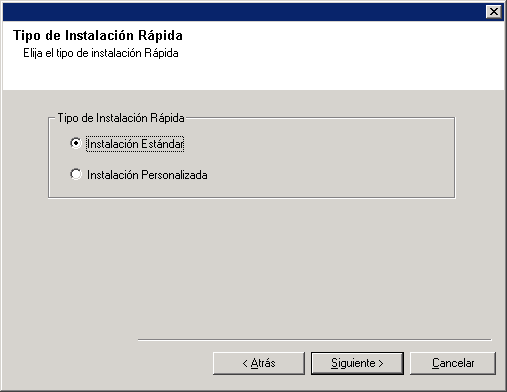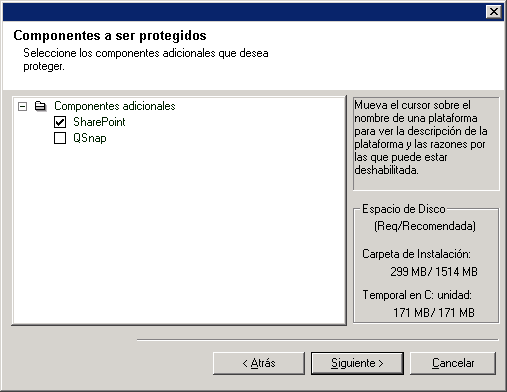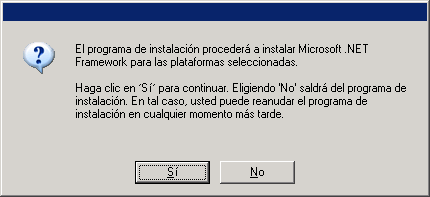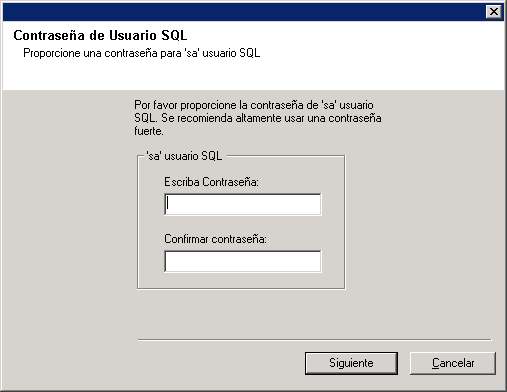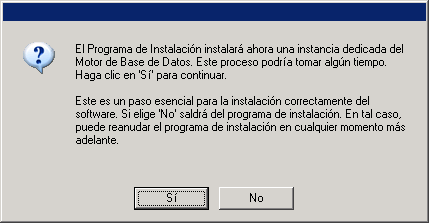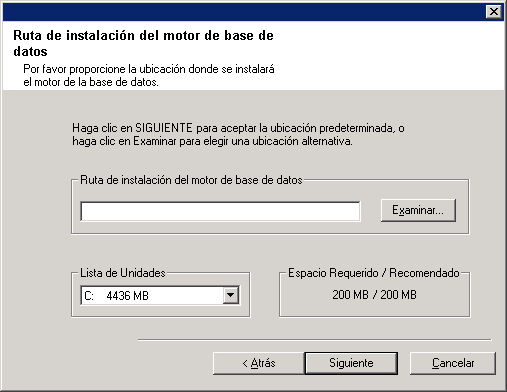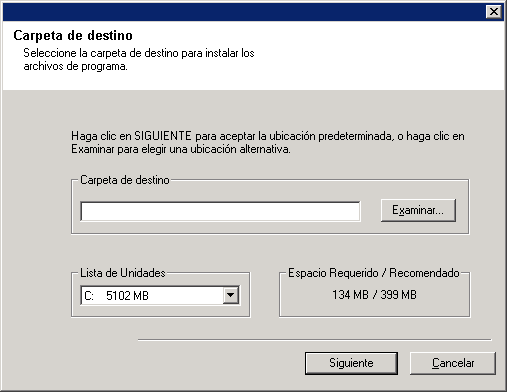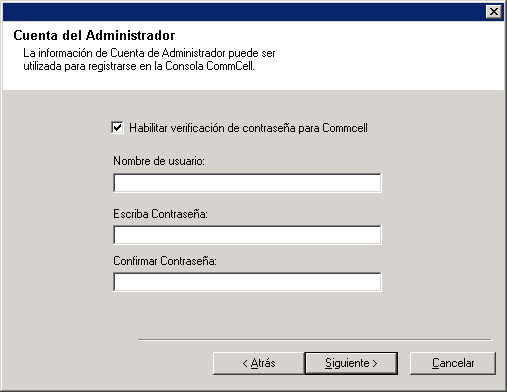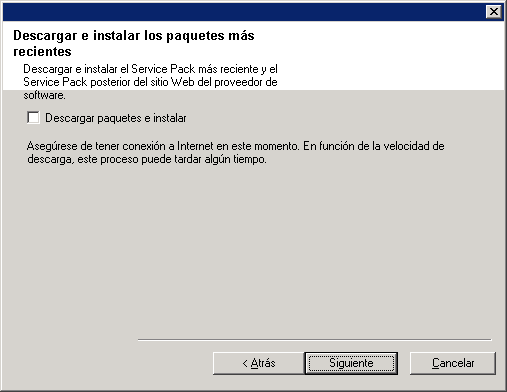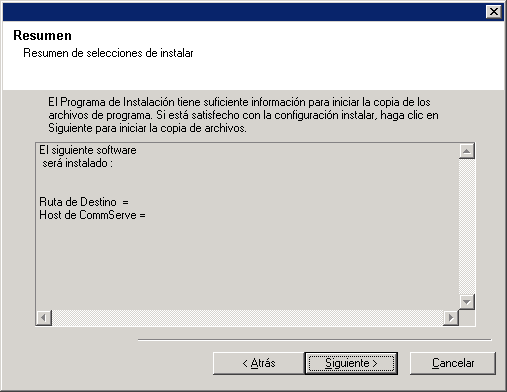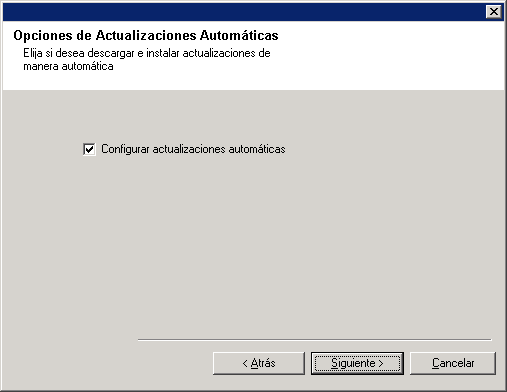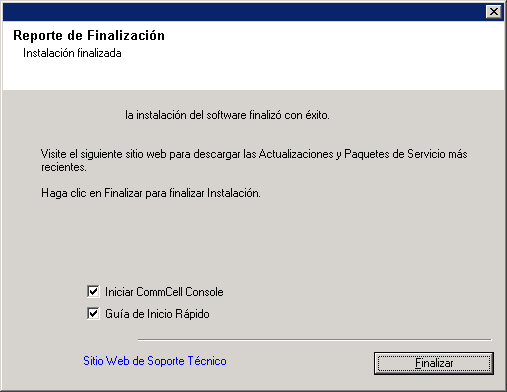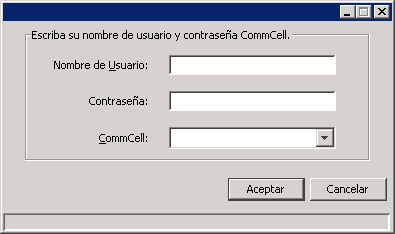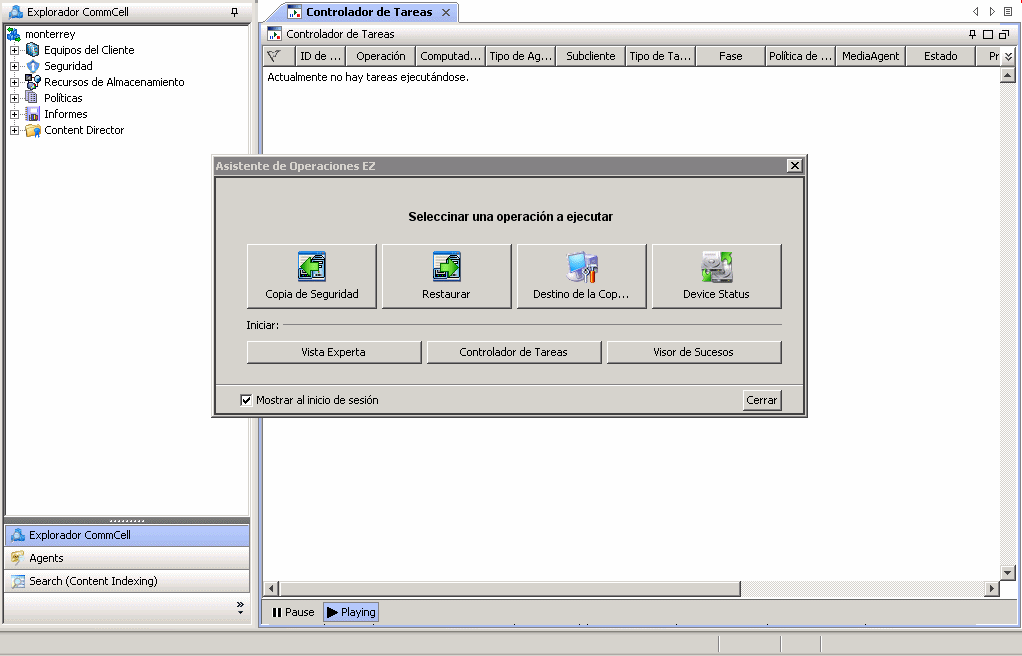Guía de Inicio Rápido Express
Las siguientes secciones proveen las instrucciones para instalar y usar el software Express.
Contenido
I.
|
|
II.
|
|
III.
|
|
IV.
|
|
V.
|
|
VI.
|
|
VII.
|
|
VIII.
|
|
IX.
|
|
X.
|
|
XI.
|
|
XII.
|
|
XIII.
|
|
XIV.
|
|
Los siguientes son los requerimientos mínimos para usar esta versión del software Express:
Elemento
|
Descripción
|
Equipo/Procesador
|
Se recomienda Intel Pentium o un procesador compatible de mínimo 650 MHz. |
Memoria
|
512 MB RAM como requisito mínimo La memoria virtual debe configurarse al doble de la cantidad de memoria física disponible. |
Disco Duro
|
2.5 GB de espacio en disco de registro para instalar el software y para crecimiento futuro de datos. |
Sistema Operativo
|
Windows 2000
Ediciones del Microsoft Windows Server 2000 con un mínimo de Service Pack 4
Windows XP
Edición Microsoft Windows XP Professional 32-bit
Windows Server 2003Ediciones del Microsoft Windows Server 2003 32-bit y x64 con un mínimo de Service Pack 1 Windows Server 2008
Ediciones de Microsoft Windows Server 2008 32-bit y x64*
* Ediciones principales no compatibles.
* Contacte a su proveedor de software antes de instalar el software en el Web Windows Server 2008. |
Periféricos
|
Unidad DVD-ROM Tarjeta de Interfaz de Red (con los Servicios TCP/IP Configurados) |
Pantalla
|
Cualquier modo distinto a VGA |
Misceláneos
|
Microsoft® Motor de Escritorio SQL Server 2005 (MSDE 2005) con Service Pack 2.
- La instancia de la base de datos del SQL Server 2005 con el paquete de servicio correspondiente se instalará automáticamente durante la instalación.
Microsoft Internet Explorer (IE) versiones 5.01, 6.0, 7.0, 8.0
- Para todas las plataformas Microsoft Windows 2000, el Microsoft Internet Explorer (IE) versión 6.0 se debe instalar manualmente.
- Para todas las plataformas Microsoft Windows 2003, el Microsoft Internet Explorer (IE) se instala automáticamente con el sistema operativo.
|
 |
El software puede funcionar con JRE versión 1.5.0_03 ó superior.
Si se encuentra disponible la versión 1.6.0_06 de JRE o una versión superior, el software usará el software JRE existente.
Si se encuentra disponible una versión de JRE de la 1.5.0_03 a la 1.6.0_05, o si no hay disponible ninguna versión de JRE, se le solicitará que instale la versión 1.6.0_06 de JRE.
Puede instalar CommCell Console como una Aplicación Remota Basada en la Web sin necesidad de instalar el software, siempre y cuando IIS esté instalado y se esté ejecutando en la computadora de CommServe (o CommCell Console e IIS se estén ejecutando en una computadora alternativa). Sin embargo, en este caso, debe instalar JRE en forma manual. Al ejecutar el subprograma, se recomienda Java™ Runtime Environment (JRE) SE v1.6.0_06; puede instalarse desde el disco de instalación de software.
|
Notas sobre la Instalación de CommServe
|
El software no se debe instalar en una unidad comprimida.
El equipo debe tener una dirección IP estática. Esta versión del software no es compatible con el Protocolo de Configuración de Host Dinámico (DHCP). |
- Regístrese en el equipo como Administrador local o como miembro del grupo de Administradores en ese equipo.
- Cierre todas las aplicaciones y deshabilite cualesquiera programas que se ejecuten automáticamente, incluyendo antivirus, protectores de pantalla y utilidades del sistema operativo. Algunos de los programas, incluyendo muchos programas antivirus, pueden ejecutarse como servicio. Detenga y deshabilite dichos servicios antes de comenzar. Puede rehabilitarlos después de la instalación.
- Este procedimiento describe los pasos involucrados en realizar una Instalación Estándar, que incluye la instalación de CommServer, CommCell Console, MediaAgent, y el Agente de iDatos de File System. Si elige realizar la Instalación Personalizada, que brinda la oportunidad de instalar componentes adicionales, pueden variar los pasos involucrados en el proceso de instalación.
|
Inserte el CD etiquetado #1 en la unidad CD-ROM o DVD-ROM. Si el programa de instalación no se inicia automáticamente:
- Haga clic en el botón Iniciar en la barra de tareas de Windows, y luego haga clic en Ejecutar.
- Explore hasta la unidad de CD-ROM o DVD-ROM, seleccione Instalar.exe, haga clic en Abrir, luego haga clic en OK.
|
|
1.
|
En esta pantalla, elige el idioma que desea usar durante la instalación. Haga clic en la flecha hacia abajo, seleccione el idioma que desea de la lista de desplazamiento, y haga clic en Siguiente para continuar.
|
|
|
2.
|
Seleccione la opción para crear un nuevo CommCell. |
|
|
3.
|
Lea la pantalla de Bienvenida.
Haga clic en Siguiente para continuar, si no se están ejecutando ningunas otras aplicaciones.
|
|
|
4.
|
Lea la advertencia del software de detección de virus.
Haga clic en OK para continuar, si el software de virus está deshabilitado.
|
|
|
5.
|
Lea el contrato de licencia, luego seleccione Acepto los términos del contrato de licencia. Haga clic en Siguiente para continuar.
|
|
|
6.
|
Haga clic en Sí para configurar los privilegios requeridos para el grupo de administradores local.
NOTAS
- Esta opción solamente aparecerá si la cuenta del usuario de Windows utilizada para instalar el software no tiene los derechos de administrador requeridos (e.g., si el sistema operativo fue recién instalado.)
- Si elige hacer clic en Si, el programa instalar automáticamente asignará los derechos requeridos a su cuenta. Es posible que se le pida cerrar sesión y volver a iniciar sesión para continuar la instalación.
- Si elige hacer clic en No, la instalación se anulará.
- Se le pedirá al final de la instalación decidir si desea que estos privilegios sean revocados.
|
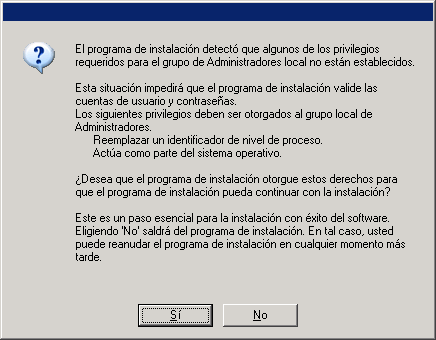
|
|
7.
|
Si desea configurar este equipo como destino de almacenamiento, entonces seleccione la opción correspondiente. Si no, deje la opción en blanco. Haga clic en Siguiente para continuar. |
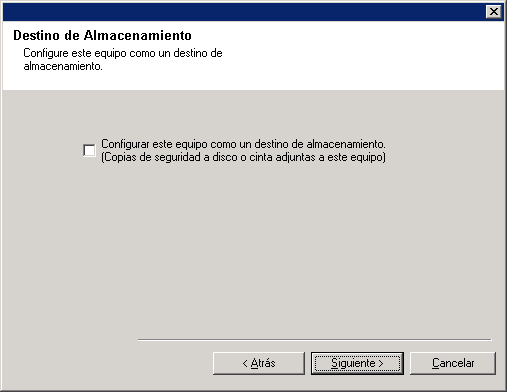
|
|
8.
|
Seleccione ya sea Instalación Estándar o Instalación Personalizada según sea adecuado para su instalación, y luego haga clic en Siguiente para continuar. |
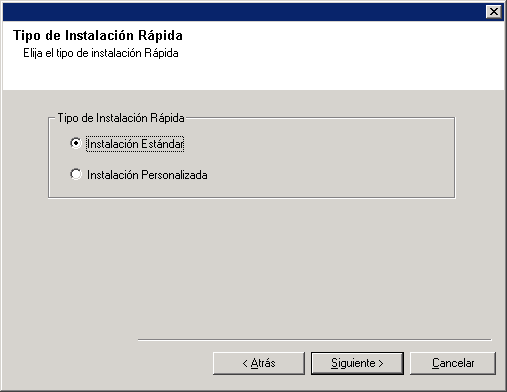
|
|
9.
|
Si es aplicable, seleccione los componentes que desea instalar, luego haga clic en Siguiente para continuar.
NOTAS
- Su pantalla puede verse diferente del ejemplo mostrado.
- Si elije instalar componentes adicionales, se le solicitará que ejecute pasos adicionales al configurar los componentes que elija.
|
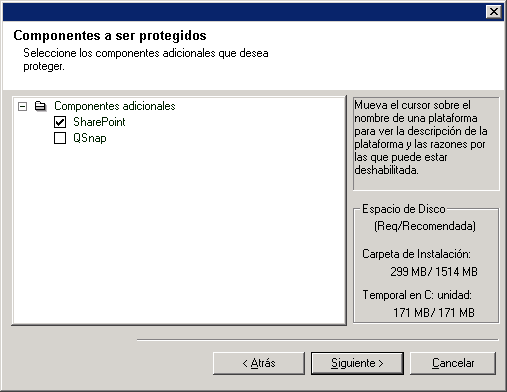
|
|
10.
|
Haga clic en OK para instalar Microsoft .NET Framework.
NOTAS
- Esta opción sólo aparecerá si Microsoft .NET Framework no ha sido instalado en esta computadora.
|
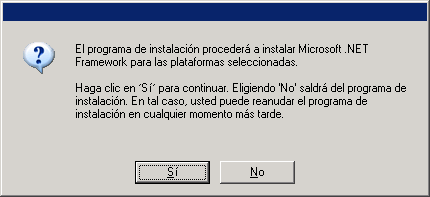
|
| 11. |
Especifique la contraseña del Administrador de Sistemas del SQL Server. NOTAS
- Esta es la contraseña para la cuenta del administrador creada por SQL durante la instalación.
Haga clic en Siguiente para continuar.
|
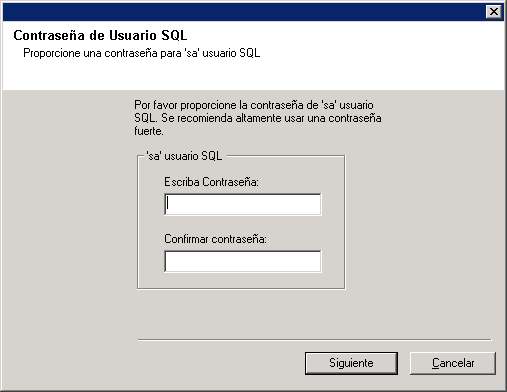 |
|
12.
|
Haga clic en Sí para configurar una instancia dedicada del Motor de Escritorio Microsoft SQL Server (MSDE).
Esto instalará el Motor de la Base de Datos.
NOTAS
- Esta solicitud sólo se mostrará si no se ha instalado el MSDE en esta computadora.
- Si hace clic en No se saldrá del programa de instalación.
|
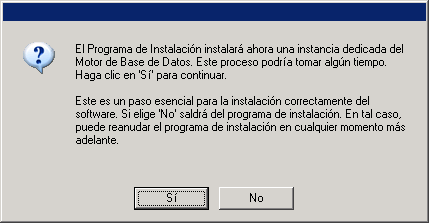
|
|
13.
|
Escriba la Ruta de Instalación para el Motor de la Base de Datos. Haga clic en Examinar para cambiar de directorio.
Haga clic en Siguiente para continuar.
El programa de instalación instala la instancia de la base de datos.
|
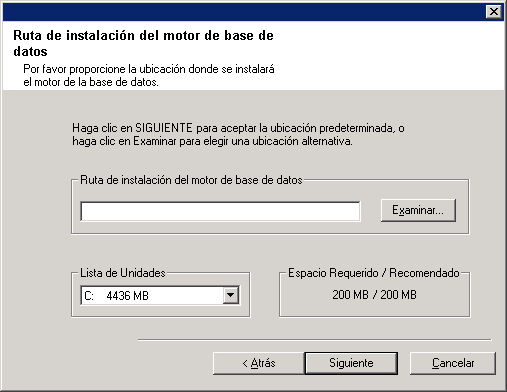 |
|
14.
|
Especifique la ubicación donde desea instalar el software.
NOTAS
- No instale el software en una unidad de red asignada.
- No utilice los siguientes caracteres al especificar la ruta de destino:
/ : * ? " < > | ! ; @ ^ ]
Se recomienda utilizar sólo caracteres alfanuméricos.
Haga clic en Examinar para cambiar de directorio.
Haga clic en Siguiente para continuar.
|
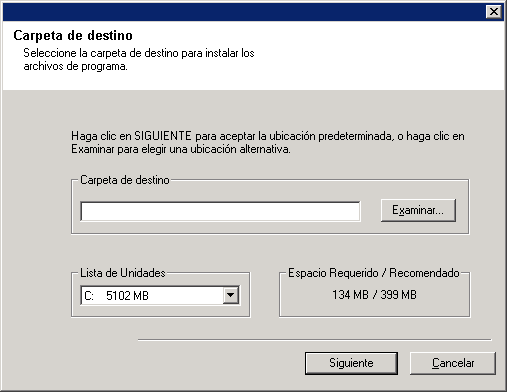 |
|
15.
|
Haga clic en Habilitar verificación de contraseña para Commcell para habilitar una contraseña y luego haga clic en Siguiente para continuar. Si no desea una contraseña para abrir CommCell Console, haga clic en Siguiente para continuar.
NOTAS
- Este nombre de usuario y contraseña se utiliza para conectarse a CommCell Console – la Interfaz de Usuario Gráfica (GUI) usada para iniciar copias de seguridad, restauraciones y otras funciones relacionadas en la computadora.
- Si escribe la contraseña, anote este inicio de sesión y esta contraseña. Lo encontrará útil más adelante cuando abra CommCell Console.
|
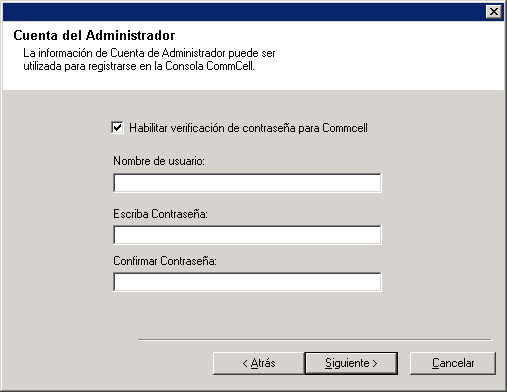
|
| 16. |
Seleccione Descargar Paquete(s) e Instalar para descargar e instalar los paquetes de servicio más recientes y posteriores del proveedor de software.
NOTAS
- Se requiere la conectividad de Internet para descargar las actualizaciones.
- Este paso se aplica cuando se realiza la instalación en la primera instancia.
- Las actualizaciones se descargan en el siguiente directorio:
<software installation>/Base/Temp/DownloadedPacks.
Se inician de manera silenciosa y se instalan de manera automática en la primera instancia.
Haga clic en Siguiente para continuar.
|
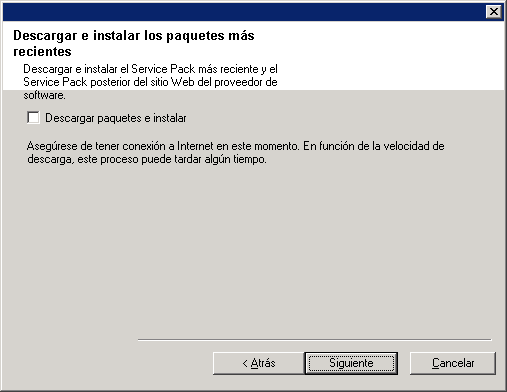 |
|
17.
|
Verifique el resumen de opciones seleccionadas.
NOTAS
- El Resumen en su pantalla aparecerá diferente al ejemplo mostrado.
Haga clic en Siguiente para continuar o en Atrás para cambiar cualquiera de las opciones.
El programa de instalación empezará a copiar el software en la computadora. Este paso puede tomar varios minutos para finalizar.
|
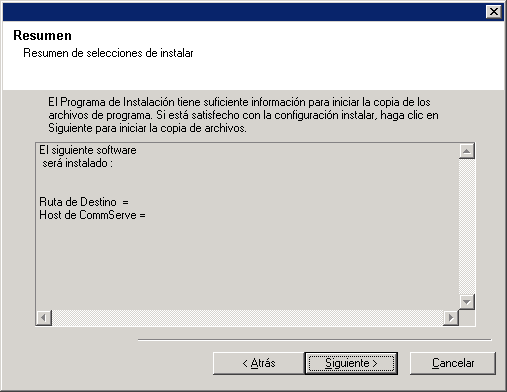
|
|
18.
|
Es posible que aparezca el mensaje Reiniciar Sistema. De ser así, seleccione una de los siguientes opciones:
- Omitir Reiniciar
Esta opción se mostrará si el programa de instalación encuentra archivos que pertenecen a otras aplicaciones y deben ser reemplazados. Como dichos archivos no son esenciales para esta instalación, puede omitir el reinicio y continuar la instalación y reiniciar la computadora más tarde.
- Reiniciar Ahora
Si se muestra esta opción sin la opción Omitir Reiniciar, el programa de instalación ha encontrado archivos requeridos por el software que están en uso y deben ser reemplazados. Si Reiniciar Ahora se muestra sin la opción Omitir Reiniciar, reinicie la computadora en ese momento. El programa de instalación continuará automáticamente después del reinicio.
- Salir de la Instalación
Si desea salir del programa de instalación, haga clic en Salir de la Instalación.
|

|
|
19.
|
De ser necesario, seleccione esta opción para descargas e instalaciones automáticas FTP de actualizaciones de software. NOTAS
- Si no selecciona esta opción, puede programar dichas actualizaciones más tarde desde CommCell Console.
Haga clic en Siguiente para continuar.
|
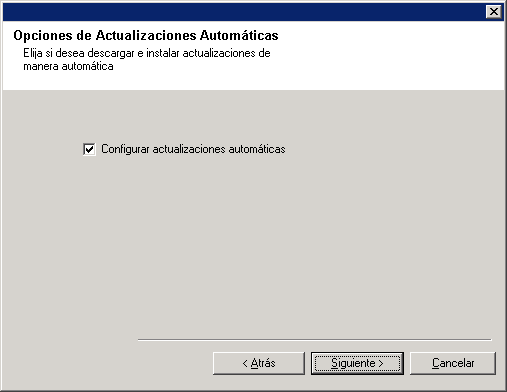
|
|
20.
|
Haga clic en Sí para eliminar los privilegios asignados anteriormente por el programa de instalación. Si no desea quitarlos, haga clic en No.
NOTAS
- Esta opción solamente de mostrará si se le pidió asignar los privilegios al principio en la instalación.
|

|
|
21.
|
Haga clic en Finalizar para salir del programa de instalación y lanzar CommCell Console. NOTAS
- Si no desea iniciar CommCell Console o la Guía de Inicio Rápido, borre las opciones correspondientes y luego haga clic en Finalizar.
|
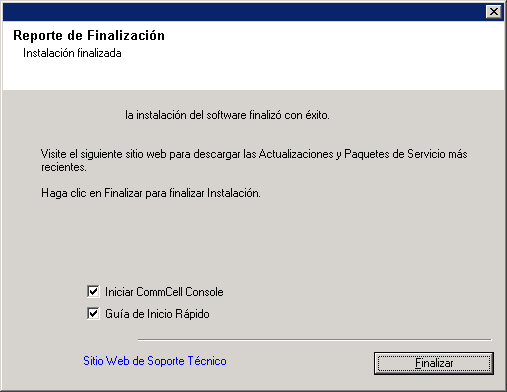
|
|
22.
|
Introduzca el Nombre de Usuario y la Contraseña para conectarse a CommCell Console, luego haga clic en OK para continuar. |
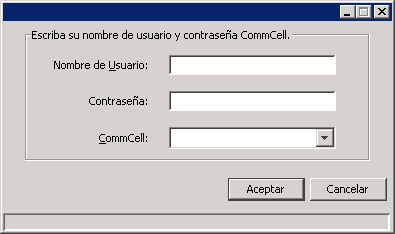
|
|
23.
|
Si aún no ha activado la licencia, recibirá este mensaje recordatorio. Haga clic en OK para continuar. NOTAS
- Su pantalla puede verse diferente del ejemplo mostrado.
|

|
|
24.
|
Se desplegará CommCell Console.
|
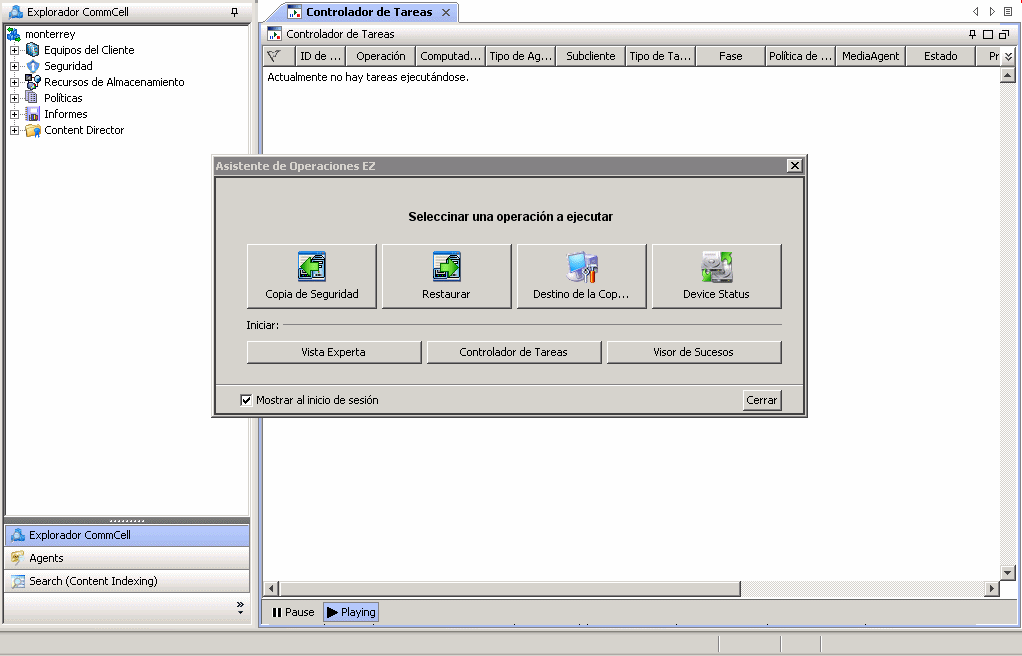
|
CommCell Console es la interfaz de usuario gráfica que le ayuda a ejecutar copias de seguridad y restauraciones. Además, CommCell Console también proporciona otras características para ayudarle a controlar y administrar los datos de copia de seguridad. La siguiente sección describe cómo abrir CommCell Console.
|
1.
|
Inicie CommCell Console desde el menú Inicio | Programas , o haciendo clic en el ícono de CommCell Console en su escritorio.
|
|
2.
|
Introduzca el Nombre de Usuario, , Contraseña, y nombre del CommCell al que desea conectarse. Haga clic en OK para continuar.
|
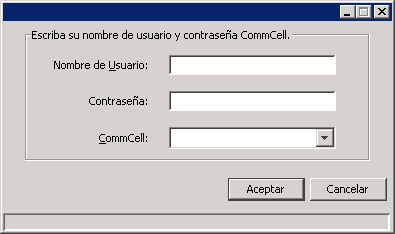
|
|
3.
|
Si aún no ha activado la licencia, recibirá un mensaje recordatorio. Haga clic en OK para continuar. NOTAS
- Su pantalla puede verse diferente del ejemplo mostrado.
|

|
|
4. |
CommCell Console se muestra con el Asistente de Operaciones EZ. Puede usar el Asistente de Operaciones EZ para:
- configurar bibliotecas (destinos de copia de seguridad) y rotación de cintas
- hacer copias de seguridad o restaurar sus datos
- seleccionar Vista Experta, Visor de Sucesos, o Controlador de Tareas en CommCell Console
|
|
La siguiente sección describe cómo configurar un destino de copia de seguridad usando el Asistente de Operaciones EZ.
- Desde el Asistente de Configuraciones EZ, haga clic en el botón Destino de Copia de Seguridad.
- El Asistente de Configuraciones EZ lo guía a través del proceso de configuración de bibliotecas y dispositivos en cinta/ópticos.
- Después de introducir la información adecuada, revise sus selecciones en el diálogo Resumen, luego haga clic en Finalizar para guardar los cambios, o en Atrás para regresar al diálogo anterior para cambiar alguna selección.
La siguiente sección describe cómo configurar la rotación de cinta usando el Asistente de Operaciones EZ.
- Desde el Asistente de Configuraciones EZ, haga clic en el botón Rotación de Cinta.
- Desde la casilla de diálogo Rotación de Cintas EZ , escriba el código de barras de la cinta que desea rotar. El estado de la cinta se muestra en el campo Estado .
Si lo desea, puede ver y eliminar el contenido de la cinta, así como seleccionar sobrescribir el medio en la siguiente copia de seguridad.
- Haga clic en OK.
NOTAS
- Sólo se puede configurar la rotación de cinta usando el Asistente de Operaciones EZ para unidades independientes. Si desea configurar la rotación de cinta para cualquier otra biblioteca, puede hacerlo usando las opciones de Añejamiento de Datos desde la copia de la política de almacenamiento. Para mayor información acerca del Añejamiento de Datos, consulte Libros En Línea.
La siguiente sección describe cómo ejecutar una Copia de Seguridad EZ usando el Asistente de Operaciones EZ.
- Desde el Asistente de Configuraciones EZ, haga clic en el botón Copia de Seguridad.
- El Asistente de Configuraciones EZ lo guía a través del proceso de configuración de programaciones, opciones de copia de seguridad y alertas.
- Después de introducir la información adecuada, revise sus selecciones en el diálogo Resumen, luego haga clic en Finalizar para guardar los cambios, o en Atrás para regresar al diálogo anterior para cambiar alguna selección.
- Al iniciar la copia de seguridad, usted puede rastrear el progreso de la tarea en el Controlador de Tareas.
- Cuando el estado de la tarea en el Controlador de Tareas cambie a Completada, la copia de seguridad ha finalizado.
Después de ejecutar una copia de seguridad es posible que desee verificar los datos de la copia de seguridad. Puede hacerlo al ver el Historial de Copias de Seguridad. La siguiente sección describe cómo ver el Historial de Copias de Seguridad.
- Desde CommCell Explorer®, haga clic con el botón secundario del mouse en el subcliente predeterminado y luego haga clic en Historial de Copias de Seguridad.
Se mostrará la casilla de diálogo Filtro de Historial de Copias de Seguridad.
- Haga clic en OK.
La ventana de Historial de Tareas de Copias de Seguridad muestra la tarea de copia de seguridad que recién se ejecutó. (Una vez que comience a realizar copias de seguridad normales, se mostrará una lista de todas las tareas de copia de seguridad para el subcliente.)
Al hacer clic con el botón secundario en una fila de la ventana Historial de Tareas de Copia de Seguridad, puede ver la siguiente información:
- los archivos, de existir, a los cuales no se les pudo hacer copia de seguridad
- detalles de la tarea de copia de seguridad
- medios para la tarea de copia de seguridad
- sucesos para la tarea de copia de seguridad
- la lista de archivos a los que se les hizo copia de seguridad
- archivos de registro
La siguiente sección describe cómo ejecutar una Restauración EZ usando el Asistente de Operaciones EZ.
- Desde el Asistente de Configuraciones EZ, haga clic en el botón Restaurar.
- El Asistente de Configuraciones EZ lo guía a través del proceso de elección de opciones de búsqueda, opciones de sobrescritura de archivos, y destinos de restauración.
- Después de introducir la información adecuada, revise sus selecciones en el diálogo Resumen, luego haga clic en Finalizar para guardar los cambios, o en Atrás para regresar al diálogo anterior para cambiar alguna selección.
Puede acceder al Asistente de Operaciones EZ de las siguientes maneras:
- Desde CommCell Console, haga clic en el botón Asistente de Operaciones EZ localizado en la Barra de Herramientas,
 .
.O
- Desde CommCell Console, haga clic en Herramientas, luego en Panel de Control, y luego doble clic en Ventana de Operación EZ.
Se mostrará el Asistente de Operaciones EZ.
Ha instalado el Agente de iDataAgent de File System, MediaAgent y CommServe. Además, instaló CommCell Console, que es la interfaz de usuario gráfica para el software. Si desea realizar operaciones de protección y recuperación de datos para aplicaciones o sistemas operativos específicos, puede instalar uno o más Agentes en sus computadoras cliente individuales. Se pueden usar Agentes múltiples para proteger todos los tipos de datos que residen en una computadora. Consulte Compatibilidad con la Versión Software Express a continuación, para informarse sobre los Agentes compatibles con la versión Express del software.
CommCell Console también suministra una serie de características que sirven de ayuda en la protección y la recuperación de datos, entre ellas:
- Programar Copias de Seguridad; consulte Programación en Libros en Línea.
- Configurar Alertas; consulte Alertas y Monitoreo en Libros en Línea.
- Configurar Bibliotecas; consulte Configuración de Bibliotecas y Unidades en Libros en Línea.
- Planear la Recuperación ante un Desastre; consulte Planeación de la Recuperación Ante un Desastre del CommSeve para Empresas Pequeñas o Sitios Pequeños en Libros En Línea
- Y mucho más…
Para obtener una descripción general e integradora de una CommCell, incluidas las instrucciones de cómo instalar el software en equipos múltiples, consulte Para Empezar en Libros En Línea.
Cada licencia de software Express le permite instalar y configurar los siguientes componentes en una CommCell:
- 15 Clientes
- 1 MediaAgent
- 1 Biblioteca
Componentes Compatibles
Además de CommServe, CommCell Console, MediaAgent y el Agente de iDataAgent de File System, la versión Express del software también es compatible con los siguientes Agentes:
- Agente de iDataAgent de Active Directory
- Agentes de iDataAgent de Lotus Notes/Domino Server
- Agente de iDataAgent de Macintosh File System
- Microsoft Data Protection Manager
- Agente de iDataAgent de Microsoft Exchange Server
- Agente de iDataAgent de Microsoft SharePoint Server
- Agente de iDataAgent de Microsoft SQL Server
- Clientes NAS NDMP
- Agentes de iDataAgent de NetWare Server
- Agente de iDataAgent de Novell GroupWise
- Agente de iDataAgent de Oracle
- Agente de iDataAgent de Unix File System
Consulte Libros en Línea para obtener mayor información acerca de estos Agentes.
Otras Consideraciones de Compatibilidad
Las siguientes operaciones no están disponibles en versiones Express del software:
- Prioridades de Tarea
- Iniciar una Tarea en Estado Suspendido
- Políticas de Programación
- Compartir Unidad Dinámica (CUD)
- Habilidad para crear más de un usuario o grupo de usuarios
- Copias de Seguridad Completas Sintéticas
- Ventanas de Operación
- Enumerar Medios
- Borrar Medios
- Programación de los Informes
- Calendario Personalizado
Los siguientes reportes no están disponibles en versiones Express del software:
- Capacidad de Usuario
- Tareas en las Copias de Política de Almacenamiento
La siguiente sección describe cómo desinstalar el software Express de su equipo.
- Haga clic en Inicio, haga clic en Panel de Control, y luego haga clic en Agregar o Eliminar Programas.
- Desde el diálogo Agregar o Eliminar Programas, elimine los siguientes componentes en el orden mostrado a continuación al primero seleccionar el componente y luego hacer clic en Eliminar:
- Agente de i DataAgent de File System (Instance001)
- MediaAgent (Instance001)
- CommCell Console para Java (Instance001)
- CommServer (Instance001)
- La desinstalación ahora ha finalizado.
Regresar al Principio