NOTAS
- La pantalla que se muestre puede ser diferente a la de este ejemplo.
- Los componentes que ya estén instalados o que no pueden instalarse, se mostrarán atenuados. Pase el cursor sobre el componente para obtener detalles adicionales.
- El campo Claves de registro especiales en uso se habilitará cuando se hayan habilitado en este equipo las claves de registro GalaxyInstallerFlags. Pase el cursor sobre el campo para ver qué claves han sido establecidas, así como sus valores. Para obtener más información, consulte Claves de registro.
Haga clic en Siguiente para continuar.
Para instalar el software CommServe, expanda la carpeta Módulos CommServe y seleccione lo siguiente:
- CommServe
La consola CommCell se seleccionará de forma predeterminada. La consola CommCell para JAVA se encuentra en la carpeta Consola CommCell.
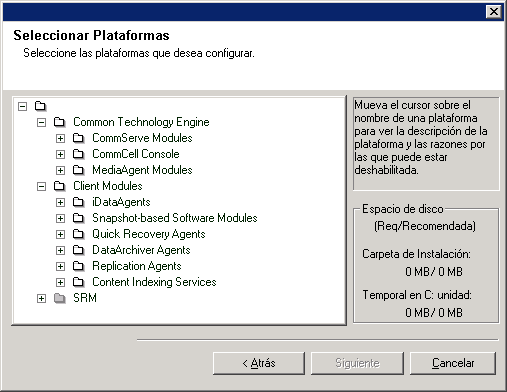
NOTAS
- Siga las instrucciones que aparecen en la pantalla para instalar el paquete Microsoft .NET Framework.
- Si se le pide que instale Service Pack para Microsoft .NET Framework, haga clic en Sí.
- Esta solicitud se muestra sólo cuando Microsoft .NET Framework no está instalado.
- Una vez que Microsoft .NET Framework se haya instalado, el software instala automáticamente el paquete Microsoft Visual J# 2.0.
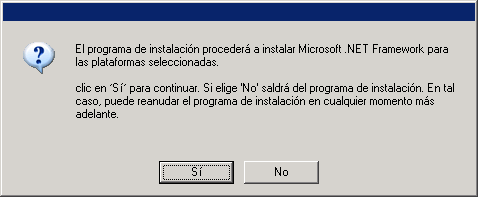
Configurar los privilegios requeridos
NOTAS
- Esta opción solamente aparecerá si la cuenta del usuario de Windows utilizada para instalar el software no tiene los derechos de administrador requeridos (p. ej., si el sistema operativo se acaba de instalar.)
- Si elige hacer clic en Si, el programa de instalación asignará automáticamente los derechos requeridos a su cuenta. Es posible que se le pida que cierre la sesión y vuelva a iniciarla para continuar con la instalación.
- Si elige hacer clic en No, la instalación se anulará.
- Se le pedirá al final de la instalación que decida si desea que estos privilegios sean revocados.
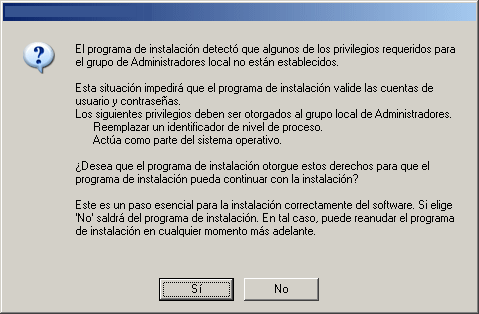
- Derecho a incrementar cuotas (se refiere a esto como ajustar cuotas de memoria para un proceso en Windows Server 2003).
- Derecho a actuar como parte del sistema operativo.
- Derecho a reemplazar un identificador de nivel de proceso.
Configurar la instancia del Microsoft SQL Server
NOTAS
- Esta es la contraseña para la cuenta del Administrador creada por SQL durante la instalación.
Haga clic en Siguiente para continuar.
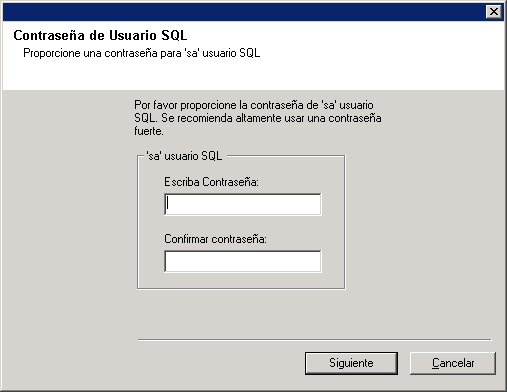
NOTAS
- Este aviso sólo se mostrará si la instancia de la base de datos del SQL Server no está instalada en este equipo.
- Si hace clic en No, se cerrará el programa de instalación.
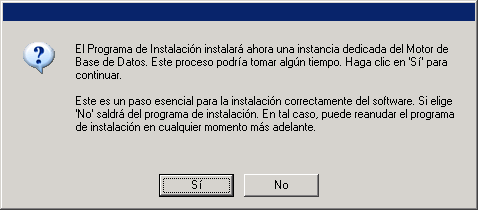
NOTAS
- Esta es la ubicación donde desea instalar las bases de datos del sistema Microsoft SQL Server.
- Si planea hacer copias de seguridad habilitadas por VSS en el equipo de CommServe, se recomienda que no se instale la base de datos de CommServe en la unidad del sistema. Las restauraciones VSS podrían causar problemas de restauración del estado del sistema.
Haga clic en Examinar para cambiar de directorio.
Haga clic en Siguiente para continuar.
El programa de instalación instala la instancia de la base de datos.
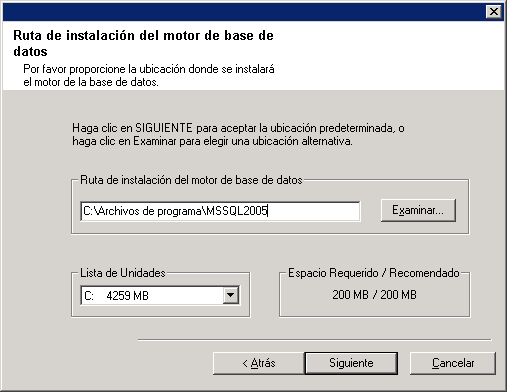
NOTAS
- Esta es la ubicación donde desea instalar el Microsoft SQL Server.
Haga clic en Examinar para cambiar de directorio.
Haga clic en Siguiente para continuar.
Este paso puede tardar varios minutos en completarse.
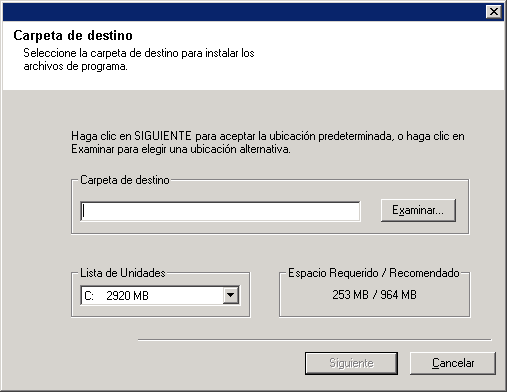
NOTAS
- Esta solicitud sólo se mostrará si el equipo ejecuta una versión de JRE anterior a la proporcionada en este programa de instalación o si no hay ninguna versión de JRE disponible. Consulte Requisitos del sistema – CommServe para obtener más información sobre versiones de JRE.
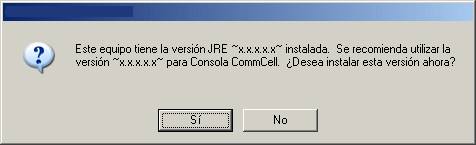
Configuración de otras opciones de instalación
NOTAS
- No instale el software en una unidad de red asignada.
- No utilice los siguientes caracteres al especificar la ruta de destino:
/ : * ? " < > |
Se recomienda utilizar sólo caracteres alfanuméricos. - Si piensa instalar otros componentes en este equipo, el directorio de instalación seleccionado se usará automáticamente para ese software también.
- Si ya se ha instalado un componente, puede que esta pantalla no se muestre si el programa de instalación puede usar la misma ubicación de instalación que se utilizó anteriormente.
-
Si pretende utilizar Copia de seguridad de instantanea para el agente de iDataAgent del sistema de archivos de Windows, el agente deberá estar instalado en una unidad que no sea del sistema y ni un volumen del archivador.
Haga clic en Examinar para cambiar de directorio.
Haga clic en Siguiente para continuar.
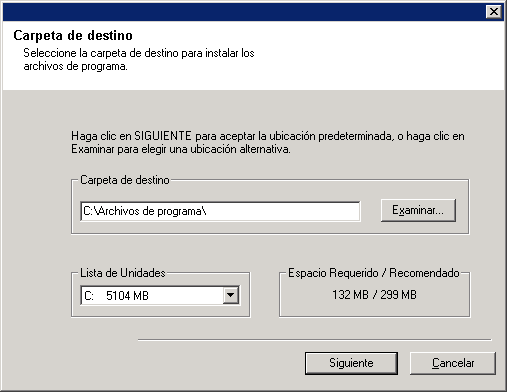
Configuración de servidor de seguridad
- Si este cliente se comunica con el servidor CommServe y/o MediaAgent a través de un servidor de seguridad, seleccione Sí, configurar servicios de servidor de seguridad, y luego haga clic en Siguiente para continuar. Continúe con el siguiente paso.
- Si no se requiere configuración de servidor de seguridad, haga clic en No, no configurar servicios de servidor de seguridad y luego haga clic en Siguiente para continuar. Continúe con la siguiente sección.
NOTAS
- Es posible que los sistemas operativos, como Windows 2008 y Windows Vista tengan más de un perfil. Si selecciona No al configurar los servicios del servidor de seguridad, verifique que la configuración del servidor de seguridad no esté habilitada en los perfiles.
- Si el sistema detecta que existe una configuración de servidor de seguridad en los perfiles, deberá seleccionar lo siguiente:
- Deshabilitar servidor de seguridad para TODOS los perfiles: Tenga cuidado al seleccionar esta opción; la configuración de servidor de seguridad se deshabilitará en todos los perfiles. Será necesario reiniciar el sistema; la instalación se reanudará automáticamente tras el reinicio.
- No, el servidor de seguridad no está habilitado: Seleccione esta opción si la configuración de servidor de seguridad permite la comunicación con el equipo de CommServe.
Haga clic en Atrás para configurar los servicios de servidor de seguridad
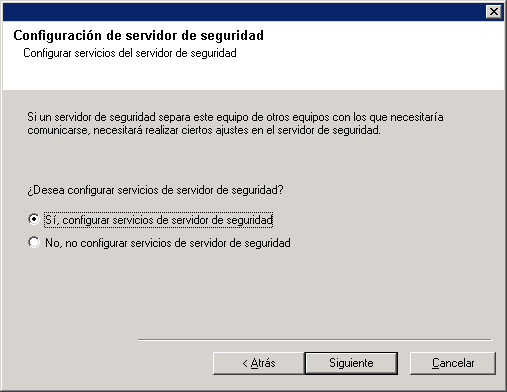
Omita este paso para aquellos servidores de seguridad unidireccionales permitan conexiones entrantes y los que permitan conexiones salientes sin filtrado de puerto adicional.
Haga clic en Siguiente para continuar.
NOTAS
- Tenga en cuenta lo siguiente:
- En el servidor CommServe, esta lista debe incluir todos los MediaAgents y clientes situados al otro lado del servidor de seguridad.
- En los MediaAgents/Clientes, esta lista debería incluir al equipo CommServe y cualquier otro cliente/MediaAgent al otro lado del servidor de seguridad con el que se establecerán comunicaciones.
- Para cada equipo al otro lado del servidor de seguridad que desee configurar, elija el tipo de configuración del servidor de seguridad en función de la instalación del servidor de seguridad de su entorno. Elija entre las siguientes opciones:
- Haga clic en Servidor de seguridad bidireccional si puede abrir ciertos puertos como puertos bidireccionales.
- Haga clic en Servidor de seguridad unidireccional; se puede acceder al host desde este equipo en el equipo que se encuentre en el lado seguro del servidor de seguridad.
- Haga clic en Servidor de seguridad unidireccional; NO se puede acceder al host desde este equipo en el equipo que se encuentre en el lado público/DMZ del servidor de seguridad.
- Si desea comunicarse con equipos en un entorno agrupado, asegúrese de añadir el Nombre de host/Dirección IP de todos los nodos físicos del grupo (aunque no estén instalados los componentes de CommCell) y de todos los nodos virtuales en los cuales se hayan instalado los componentes de CommCell.
- Escriba el nombre de host o la dirección IP y el número de puerto del nombre de host para GxCVD, y haga clic en Añadir para colocarlo en la lista de nombres de hosts/direcciones IP.
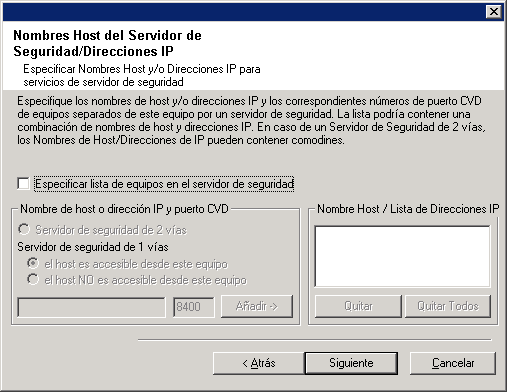
Si el servidor de seguridad que separa este equipo de los demás permite conexiones entrantes pero estas conexiones sólo se pueden establecer en un conjunto limitado de puertos, configure el intervalo de puertos adecuado. En el resto de casos, omita este paso.
Tenga en cuenta que si no espeficica los nombres de host así como los números de puerto, los servicios del servidor de seguridad no se configurarán.
NOTAS
- En los servidores de seguridad bidireccionales, habitualmente se indican los puertos abiertos para todos los equipos. En los servidores unidireccionales, es necesario especificar los puertos en la parte abierta de los equipos, si están abiertos de manera restringida. Tenga en cuenta que los intervalos de puertos no son necesarios en el caso de equipos que estén totalmente cerrados en el servidor de seguridad unidireccional. Por ejemplo, los portátiles configurados como clientes en el agente de copia de seguridad de estación de trabajo.
- En un entorno agrupado, asegúrese de que todos los puertos del servidor de seguridad especificados aquí estén abiertos para la comunicación en todos los nodos físicos, así como en todos los nodos virtuales.
Haga clic en Siguiente para continuar.
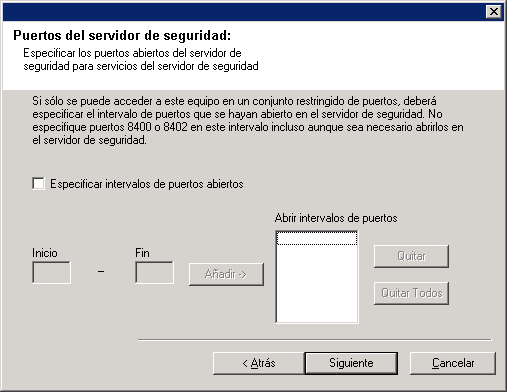
Haga clic en Siguiente para continuar.
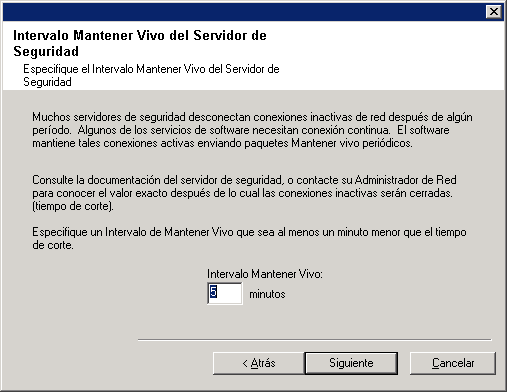
Haga clic en Siguiente para continuar.
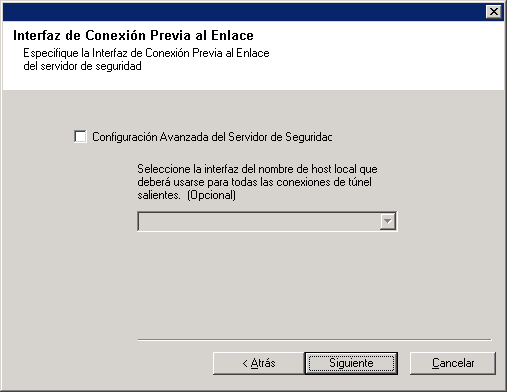
Haga clic en Siguiente para continuar.
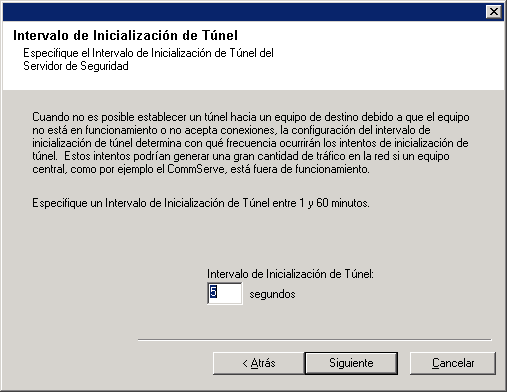
|
|
Si no se muestra ninguna de las indicaciones anteriores para la configuración del servidor de seguridad, deberá configurar la comunicación a través de los servidores de seguridad con el Asistente de configuración de servidor de seguridad antes de ejecutar cualquier operación en este equipo. (Consulte Configurar o modificar ajustes de servidor de seguridad en equipos con Windows para obtener instrucciones detalladas para el uso del Asistente de configuración del servidor de seguridad.) |
NOTAS
- No especifique una unidad de red asignada.
- Puede aceptar la ubicación predeterminada o seleccionar una distinta en la unidad de disco duro. Sin embargo, debe asegurarse de que la unidad tenga al menos 1 GB de espacio libre.
- La ruta de acceso del directorio seleccionado no debe encontrarse en una unidad FAT. No se puede admitir una unidad FAT como ubicación de esta base datos porque no permite que se genere un archivo escaso temporal al crear la instantánea de la base de datos, lo cual es necesario para la verificación de datos.
- Si el directorio de la base de datos de metadatos predeterminado tiene poco espacio en disco, proporcione una ruta que no esté asociada con otra aplicación.
Haga clic en Examinar para cambiar de directorio.
Haga clic en Siguiente para continuar.
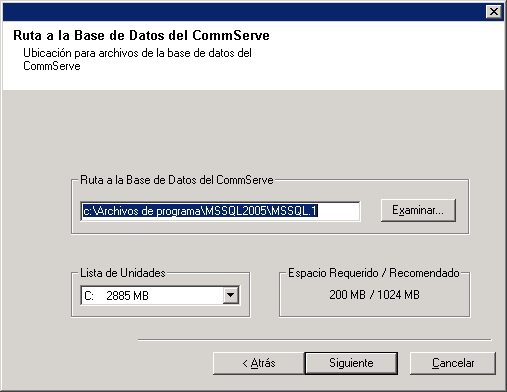
NOTAS
- El nombre de cliente de CommServe es el nombre del equipo. Este campo se completa automáticamente.
- El nombre de host de CommServe es el nombre de interfaz de la red TCP/IP del equipo de CommServe. Este campo se completa automáticamente.
- No utilice los siguientes caracteres en el nombre de cliente de CommServe o en el nombre de host de CommServe:
\|`~!@#$%^&*()+=<>/?,[]{}:;'"
Haga clic en Siguiente para continuar.
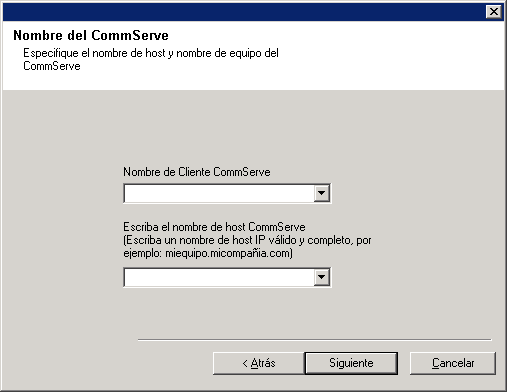
NOTAS
- La pantalla que se muestre puede ser diferente a la de este ejemplo.
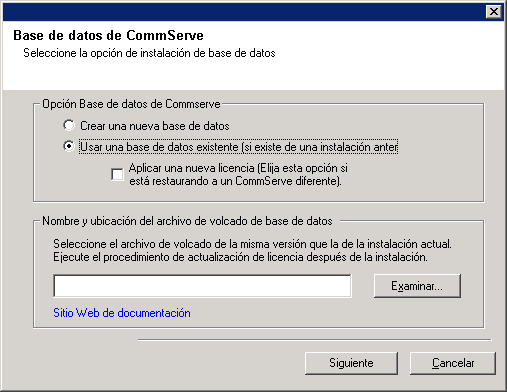
NOTAS
- Para clúster, especifique una unidad compartida.
- Si seleccionó Usar ruta de acceso de red, debe escribir el nombre de usuario de red compartido y la contraseña de red compartida.
- El nombre de usuario de red compartido es el dominio\nombre de usuario del usuario que tiene derechos administrativos a la ruta de acceso de destino de la copia de seguridad de recuperación ante desastre.
- La contraseña de red compartida es la contraseña del nombre de usuario de red compartido.
Haga clic en Siguiente para continuar.
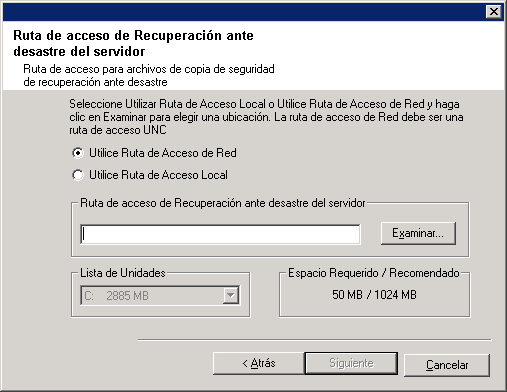
Establecer nombres de usuario y contraseñas
NOTAS
- El usuario administrador utilizará el nombre de usuario y contraseña de CommCell para iniciar sesión en la consola CommCell. Este usuario se crea automáticamente durante la instalación y tiene, de forma predeterminada, las capacidades para realizar todas las funciones. Se pueden crear usuarios adicionales de CommCell con los mismos o menos derechos de seguridad una vez que se haya instalado el software.
Haga clic en Siguiente para continuar.
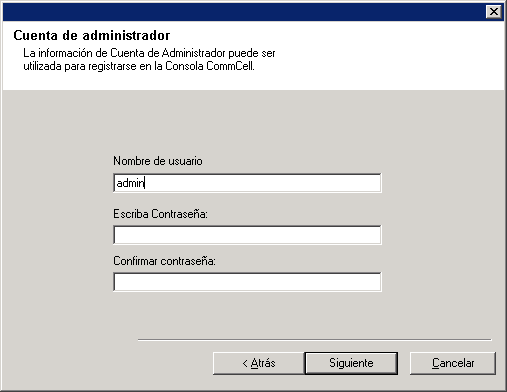
NOTAS
- Esta contraseña se utiliza para proteger el acceso no autorizado a los datos de los medios utilizados por el sistema.
- Si elige proteger sus medios con una contraseña, es esencial que registre esta contraseña. En algunos escenarios de recuperación ante desastre, puede ser necesario leer sus datos de copia de seguridad directamente desde los medios de copia de seguridad (utilizando Media Explorer, por ejemplo). Esta contraseña será necesaria para acceder directamente a los medios.
Haga clic en Siguiente para continuar.
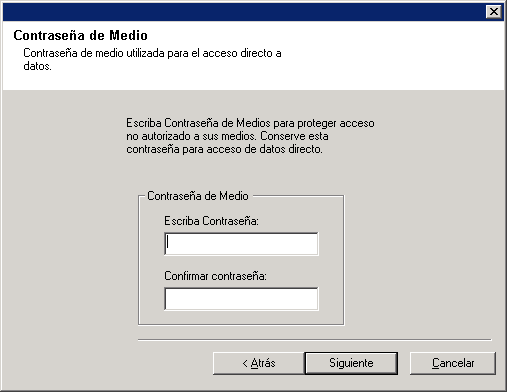
- Introduzca la ubicación del directorio de resultados de tareas del cliente, o haga clic en Examinar
NOTAS
- El Agente utiliza el directorio de resultados de tareas para almacenar los resultados de las tareas de copia de seguridad y de restauración del cliente.
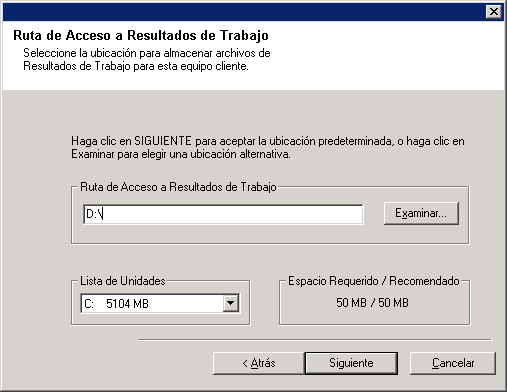
Configurar la consola CommCell® para administración basada en la Web
NOTAS
- Es necesario instalar Internet Information Server (IIS) en este equipo para configurar la administración Web.
- Configurar la administración Web en este equipo permite:
- Acceder a la consola CommCell y a Libros en línea desde un equipo remoto mediante un explorador Web.
- Ver informes de CommCell en un explorador Web.
- Acceder a Libros en línea haciendo clic en el botón de Ayuda (el icono con un ?) en la consola CommCell.
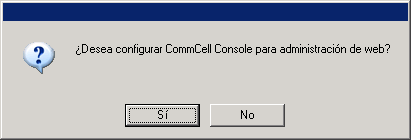
NOTAS
- Si el alias ya existe, se le informará de que dicho alias ya está en uso. Haga clic en Sí para sobrescribir el alias, y luego haga clic en Aceptar.
Haga clic en Siguiente para continuar.
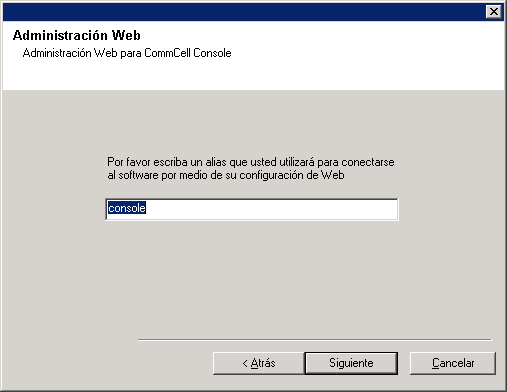
NOTAS
- Es necesario disponer de conexión a Internet para descargar las actualizaciones.
- Este paso se aplica cuando se realiza la instalación en la primera instancia.
- Las actualizaciones se descargan en el siguiente directorio:
<software installation>/Base/Temp/DownloadedPacks.
Se inician en segundo plano y se instalan de manera automática en la primera instancia.
Haga clic en Siguiente para continuar.
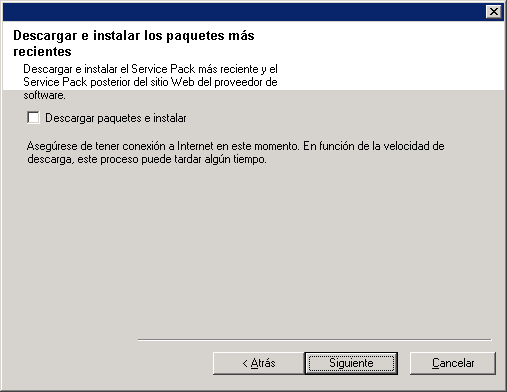
Verificación del Resumen de opciones de instalación
NOTAS
- El Resumen que se muestre en pantalla debe reflejar los componentes que seleccionó para su instalación y puede ser diferente al del ejemplo aquí mostrado.
Haga clic en Siguiente para continuar o en Atrás para cambiar cualquiera de las opciones.
El programa de instalación empezará a copiar el software en el equipo. Este paso puede tardar varios minutos en completarse.
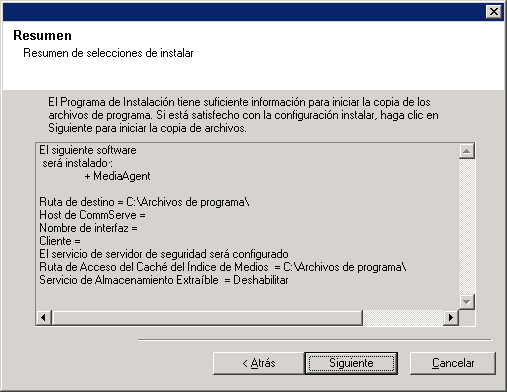
- Omitir reiniciar
Esta opción se mostrará si el programa de instalación encuentra archivos que pertenezcan a otras aplicaciones y que deban ser reemplazados. Como dichos archivos no son esenciales para esta instalación, puede omitir el reinicio y continuar la instalación y reiniciar el equipo más adelante. - Reiniciar ahora
Si se muestra esta opción sin la opción Omitir reiniciar, el programa de instalación ha encontrado archivos requeridos por el software que están en uso y deben ser reemplazados. Si Reiniciar ahora se muestra sin la opción Omitir reiniciar, reinicie el equipo en ese momento. El programa de instalación continuará automáticamente después del reinicio. - Salir de la instalación
Si desea salir del programa de instalación, haga clic en Salir de la instalación.
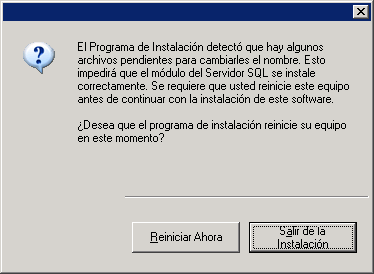
Programación de actualizaciones automáticas
NOTAS
- La programación de actualizaciones automáticas permite la descarga automática de actualizaciones de software de forma esporádica o periódica.
- Si no selecciona esta opción, puede programar dichas actualizaciones más tarde desde la consola CommCell.
Haga clic en Siguiente para continuar.
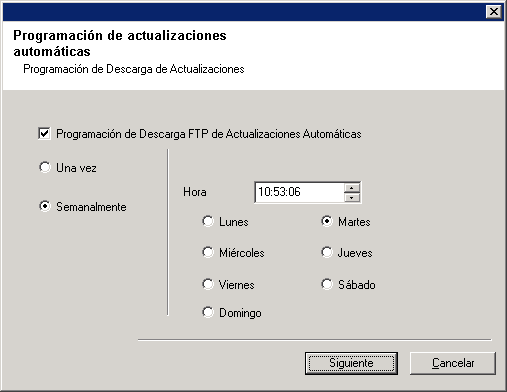
NOTAS
- Este mensaje sólo se mostrará si la opción Programar Descarga Ftp De Actualizaciones Automáticas se ha habilitado.
Haga clic en Siguiente para continuar.
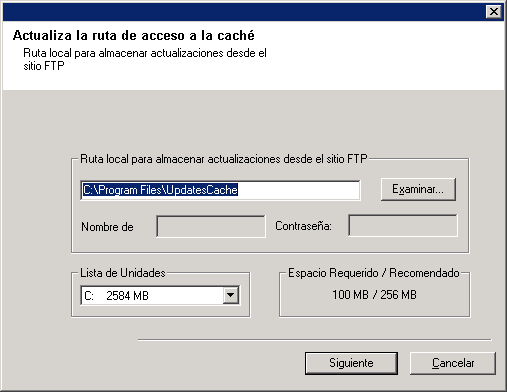
NOTAS
- La programación de instalación de actualizaciones permite la instalación automática en el equipo de las actualizaciones necesarias de software de forma esporádica o periódica. Si no selecciona esta opción, puede programar dichas actualizaciones más tarde desde la consola CommCell.
- Para evitar conflictos, no programe la instalación automática de actualizaciones de software en el mismo momento que las descargas automáticas de actualizaciones de software vía FTP.
- Posiblemente se le pedirá que reinicie el equipo antes de reiniciar los servicios.
-
Si ya se ha instalado un componente, esta pantalla no se mostrará; por contra, el programa de instalación utilizará la misma opción previamente especificada.
Haga clic en Siguiente para continuar.
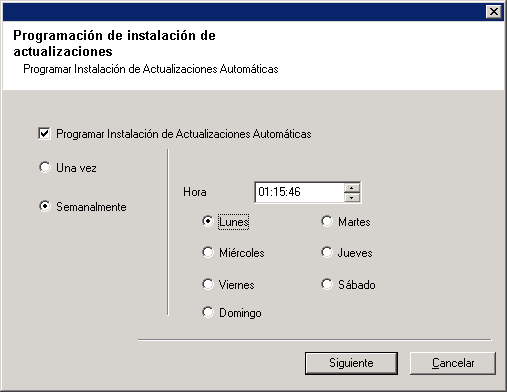
Quitar los privilegios requeridos
NOTAS
- Esta opción solamente se mostrará si se le pidió asignar los privilegios al principio en la instalación.

Instalación finalizada
NOTAS
- El mensaje Instalación finalizada que se muestre en pantalla debe reflejar los componentes instalados y puede ser diferente al del ejemplo aquí mostrado.
- Si instala un agente con la consola CommCell abierta, debe actualizar la consola CommCell (F5) para ver los agentes nuevos.
- Si el botón Reiniciar ahora se muestra asegúrese de reiniciar el equipo antes de realizar cualquier otra operación desde el equipo.
Haga clic en Finalizar para cerrar el programa de instalación.
De esta forma finaliza la instalación.
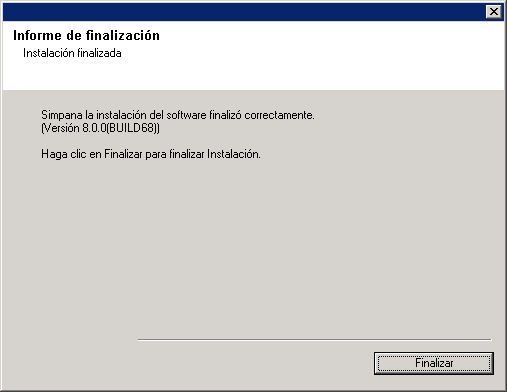
Consideraciones posteriores a la instalación
General
- Si dispone de una licencia permanente, abra la consola CommCell y aplique la licencia. Consulte Actualizar licencia para obtener instrucciones detalladas.
-
Instale actualizaciones de versiones posteriores o Service Packs que puedan haber sido publicados después del lanzamiento del software. También puede habilitar Actualizaciones automáticas para la instalación rápida y fácil de actualizaciones en la consola CommCell®.
-
Después de instalar el software de CommServe® o MediaAgent, se mostrará como equipo del cliente en el explorador CommCell del equipo host. El icono de alerta anterior al equipo del cliente de MediaAgent o CommServe en la consola CommCell indica que el software del agente debe instalarse en dicho equipo para que se pueda utilizar como cliente.
Motor de la base de datos
- Después de instalar CommServe®, la instancia de la base de datos requiere configuraciones específicas de SQL Server:
En la ficha Memoria, la memoria Máxima configurada dinámicamente debe ser del 50% de la memoria física disponible en el equipo CommServe. La ficha Memoria se encuentra en la pantalla Propiedades de la instancia de la base de datos, y se puede acceder a ella desde el Administrador SQL Enterprise.
Consola CommCell
- En equipos con Windows 2000, si desea Ejecutar la consola CommCell como aplicación remota basada en la web, debe reiniciar los servicios IIS de manera manual en el equipo, antes de iniciar la consola CommCell desde un equipo remoto.