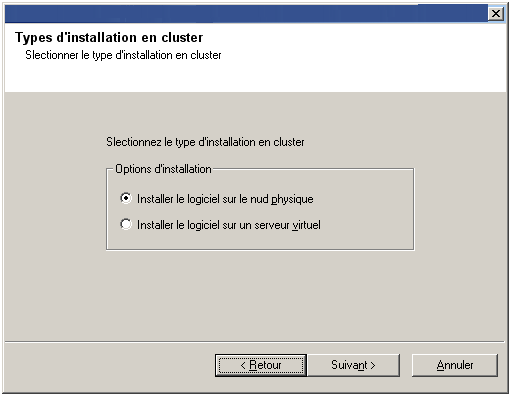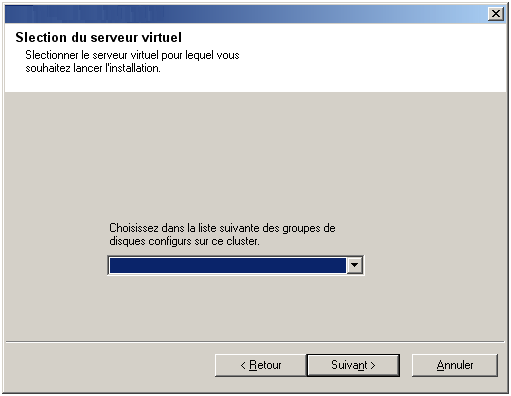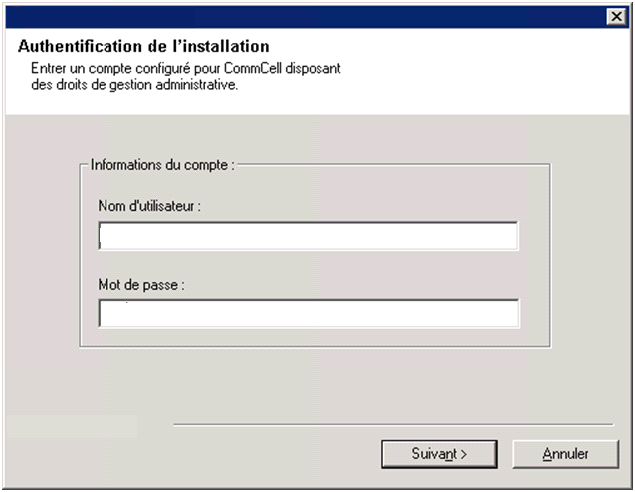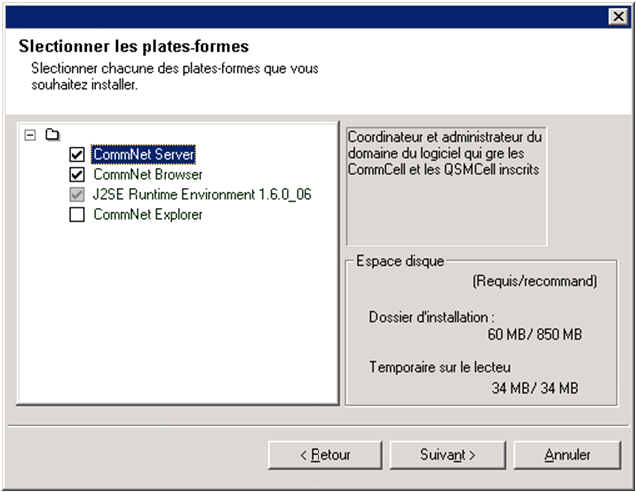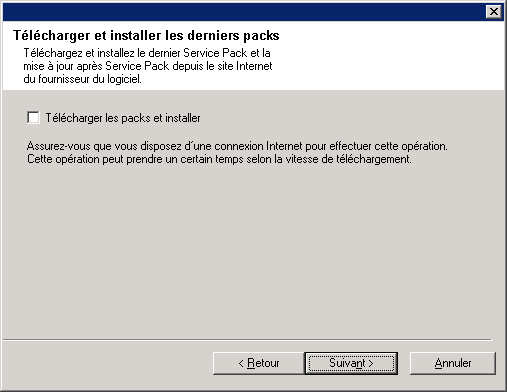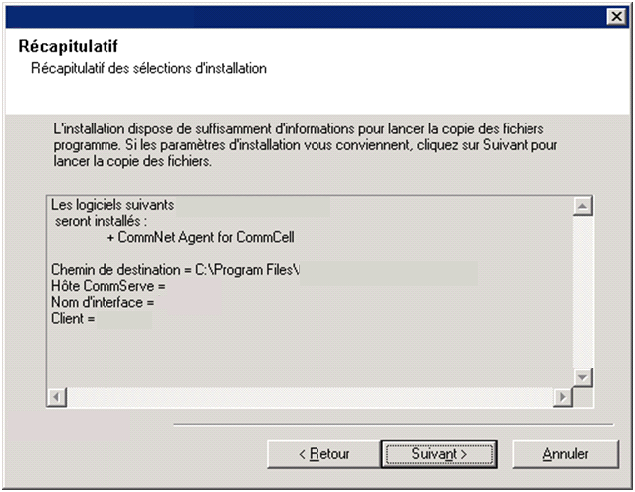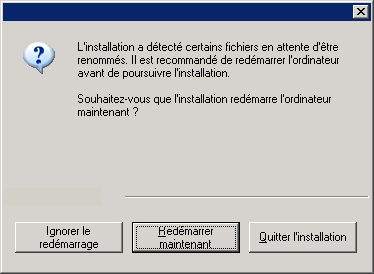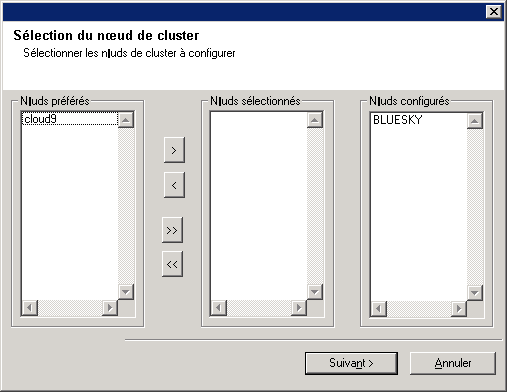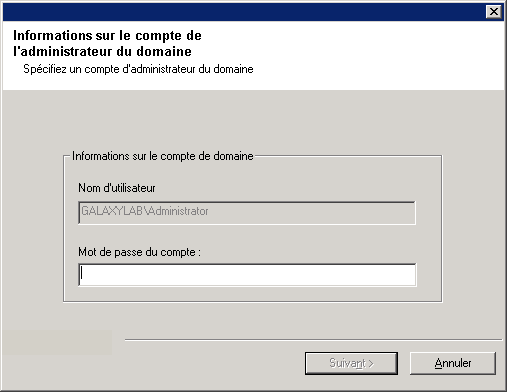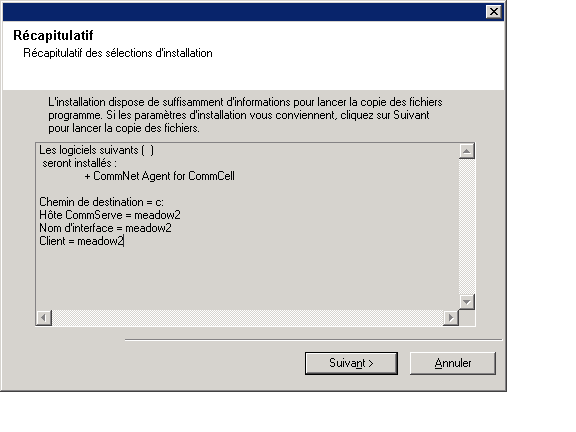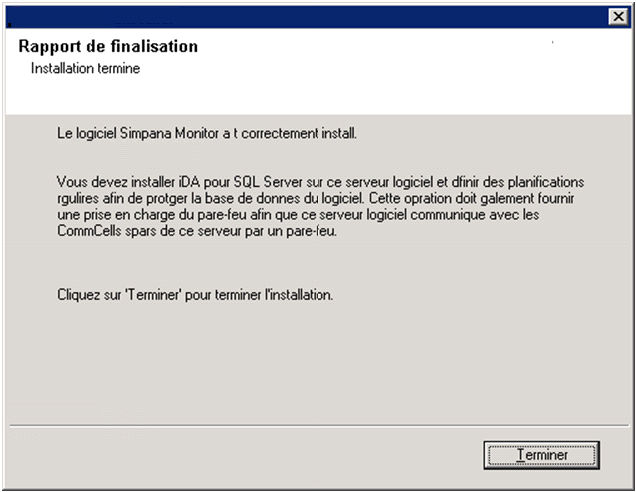Cliquez sur un lien ci-dessous pour consulter une section spécifique de l'installation du logiciel :
|
|
- Vérifiez qu'aucune tâche n'est en cours d'exécution ou planifiée lors de l'installation du logiciel. Si des tâches sont planifiées, installez le logiciel ultérieurement ou désactivez toutes les tâches du CommCell à l'aide de l'onglet Contrôle d'activité de la boîte de dialogue Propriétés CommServe de CommCell Console.
- Vérifiez que les derniers Service Packs ont été installés sur l'ordinateur CommServe.
- Vous disposez du bon disque d'installation du logiciel.
- L'ordinateur dispose de la configuration système minimale pour l'agent CommNet spécifiée dans la section Configuration requise - Agent CommNet.
- Assurez-vous que les périphériques matériels, par exemple les matrices de disques, sont configurés et vérifiez la connectivité de tous les lecteurs.
- L'installation ou la mise à niveau du logiciel sur un cluster n'est pas prise en charge sur un nœud physique.
|
|
|
| Collectez les informations suivantes avant d'installer le logiciel. Utilisez l'espace fourni pour inscrire les informations, et conservez ces informations dans votre classeur de récupération après désastre. |
| 1. |
Informations sur l'utilisateur et le mot de passe du compte administrateur de domaine_______________________________________________________________________________
Reportez-vous à la section Installation des nœuds en cluster restants pour plus d'informations.
|
|
|
- Fermez toutes les applications et désactivez tous les programmes qui s'exécutent automatiquement (antivirus, économiseurs d'écran et utilitaires système). Certains des programmes, notamment les programmes antivirus, peuvent s'exécuter en tant que service. Arrêtez et désactivez ces services avant de commencer. Vous pourrez les activer après l'installation.
|
|
|
|
|
| 1. |
Connectez-vous à l'ordinateur en tant qu'administrateur local ou en tant que membre du groupe local d'administrateurs de l'ordinateur. Pour les ordinateurs en cluster, connectez-vous en tant qu'utilisateur du domaine disposant des privilèges administratifs pour tous les nœuds du cluster.
|
|
| 2. |
Placez le bon disque d'installation du logiciel dans le lecteur. Le menu d'installation s'affiche peu après.
Si le menu d'installation n'apparaît pas :
- Cliquez sur le bouton Démarrer de la barre des tâches Windows, puis sur Exécuter.
- Recherchez le lecteur de disque d'installation, sélectionnez setup.exe et cliquez sur Ouvrir, puis sur OK.
|
|
| 3. |
Sélectionnez la langue de votre choix et cliquez sur Suivant pour continuer.
|
|
| 4. |
Sélectionnez l'option d'installation du logiciel.
|
|
| 5. |
Sélectionnez l'option d'installation du logiciel sur cet ordinateur.
REMARQUES
- Les options affichées à l'écran varient selon l'ordinateur sur lequel le logiciel est installé.
|
|
| 6. |
Dans l'écran de bienvenue, cliquez sur Suivant pour continuer si aucune autre application n'est en cours d'exécution.
|
|
| 7. |
Lisez l'avertissement concernant les programmes antivirus.
Cliquez sur OK pour continuer si les programmes antivirus sont désactivés.
|
|
| 8. |
Lisez et acceptez le contrat de licence.
Sélectionnez J'accepte les termes du contrat de licence et cliquez sur Suivant pour continuer.
|
|
|
|
| 9. |
Sélectionnez l'installation du serveur virtuel.
Pour installer ou mettre à niveau le logiciel sur un cluster, sélectionnez Installer Calypso Monitor sur un serveur virtuel et cliquez sur Suivant pour continuer.
REMARQUES
- L'installation ou la mise à niveau du logiciel sur un cluster n'est pas prise en charge sur un nœud physique.
|
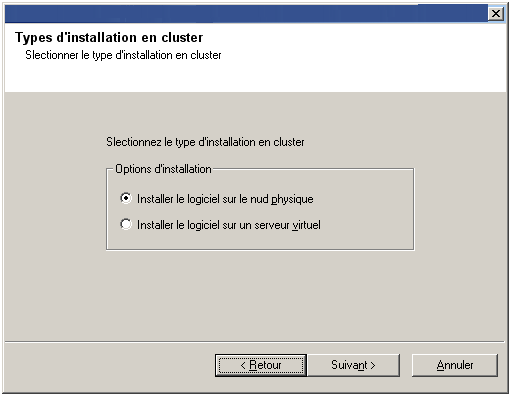 |
| 10. |
Sélectionnez le groupe de disques sur lequel vous installez le logiciel.
Cliquez sur Suivant pour continuer.
|
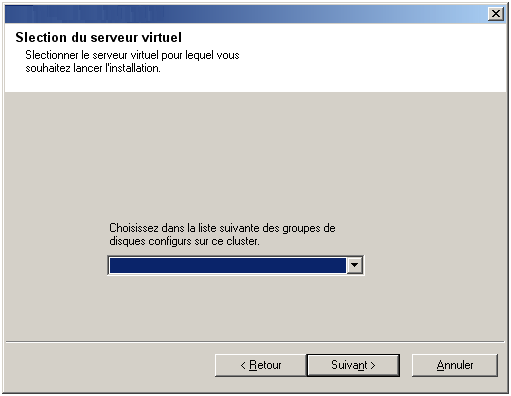 |
| 11. |
Entrez le nom d'utilisateur et le mot de passe d'un compte d'utilisateur de domaine externe ou d'un compte d'utilisateur CommCell. Cette opération permet d'installer un agent sur le CommCell.
Cliquez sur Suivant pour continuer.
|
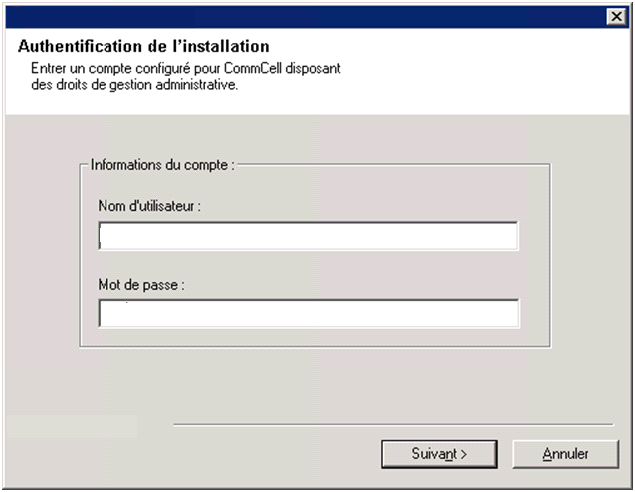 |
| 12. |
Sélectionnez les plates-formes à installer.
Cliquez sur Suivant pour continuer.
REMARQUES
- Le navigateur CommNet doit être installé sur le serveur CommNet si vous souhaitez utiliser des rapports planifiés.
|
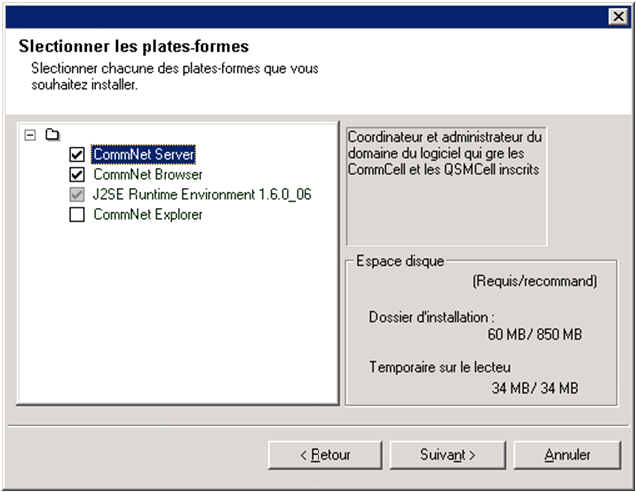 |
| 13. |
Sélectionnez Télécharger les packs et installer pour télécharger et installer les derniers Service Packs du fournisseur du logiciel.
REMARQUES
- La connexion Internet est nécessaire pour télécharger les mises à jour.
- Cette étape est applicable lors de l'installation de la première instance.
- Les mises à jour sont téléchargées dans le répertoire suivant :
<installation du logiciel>/Base/Temp/DownloadedPacks.
Elles sont lancées de manière transparente et installées automatiquement pour la première instance.
Cliquez sur Suivant pour continuer.
|
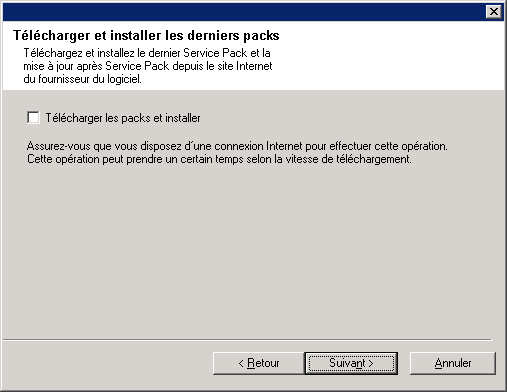 |
|
|
| 14. |
Vérifiez le récapitulatif des composants sélectionnés. Cliquez sur Suivant pour continuer.
REMARQUES
- Le récapitulatif à droite peut être différent selon les composants sélectionnés pour l'installation ou la mise à niveau.
|
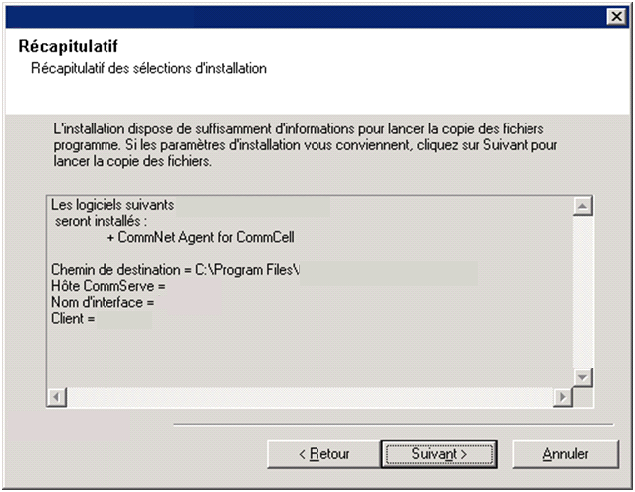 |
| 15. |
Un message de redémarrage du système peut vous demander d'effectuer l'une des actions suivantes :
- Fermer la session - Cette option s'affichera si le programme d'installation doit attribuer à l'utilisateur des privilèges de sécurité requis. Si l'option Fermer la session apparaît, déconnectez puis reconnectez-vous à l'ordinateur maintenant. Le programme d'installation se poursuivre automatiquement après l'ouverture de session.
- Ignorer le redémarrage - Cette option s'affiche si le programme d'installation trouve des fichiers nécessaires en cours d'utilisation et qui doivent être remplacés. Si l'option Redémarrer s'affiche sans l'option Ignorer le redémarrage, redémarrez l'ordinateur maintenant. Le programme d'installation se poursuivra automatiquement après le redémarrage.
- Ignorer le redémarrage - Cette option s'affiche si le programme d'installation trouve des fichiers d'autres applications et qui doivent être remplacés. Comme ces fichiers ne sont pas critiques pour l'installation du serveur CommNet, vous pouvez ignorer le redémarrage, poursuivre l'installation et redémarrer l'ordinateur plus tard.
- Le programme d'installation copie alors le logiciel sur l'ordinateur. Cette opération peut prendre quelques minutes.
|
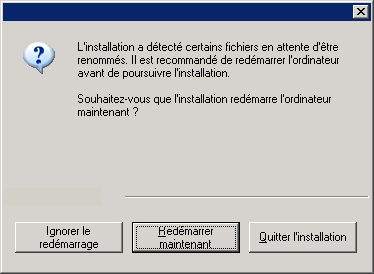 |
|
|
| 16. |
Pour installer le logiciel sur les nœuds restants du cluster, cliquez sur Oui.
Pour terminer l'installation sur ce nœud uniquement, cliquez sur Non.
|

|
| 17. |
Sélectionnez les nœuds en cluster dans la liste Nœuds préférés et cliquez sur la flèche pour les déplacer vers la liste Nœuds sélectionnés. Lorsque vous avez terminé vos sélections, cliquez sur Suivant pour continuer.
|
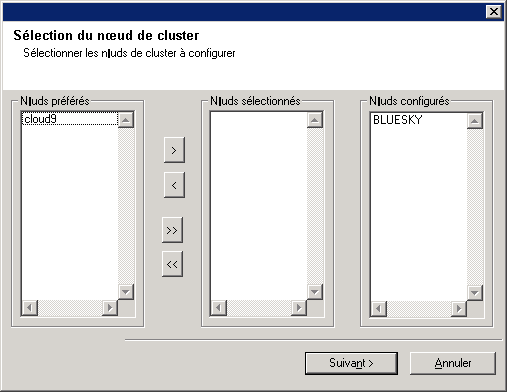
|
| 18. |
Entrez le nom d'utilisateur et le mot de passe du compte de l'administrateur du domaine afin que le programme d'installation puisse installer à distance les nœuds en cluster que vous avez sélectionnés à l'étape précédente.
Cliquez sur Suivant pour continuer.
|
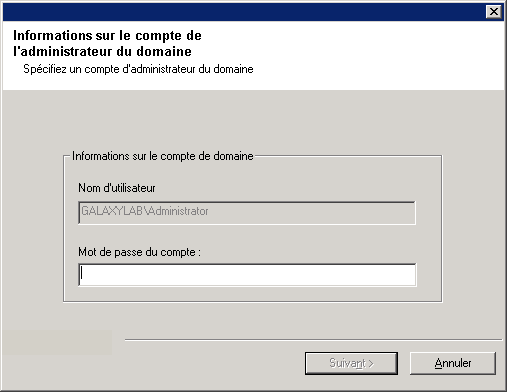
|
|
|
| 19. |
Vérifiez que les nœuds passifs ont été correctement installés ou mis à niveau. Si aucun nœud n'était disponible lors de l'installation/la mise à niveau, ou n'a pas été correctement installé/mis à niveau, reportez-vous à la section Installation manuelle ou mise à niveau d'un nœud passif.
Cliquez sur Suivant pour continuer.
|
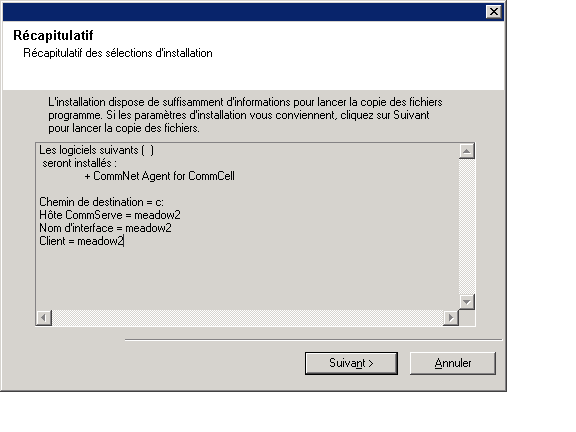
|
| 20. |
Le programme d'installation affiche les composants logiciels correctement installés ou mis à niveau. Cliquez sur Terminer pour fermer le programme d'installation. REMARQUES
- L'écran à droite peut être différent selon les composants sélectionnés pour l'installation ou la mise à niveau.
|
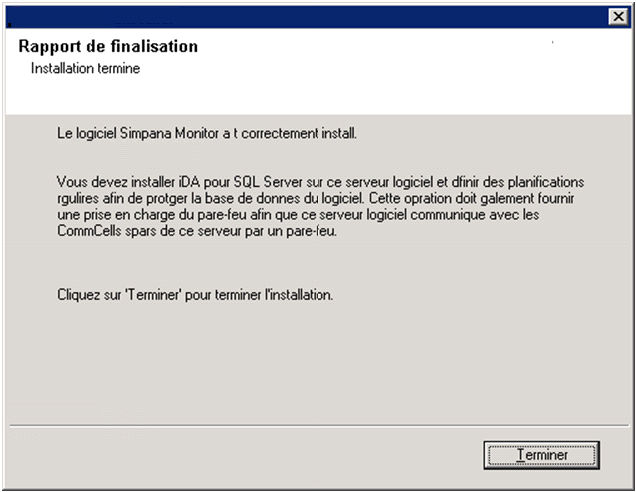 |
|
|
|
|