クラスタ上でソフトウェアをインストールまたはアップグレードするには、[仮想サーバー上での Calypso Monitor のインストール] を選択し、[次] をクリックして続行します。
ノート
- クラスタ上のソフトウェアのインストールまたはアップグレードは、物理ノードではサポートされていません。
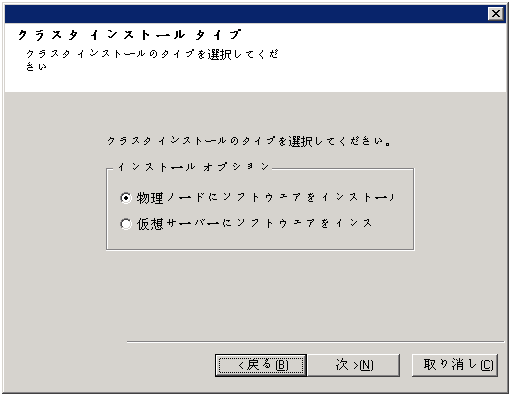
[次] をクリックして続行します。
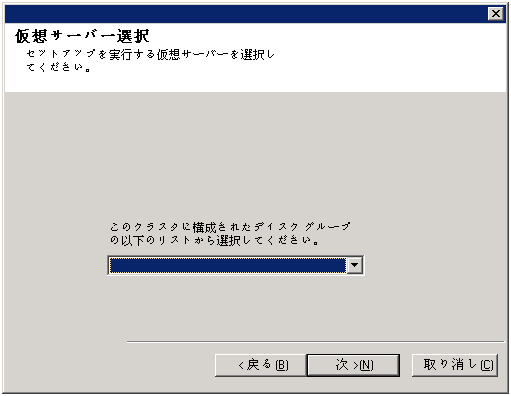
[次] をクリックして続行します。
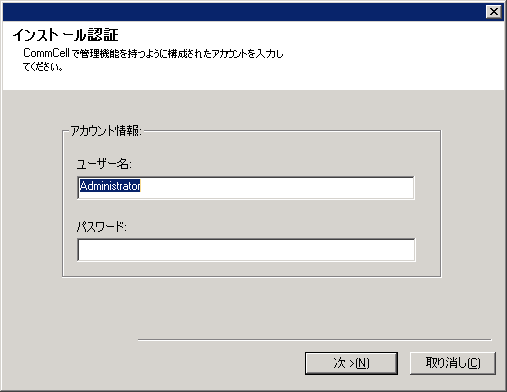
[次] をクリックして続行します。
ノート
- スケジュールされたレポートを使用する場合は、CommNet ブラウザが CommNet サーバーにインストールされている必要があります。
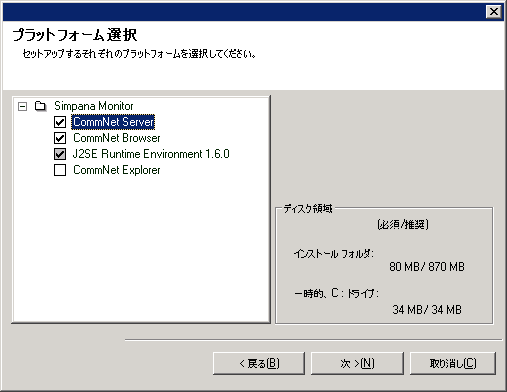
ノート
- 更新をダウンロードするには、インターネット接続が必要です。
- このステップは、最初のインスタンスにインストールする場合に適用されます。
- 更新は、以下のディレクトリにダウンロードされます。
<software installation>/Base/Temp/DownloadedPacks.
これらは、サイレントに開始され、最初のインスタンスに自動的にインストールされます。
[次] をクリックして続行します。
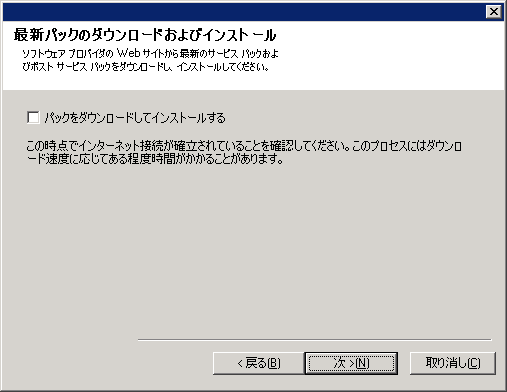
インストール オプションのサマリの確認
[次] をクリックして続行します。
ノート
- 右に表示されるサマリは、インストールまたはアップグレードするために選択されたコンポーネントによって異なる場合があります。
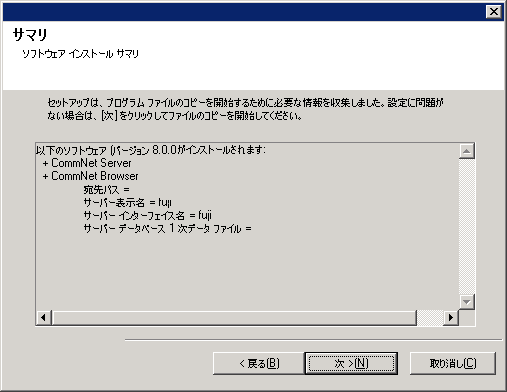
- [ログオフ] - このオプションは、インストール プログラムでユーザーに必要なセキュリティを割り当てる必要がある場合に表示されます。このログオフ オプションが表示された場合は、この時点でログオフしてからコンピュータにログインします。ログイン後にインストール プログラムが自動的に続行されます。
- [再起動] - このオプションは、使用する必要があり、置換が必要なファイルをインストール プログラムが検出すると表示されます。[再起動のスキップ] オプションなしで [再起動] オプションが表示された場合は、この時点でコンピュータを再起動します。再起動後にインストール プログラムが自動的に続行されます。
- [再起動のスキップ] - このオプションは、他のアプリケーションに属しており、置換が必要なファイルをインストール プログラムが検出すると表示されます。これらのファイルは CommNet サーバーのインストールには重要でないため、再起動をスキップしてインストールを続行したり、コンピュータを後で再起動したりできます。
- これで、インストール プログラムによって、コンピュータへのソフトウェアのコピーが開始されます。このステップは完了まで数分かかる場合があります。
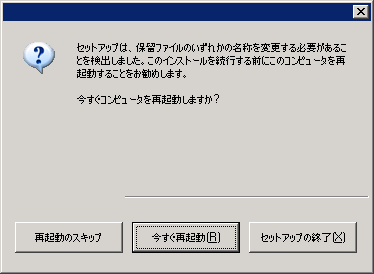
残りのクラスタ ノードのインストール
このノードでのインストールで完了する場合は、[いいえ] をクリックします。
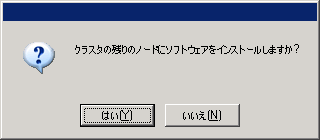
[優先ノード] リストからクラスタ ノードを選択し、矢印ボタンをクリックしてそのノードを [選択されたノード] リストに移動します。選択が終了したら、[次] をクリックして続行します。
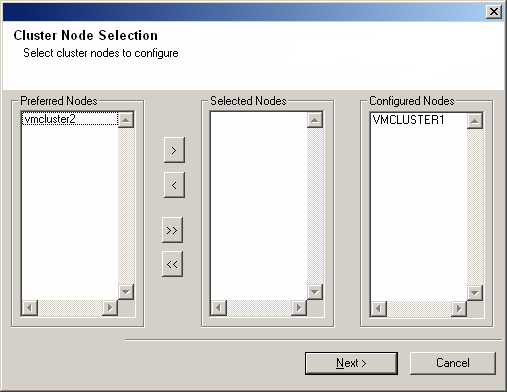
[次] をクリックして続行します。
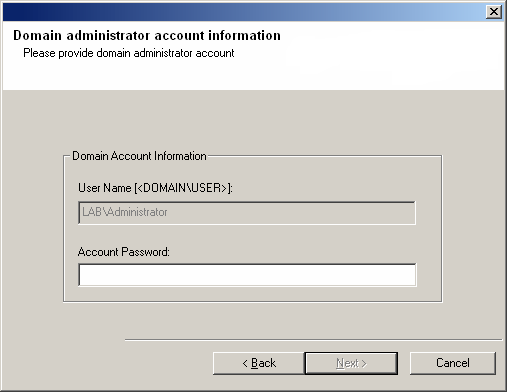
セットアップ完了
[次] をクリックして続行します。
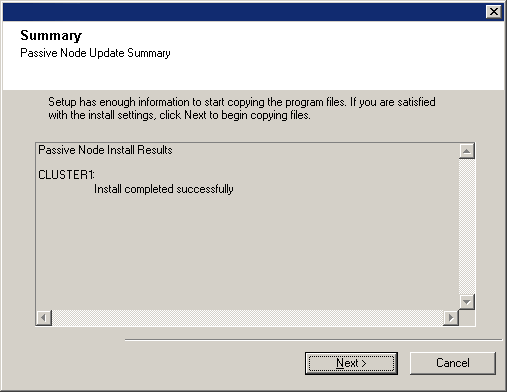
ノート
- 右に表示される画面は、インストールまたはアップグレードするために選択されたコンポーネントによって異なる場合があります。
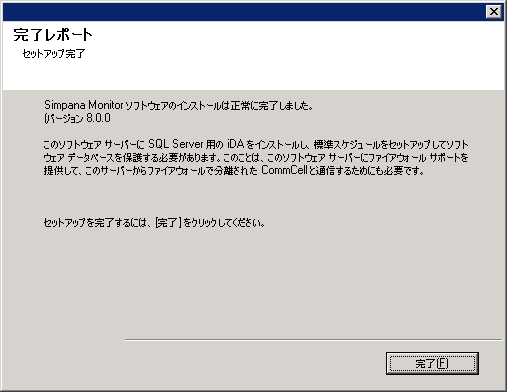
インストール後の考慮事項
-
このソフトウェアのリリース後に発表された、リリース後更新やサービス パックをインストールします。