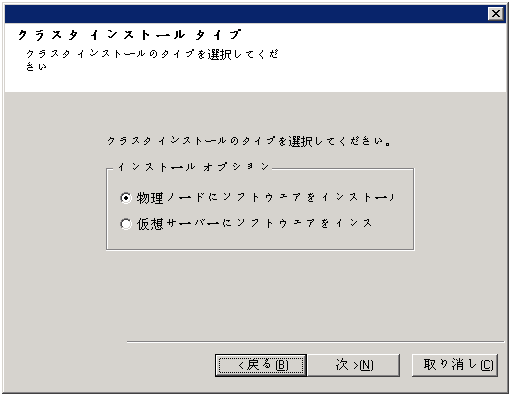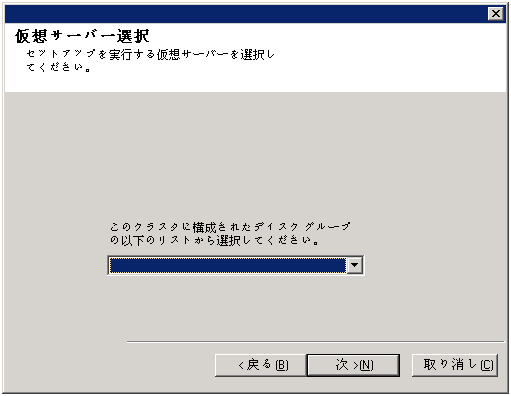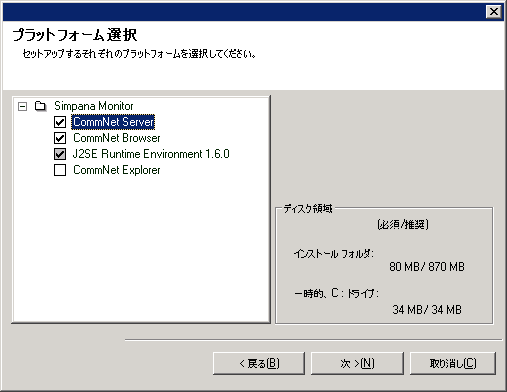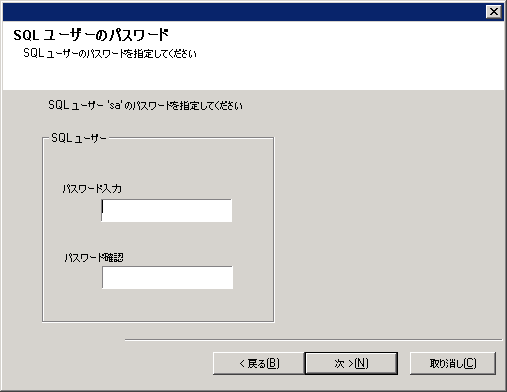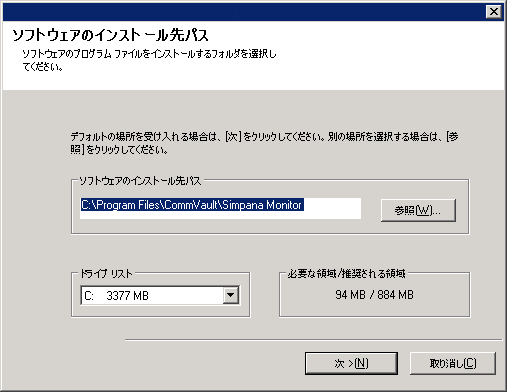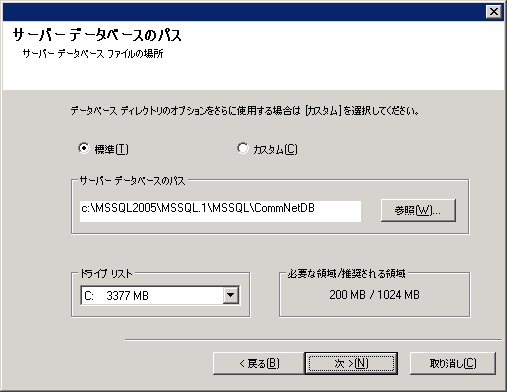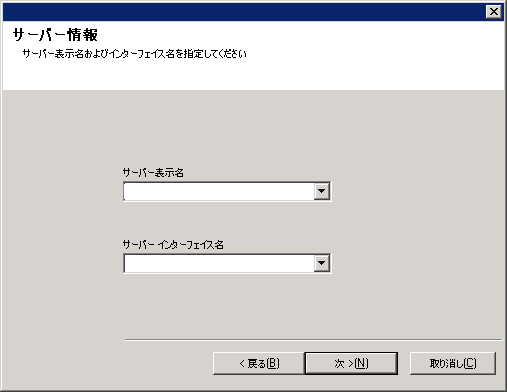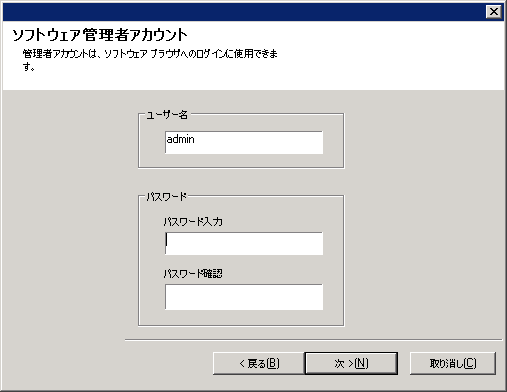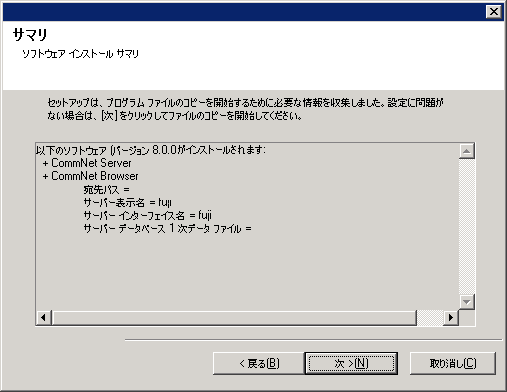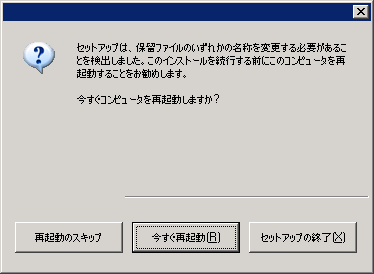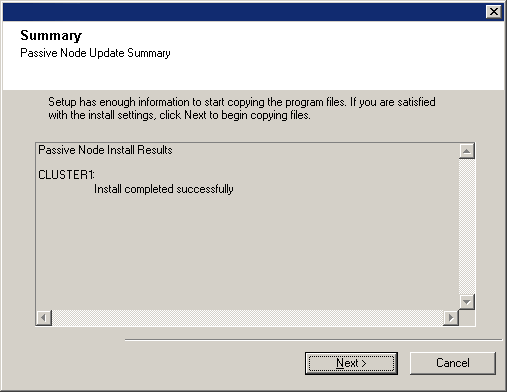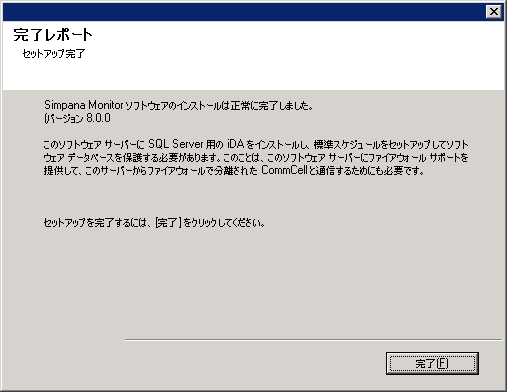|
|
|
|
| 1. |
ローカル管理者、またはコンピュータのローカル Administrators グループのメンバとしてコンピュータにログオンします。クラスタ化されたコンピュータの場合は、そのクラスタ内のすべてのノードに対する管理権限を持つドメイン ユーザーとしてログオンします。
|
|
| 2. |
適切なソフトウェア インストール ディスクをドライブに挿入します。数秒後に、インストール メニューが表示されます。
インストール メニューが表示されない場合:
- Windows タスク バーの [スタート] ボタンをクリックし、[ファイル名を指定して実行] をクリックします。
- インストール ディスク ドライブにブラウズし、setup.exe を選択し、[開く] をクリックして、[OK] をクリックします。
|
|
| 3. |
目的の言語を選択し、[次] をクリックして続行します。
|
|
| 4. |
ソフトウェアをインストールするオプションを選択します。
|
|
| 5. |
ソフトウェアをコンピュータにインストールするオプションを選択します。
ノート
- 画面に表示されるオプションは、ソフトウェアがインストールされるコンピュータによって異なります。
|
|
| 6. |
他のアプリケーションが実行されていない場合は、ようこそ画面で [次] をクリックして続行します。
|
|
| 7. |
ウイルス検知ソフトウェアの警告を読みます。
ウイルス検知が無効になっている場合は、[OK] をクリックして続行します。
|
|
| 8. |
ライセンス契約を読んで同意します。
[ライセンス契約の条項に同意する] を選択して、[次] をクリックして "続行" します。
|
|
|
|
| 9. |
仮想サーバーのインストールを選択します。
クラスタ上でソフトウェアをインストールまたはアップグレードするには、[仮想サーバー上での Calypso Monitor のインストール] を選択し、[次] をクリックして続行します。
ノート
- クラスタ上のソフトウェアのインストールまたはアップグレードは、物理ノードではサポートされていません。
|
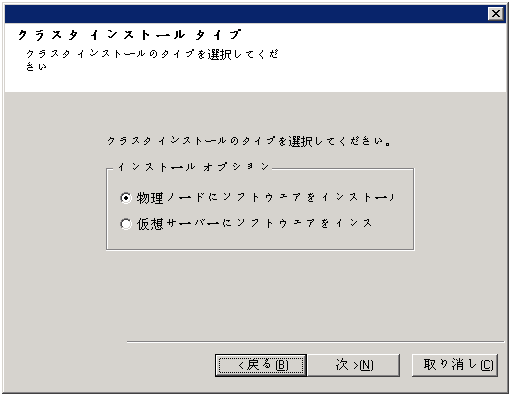 |
| 10. |
ソフトウェアをインストールするディスク グループを選択します。
[次] をクリックして続行します。
|
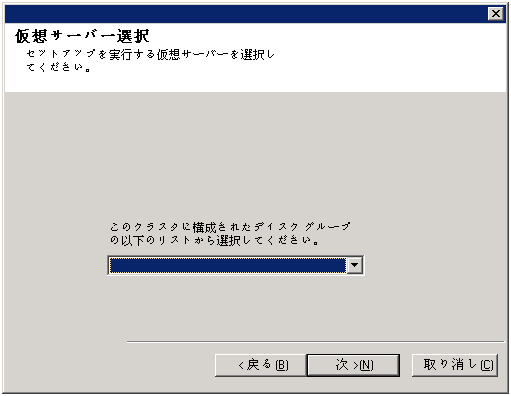 |
| 11. |
インストールするプラットフォームを選択します。
[次] をクリックして続行します。
ノート
- スケジュールされたレポートを使用する場合は、CommNet ブラウザが CommNet サーバーにインストールされている必要があります。
|
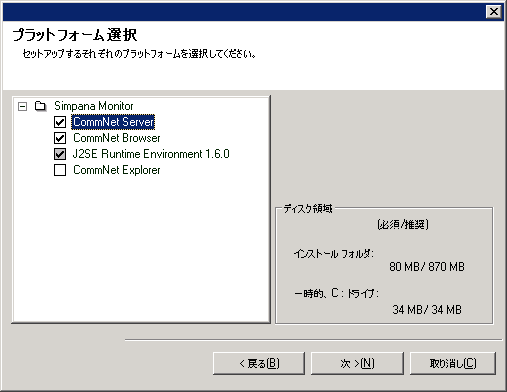 |
|
|
| 12. |
SQL ユーザー sa のパスワードを指定します。
[パスワード入力] - SQL ユーザー sa のパスワードを入力します。 [Windows 認証の使用] - SQL システム管理者権限を持つ Windows 管理者アカウントを使用して、sa アカウントに代わって SQL データベースにアクセスする場合はこのチェックボックスをオンにします。このオプションはデフォルトでオフになっています。
[次] をクリックして続行します。 |
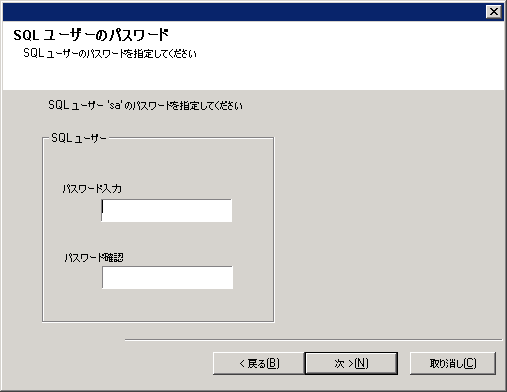 |
| 13. |
ソフトウェアのインストール先のパスを選択します。
目的の宛先パスを入力または "ブラウズ" し、[次] をクリックして続行します。
ノート
|
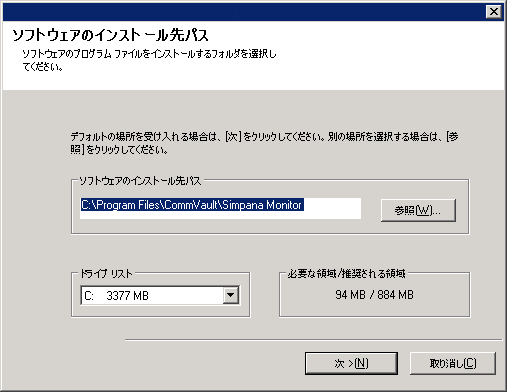 |
| 14. |
CommNet サーバー データベースをインストールするパスを選択してください。
目的の宛先パスを入力または "ブラウズ" し、[次] をクリックして続行します。
ノート
- [標準] インストールを選択することをお勧めします。[カスタム] インストールを選択した場合、次のステップでカスタム データベース パスを指定するよう求められます。
|
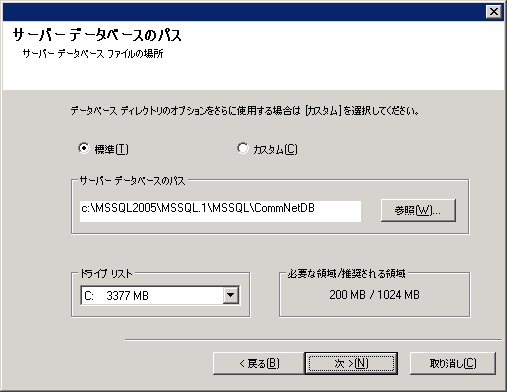 |
|
|
| 15. |
CommNet サーバーの表示名およびインターフェイス名を指定します。
[CommNet サーバー表示名] - CommNet サーバー コンピュータの名称です。 [CommNet サーバー インターフェイス名] - CommNet サーバー コンピュータの TCP/IP ネットワーク インターフェイス名です。
情報を選択または入力し、[次] をクリックして続行します。
|
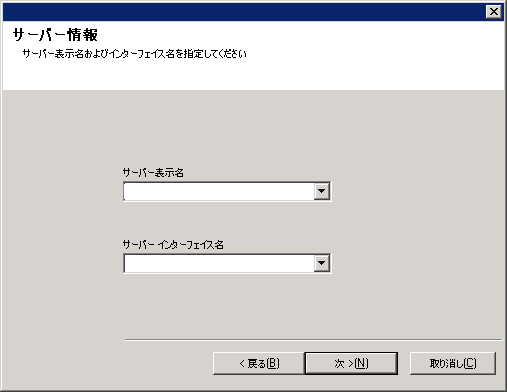 |
| 16. |
ユーザーおよびパスワードを指定します。
[ユーザー名の入力] - システムの管理者名です。
[パスワードの入力] - 管理者アカウントのパスワードです。
[確認用パスワード] - 確認のためにパスワードを再入力します。
[次] をクリックして続行します。 |
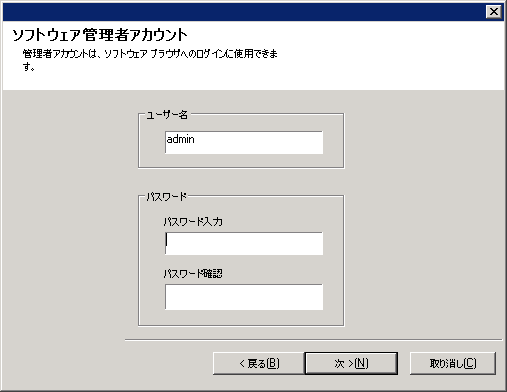 |
|
|
| 17. |
選択されたコンポーネントのサマリを確認します。 [次] をクリックして続行します。
ノート
- 右に表示されるサマリは、インストールまたはアップグレードするために選択されたコンポーネントによって異なる場合があります。
|
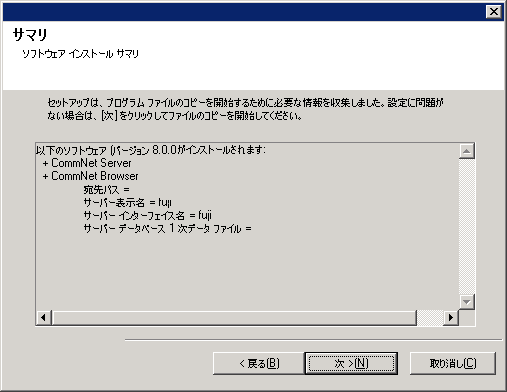 |
| 18. |
システムの再起動で、次のいずれかのアクションを選択するよう求められる場合があります。
- [ログオフ] - このオプションは、インストール プログラムでユーザーに必要なセキュリティを割り当てる必要がある場合に表示されます。このログオフ オプションが表示された場合は、この時点でログオフしてからコンピュータにログインします。ログイン後にインストール プログラムが自動的に続行されます。
- [再起動] - このオプションは、使用する必要があり、置換が必要なファイルをインストール プログラムが検出すると表示されます。[再起動のスキップ] オプションなしで [再起動] オプションが表示された場合は、この時点でコンピュータを再起動します。再起動後にインストール プログラムが自動的に続行されます。
- [再起動のスキップ] - このオプションは、他のアプリケーションに属しており、置換が必要なファイルをインストール プログラムが検出すると表示されます。これらのファイルは CommNet サーバーのインストールには重要でないため、再起動をスキップしてインストールを続行したり、コンピュータを後で再起動したりできます。
- これで、インストール プログラムによって、コンピュータへのソフトウェアのコピーが開始されます。このステップは完了まで数分かかる場合があります。
|
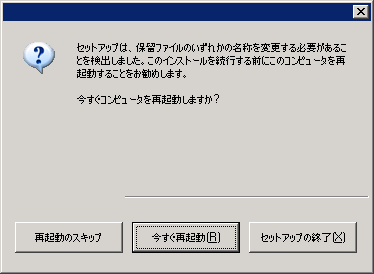 |
|
|
| 19. |
パッシブ ノードが正常にインストールまたはアップグレードされたことを確認してください。インストール/アップグレード時にいずれのノードも使用できなかった場合は、「手動によるパッシブ ノードのインストールまたはアップグレード」を参照してください。
[次] をクリックして続行します。
|
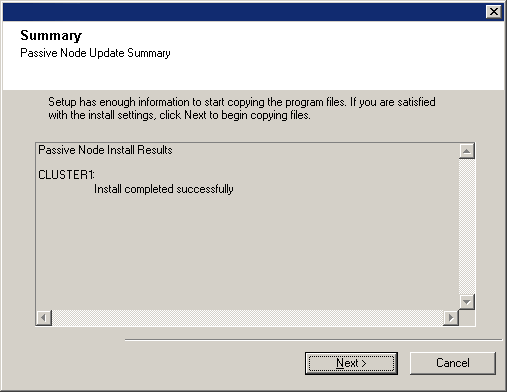 |
| 20. |
セットアップ プログラムによって、正常にインストールまたはアップグレードされたソフトウェア コンポーネントが表示されます。[完了] をクリックして、インストール プログラムを閉じます。 ノート
- 右に表示される画面は、インストールまたはアップグレードするために選択されたコンポーネントによって異なる場合があります。
|
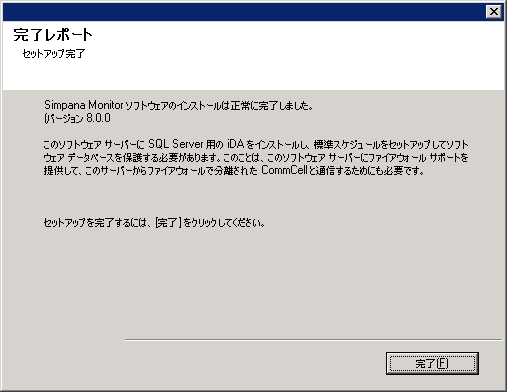 |
|
|
-
このソフトウェアのリリース後に発表された、リリース後更新やサービス パックをインストールします。
-
Microsoft SQL Server iDataAgent ソフトウェアが、インストール後に CommNet サーバーにインストールされている必要があります。iDataAgent は、あらゆる CommCell のクライアントとなることができます。これにより、CommNet サーバー上の CommNet サーバー データベースを含む SQL の BullCalypso インスタンスのバックアップ メカニズムが提供されます。SQL iDataAgent のインストール時に、CommCells と CommNet サーバー間のファイアウォール サービスを構成することもできます。
ソフトウェアをインストールする場合、CommNet サーバーと SQL iDataAgent のインターフェイス名が同じである必要があります。たとえば、CommNet サーバーで server.company.com が使用されている場合、SQL iDataAgent についても server.company.com が使用されている必要があります。
iDataAgent をインストールする方法およびファイアウォールを越えてコンピュータを操作できるように構成する方法については、Books Online を参照してください。
-
コンピュータ エラーやアプリケーション エラーなどの障害から CommNet サーバー データベースを保護するには、障害復旧計画を用意しておくことをお勧めします。詳細については、「障害復旧」を参照してください。
|