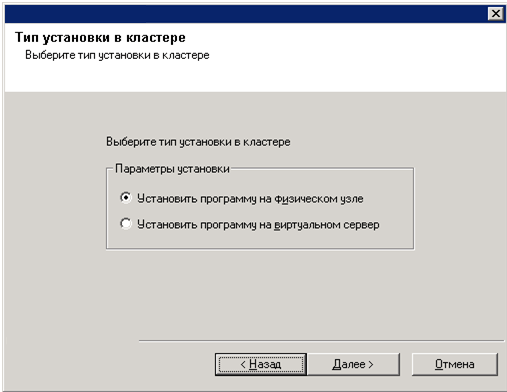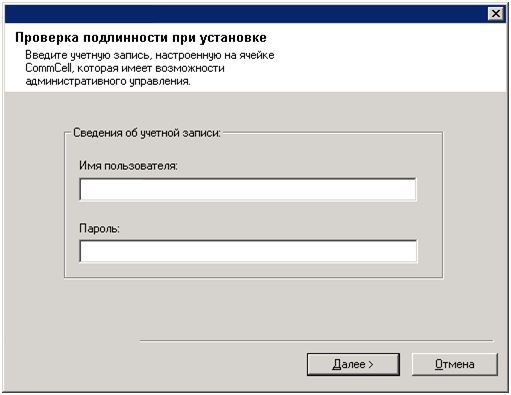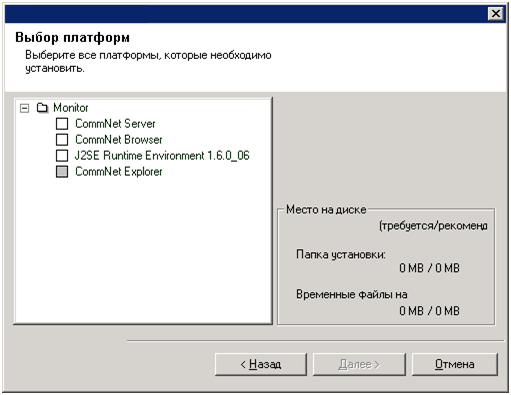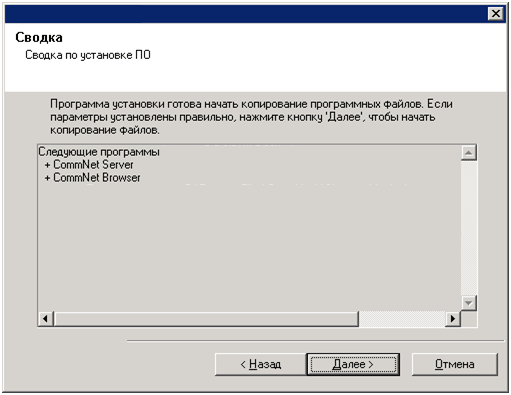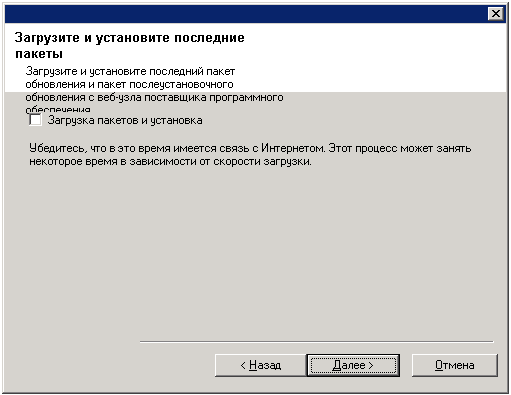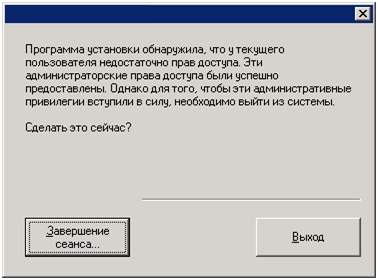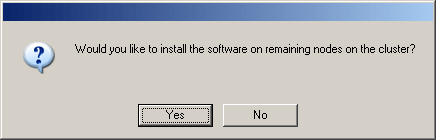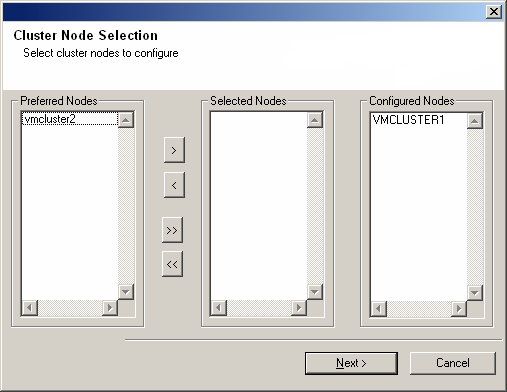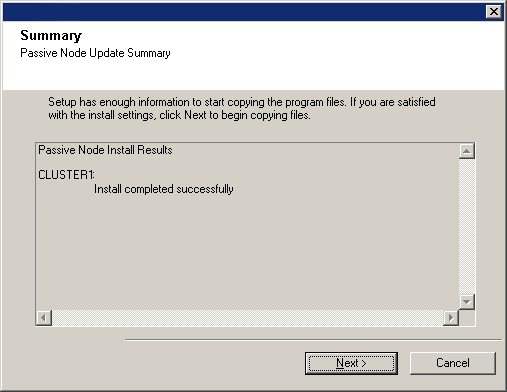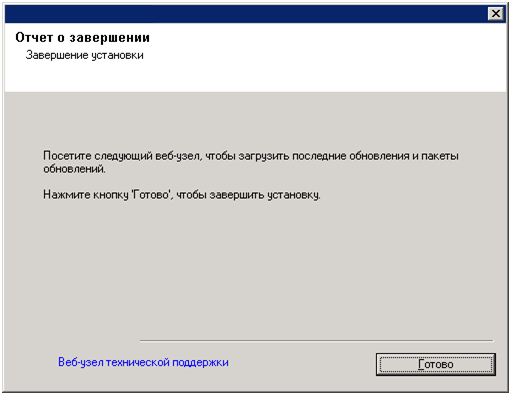|
|
- Убедитесь, что во время установки ПО не запущены и не запланированы никакие задания. Если есть запланированные задания, отложите установку ПО на другое время или отключите все задания в CommCell на вкладке «Управление действиями» диалогового окна «Свойства CommServe» в CommCell Console.
- Убедитесь, что на компьютер CommServe установлены последние пакеты обновлений.
- Имеется нужный установочный диск ПО.
- Компьютер соответствует минимальным требованиям ПО CommNet Agent, приведенным в разделе Системные требования – CommNet Agent.
- Проверьте конфигурацию дисковых массивов и другого оборудования и подтвердите наличие подключения к каждому накопителю.
- Установка и обновление ПО в кластере не поддерживается на физическом узле.
|
|
|
| Перед установкой ПО соберите следующие сведения. Запишите данные на свободном месте и сохраните их в подшивке для аварийного восстановления. |
| 1. |
Сведения об имени пользователя и пароле администратора домена_______________________________________________________________________________
См. раздел Установка остальных узлов кластера для получения дополнительной информации.
|
|
|
- Закройте все приложения и отключите все программы, которые запускаются автоматически, включая антивирусное ПО, экранные заставки и служебные программы операционной системы. Некоторые программы, включая антивирусное ПО, могут запускаться в виде служб. Перед началом установки остановите и отключите их. После окончания установки их можно снова включить.
|
|
|
|
|
| 1. |
Войдите на компьютер локальным администратором или членом локальной группы «Администраторы» на этом компьютере. Для кластеризованных компьютеров войдите пользователем домена с административными правами доступа на всех узлах кластера.
|
|
| 2. |
Вставьте нужный установочный диск ПО в дисковод. Через несколько секунд откроется меню установки.
Если меню установки не открывается:
- Нажмите кнопку Пуск на панели задач Windows и выберите команду Выполнить.
- Перейдите к установочному диску, выберите файл setup.exe, нажмите кнопку «Открыть», а затем кнопку ОК.
|
|
| 3. |
Выберите нужный язык и нажмите кнопку Далее, чтобы продолжить.
|
|
| 4. |
Выберите компонент для установки ПО.
|
|
| 5. |
Выберите компонент для установки ПО на этот компьютер.
Примечания
- Набор режимов, отображаемых на этом экране, зависит от компьютера, на который устанавливается ПО.
|
|
| 6. |
Если никакие другие приложения не запущены, нажмите на экране приветствия кнопку Далее, чтобы продолжить.
|
|
| 7. |
Ознакомьтесь с предупреждением относительно антивирусного ПО.
Если антивирусное ПО отключено, нажмите кнопку ОК, чтобы продолжить.
|
|
| 8. |
Прочтите лицензионное соглашение и примите его условия.
Выберите вариант Я принимаю условия лицензионного соглашения, а затем нажмите кнопку Далее, чтобы продолжить.
|
|
|
|
| 9. |
Выберите установку виртуального сервера.
Чтобы установить или обновить ПО в кластере, выберите вариант Установить Calypso Monitor на виртуальный сервер, а затем нажмите кнопку Далее, чтобы продолжить.
Примечания
- Установка и обновление ПО в кластере не поддерживается на физическом узле.
|
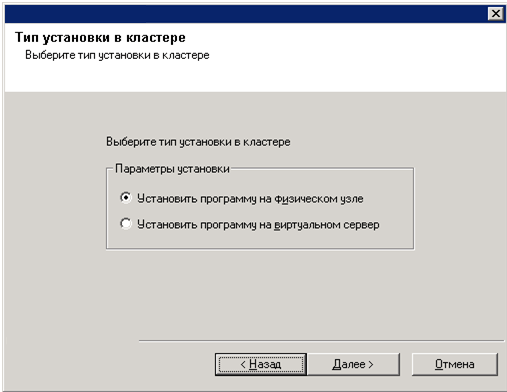 |
| 10. |
Выберите группу дисков, в которую устанавливается ПО.
Чтобы продолжить, нажмите кнопку Далее.
|
 |
| 11. |
Введите имя пользователя и пароль для учетной записи пользователя внешнего домена или учетной записи пользователя CommCell. Будет выполнена авторизация установки агента на CommCell.
Чтобы продолжить, нажмите кнопку Далее.
|
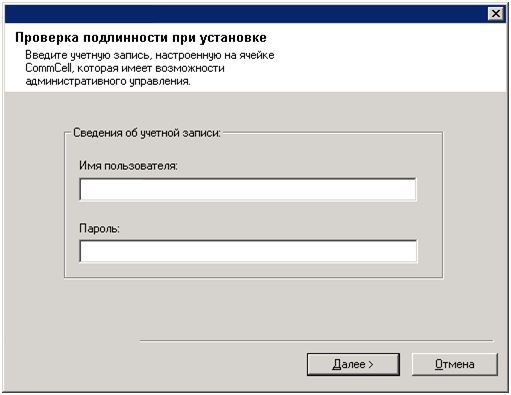 |
| 12. |
Выберите платформы для установки.
Чтобы продолжить, нажмите кнопку Далее.
Примечания
- Для получения отчетов по расписанию на сервере CommNet Server должен быть установлен продукт CommNet Browser.
|
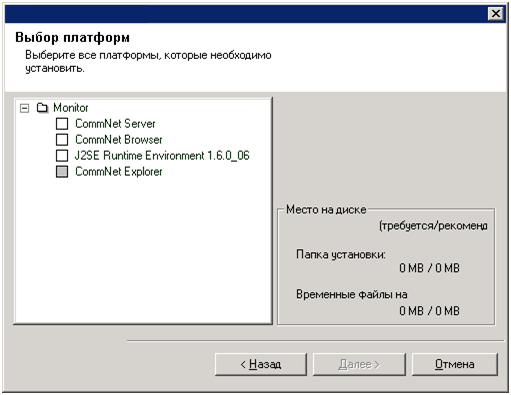 |
|
|
| 13. |
Проверьте сводные данные выбранных компонентов. Чтобы продолжить, нажмите кнопку Далее.
Примечания
- В зависимости от набора компонентов, выбранных для установки или обновления, окно сводки справа может выглядеть по-разному.
|
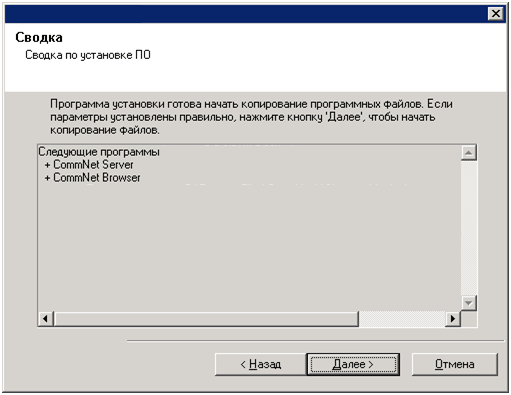 |
| 14. |
Выберите пункт Загрузка пакетов и установка, чтобы загрузить и установить последние пакеты обновлений и пакеты дополнений, предоставленные поставщиком ПО.
Примечания
- Для загрузки обновлений необходимо подключение к Интернету.
- Этот шаг выполняется во время установки на первом экземпляре.
- Обновления загружаются в следующий каталог:
<папка установки ПО>/Base/Temp/DownloadedPacks.
Они запускаются без выдачи сообщений и автоматически устанавливаются для первого экземпляра.
Чтобы продолжить, нажмите кнопку Далее.
|
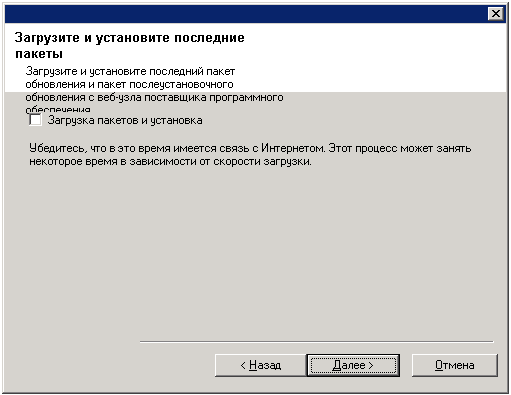 |
| 15. |
В окне «Перезагрузка системы» может быть предложено выполнить одно из следующих действий:
- Завершение сеанса. Этот параметр отображается в том случае, если программе установки необходимо назначить пользователю необходимые права безопасности. Если отображается параметр «Завершение сеанса», то завершите сеанс и снова выполните вход. Программа установки автоматически продолжит работу после входа в систему.
- Перезагрузить. Этот параметр выводится в том случае, если программа установки обнаружила, что файл, который необходимо заменить, занят. Если параметр «Перезагрузить» отображается без параметра «Пропустить перезагрузку», перезагрузите компьютер. Программа установки автоматически продолжит работу после перезагрузки.
- Пропустить перезагрузку. Этот параметр выводится в том случае, если программа установки обнаружила, что нужно заменить файлы, которые принадлежат другим приложениям. Поскольку эти файлы не являются критически важными для установки CommNet Server, можно пропустить перезагрузку, продолжить установку и перезагрузить компьютер позже.
- После этого программа установки начинает копирование ПО на компьютер. Выполнение этого этапа может занять несколько минут.
|
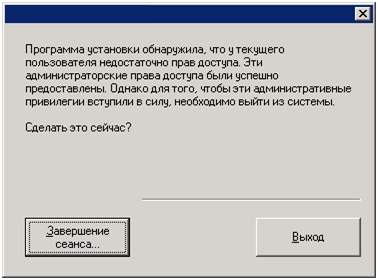 |
|
|
| 16. |
Чтобы установить ПО на оставшихся узлах кластера, нажмите кнопку Да.
Чтобы выполнить установку только для данного узла, нажмите кнопку Нет.
|
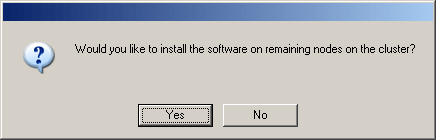
|
| 17. |
Выберите узлы кластера из списка Предпочтительные узлы и нажмите кнопку со стрелкой, чтобы переместить их в список Выбранные узлы. По завершении выбора нажмите кнопку Дальше для продолжения.
|
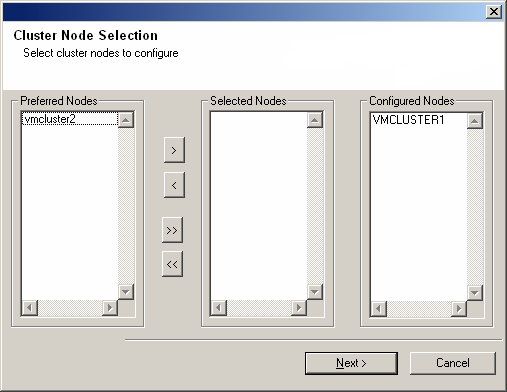
|
| 18. |
Введите Имя пользователя и Пароль администратора домена, что позволит программе установки произвести удаленную установку узлов кластера, выбранных на предыдущем шаге.
Чтобы продолжить, нажмите кнопку Далее.
|

|
|
|
| 19. |
Убедитесь, что пассивные узлы успешно установлены или обновлены. Если во время установки или обновления некоторые узлы были недоступны, см. раздел Установка или обновление пассивного узла вручную.
Чтобы продолжить, нажмите кнопку Далее.
|
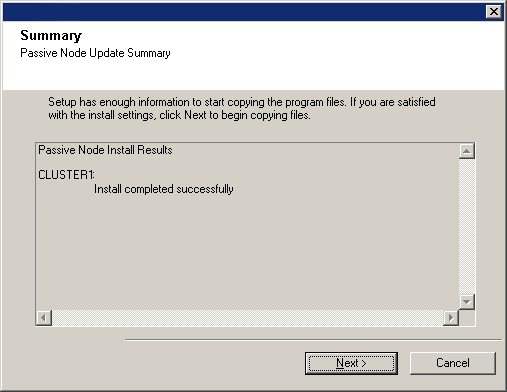
|
| 20. |
Программа установки отображает успешно установленные или обновленные программные компоненты. Нажмите кнопку Готово, чтобы закрыть программу установки. Примечания
- В зависимости от набора компонентов, выбранных для установки или обновления, окно справа может выглядеть по-разному.
|
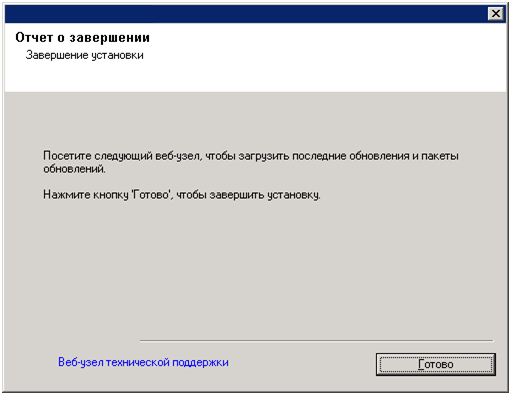 |
|
|
|
|