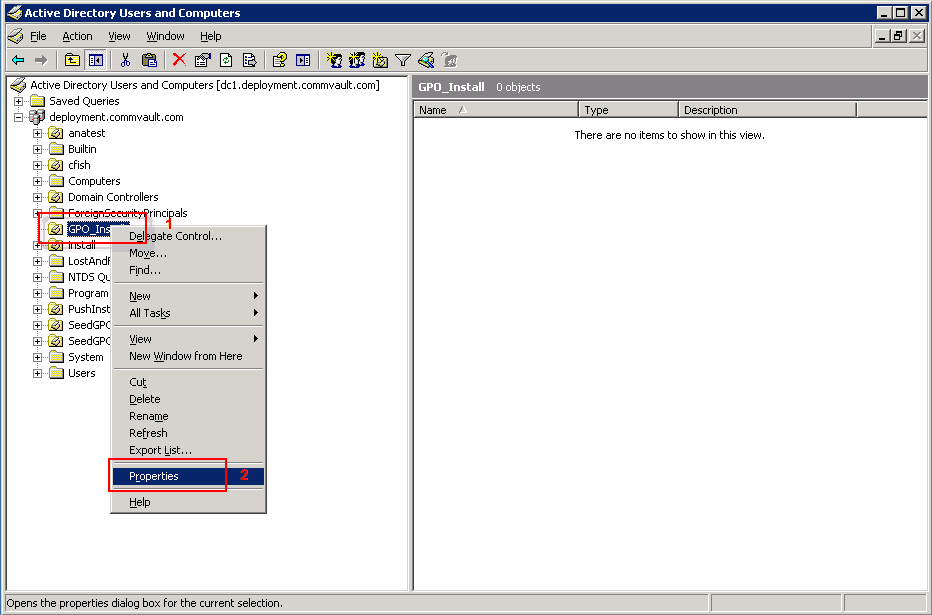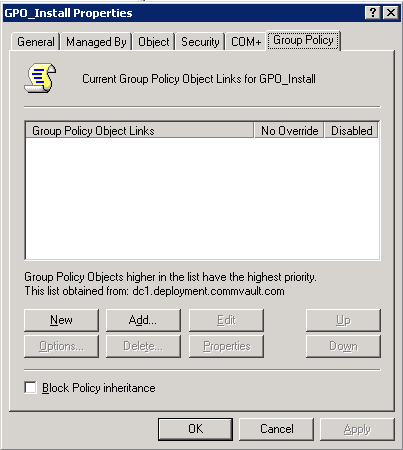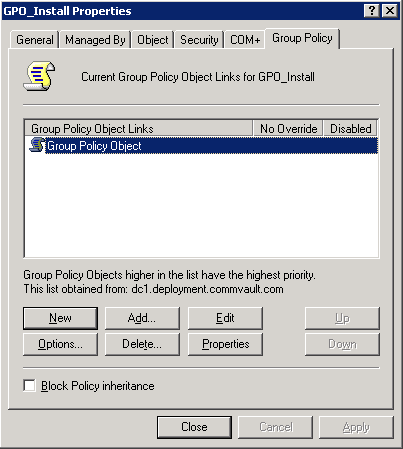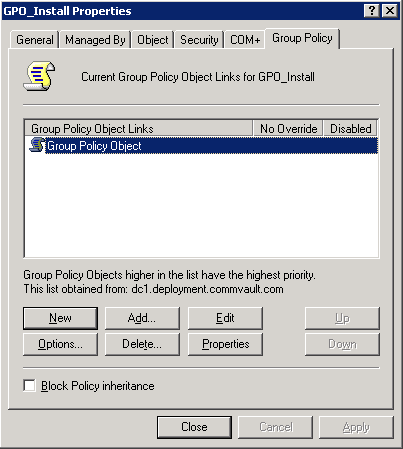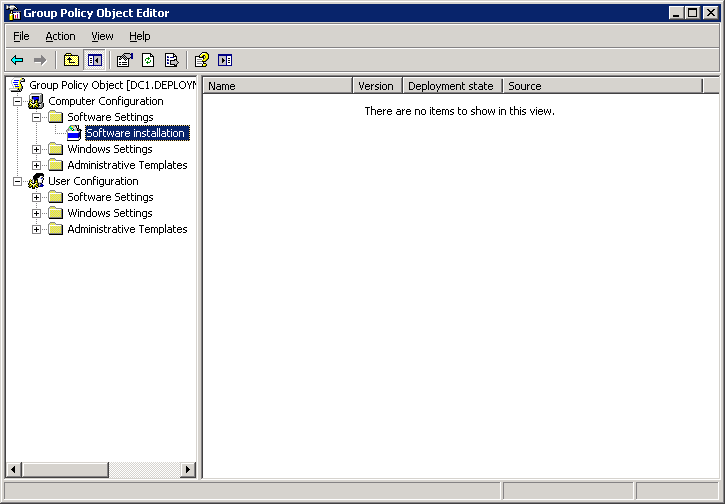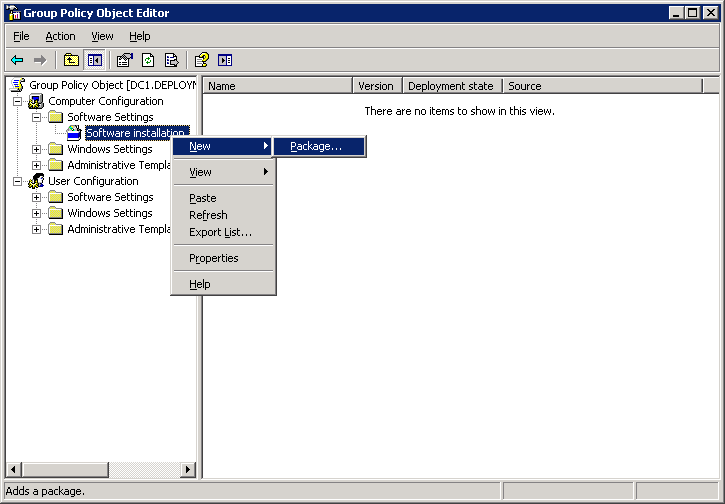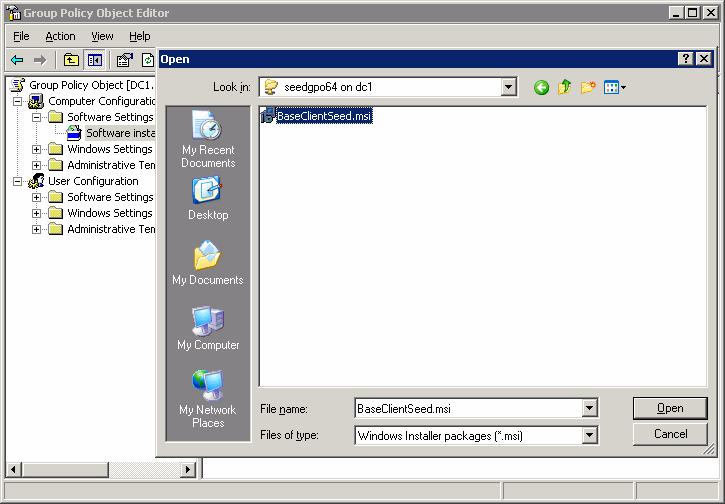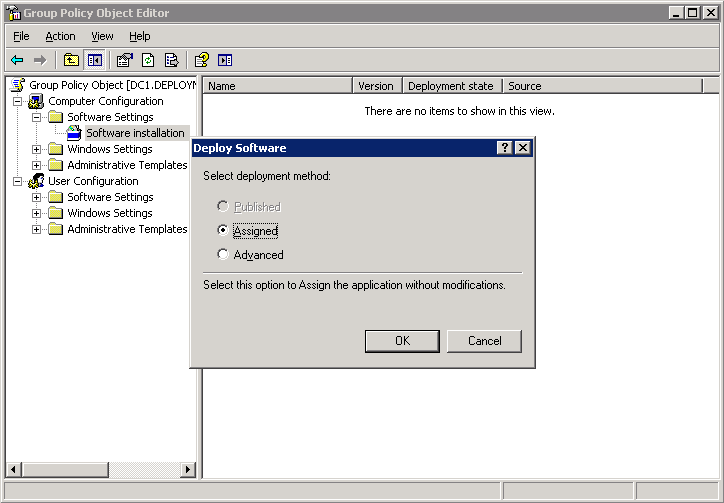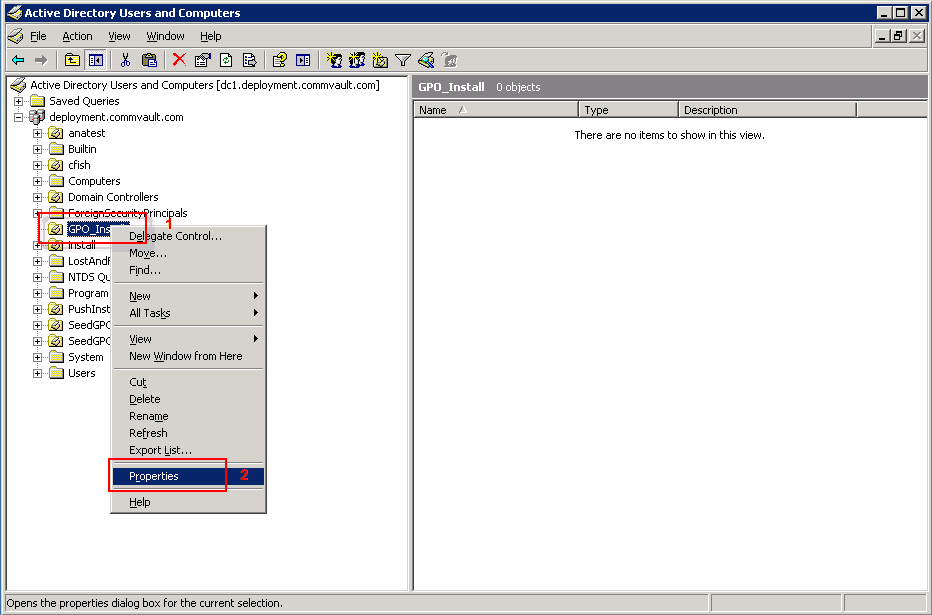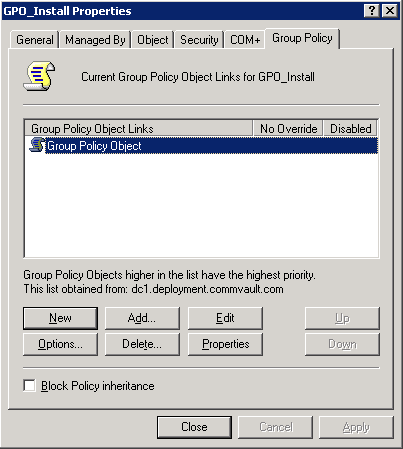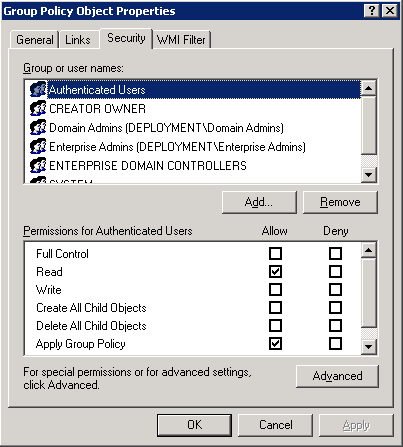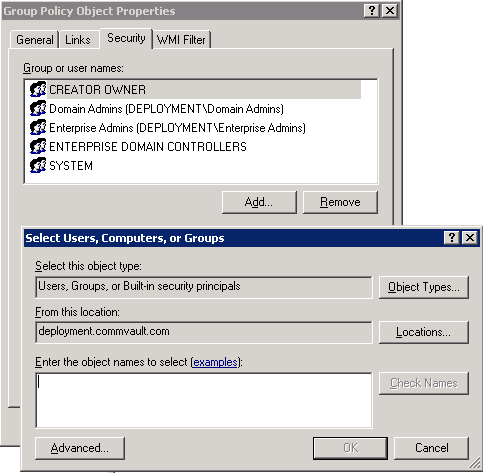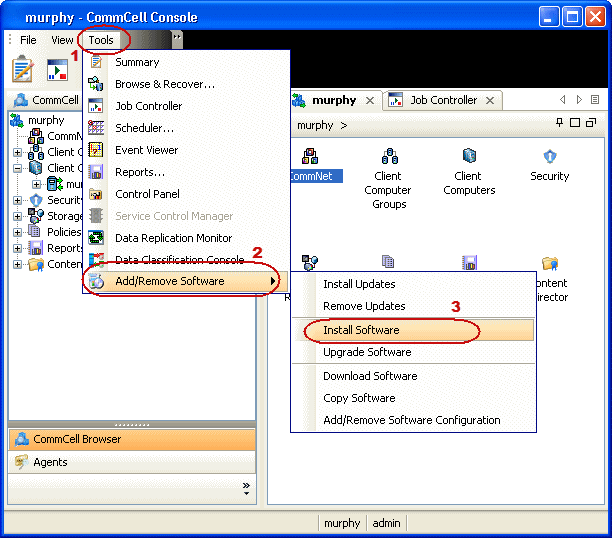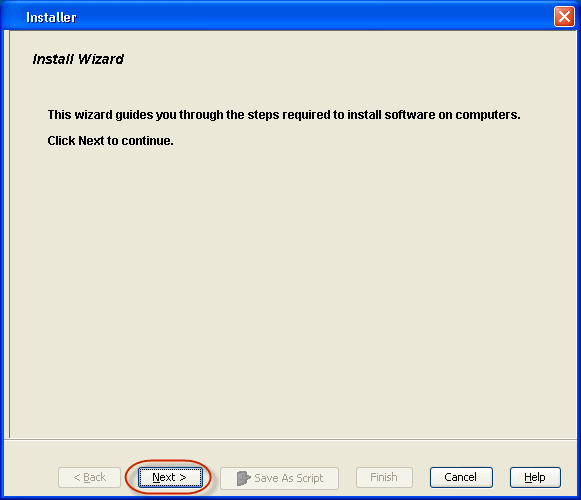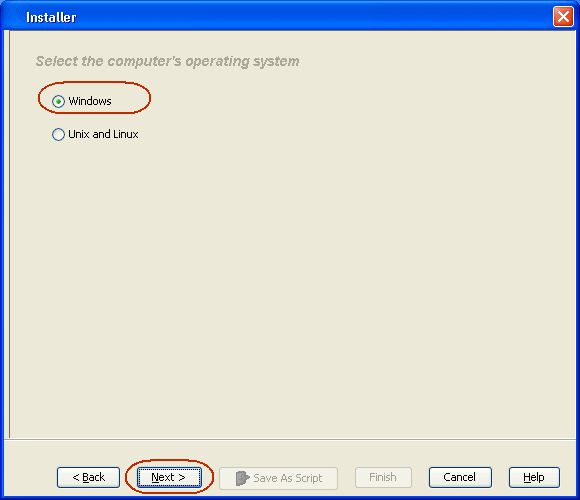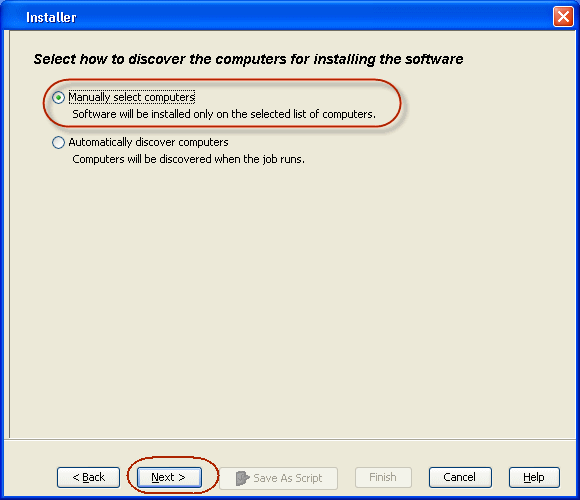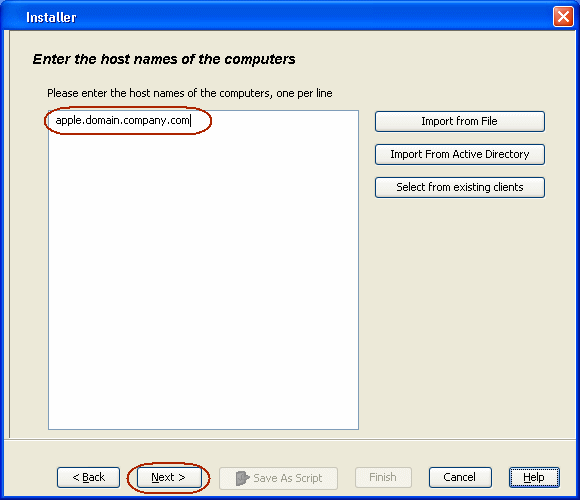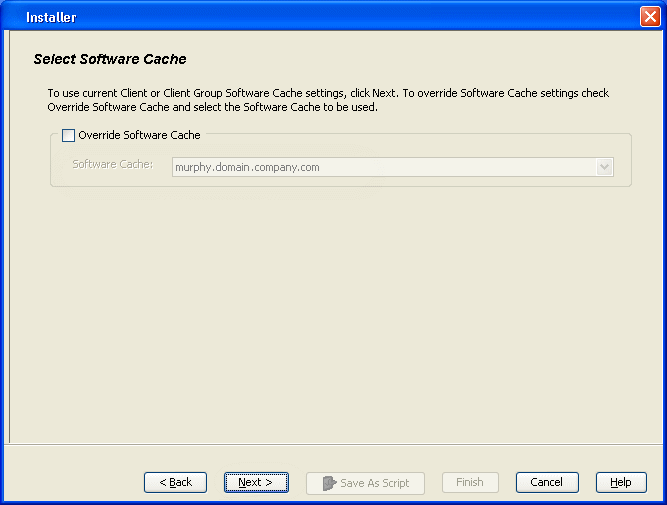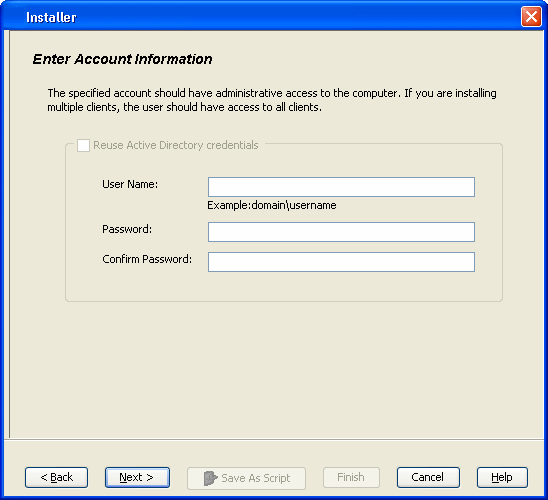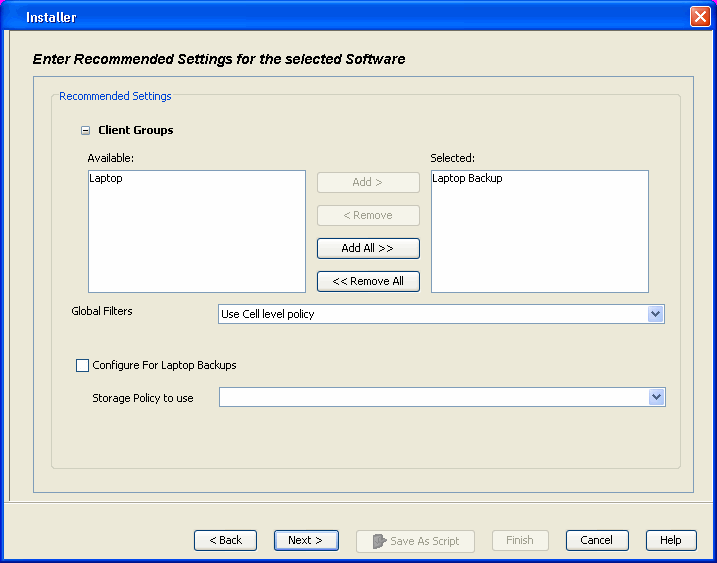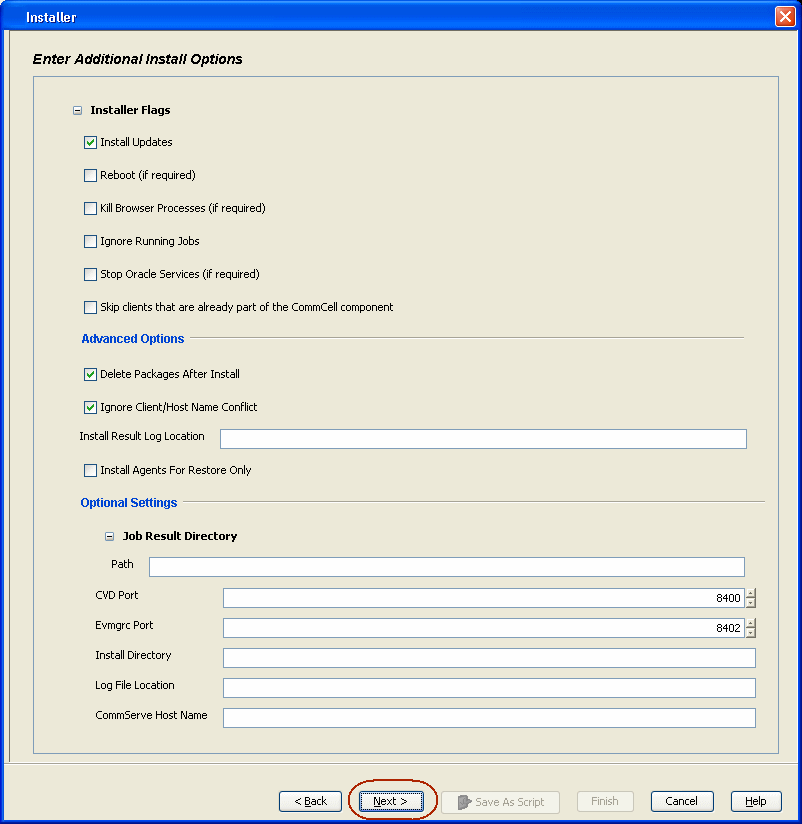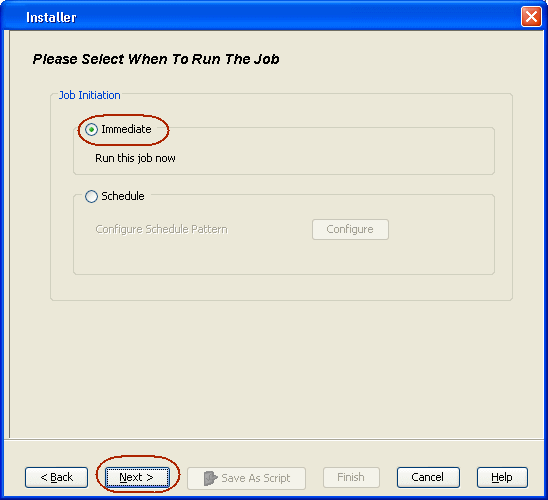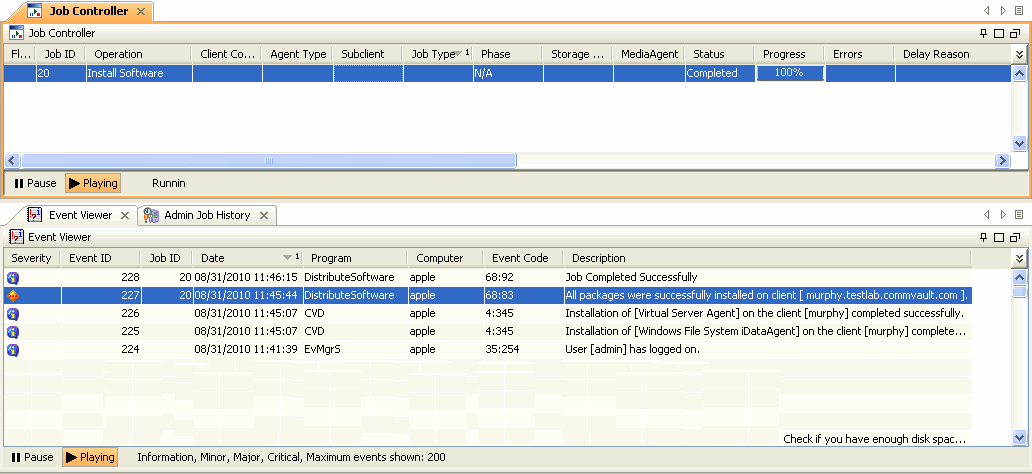Use the following steps to install the base client MSI package using Active
Directory Group Policies.
| 1. |
Create a folder to hold the MSI package to be pushed out. Share the
folder with the appropriate permissions to allow the users and computers
to read and run these files. |
|
| 2. |
From the Software Installation Package, navigate to the appropriate MSI package, and copy the MSI package files to the folder you created in
the previous step. |
|
| 3. |
Log on to the Windows Server computer as a domain
administrator. Start Active Directory Users and Computers.
| |
You can apply group policies to domains,
sites and organizational units (OUs). The organizational units
(OUs) must be separate for 32-bit and x64 clients. |
|
|
| 4. |
From the Active Directory Users and Computers,
right-click the Organization Units container to which you want to link
the Group Policy Object (GPO) and then click Properties. |
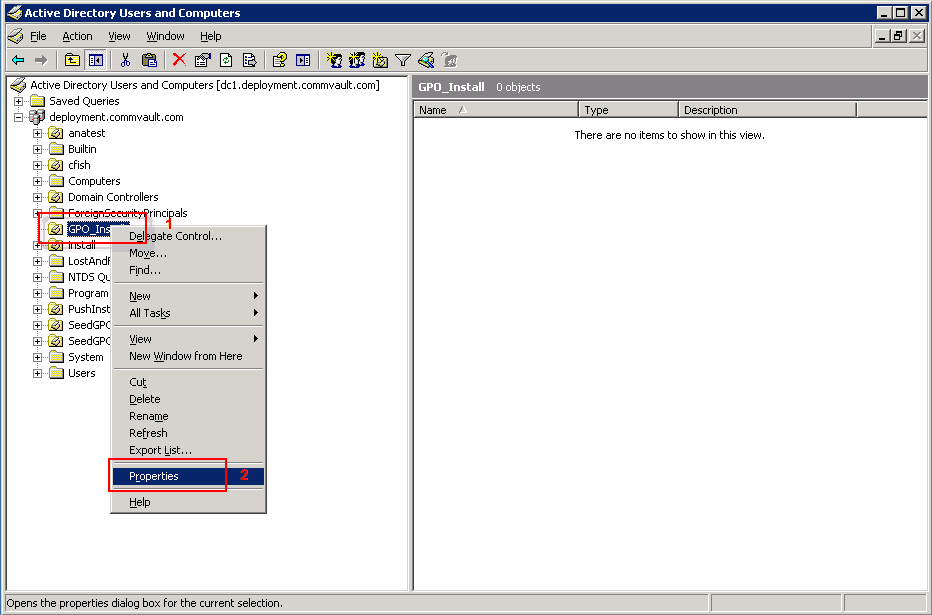 |
| 5. |
Click the Group Policy tab. |
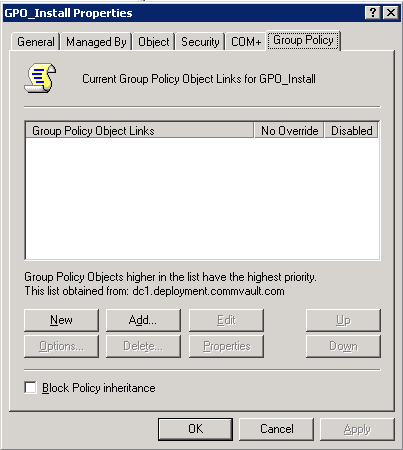 |
| 6. |
Click New button to create a new GPO for
installing your MSI package. Give this GPO a
descriptive name. |
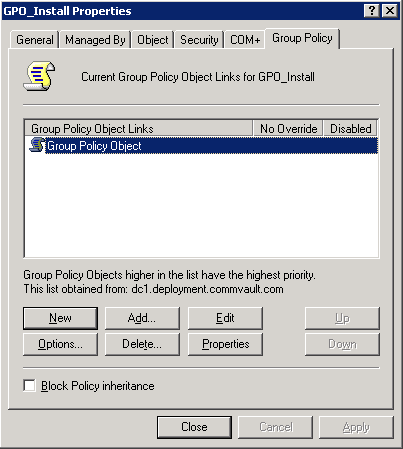 |
| 7. |
Select the new GPO and click Edit. Group Policy
Object Editor window will be displayed.
|
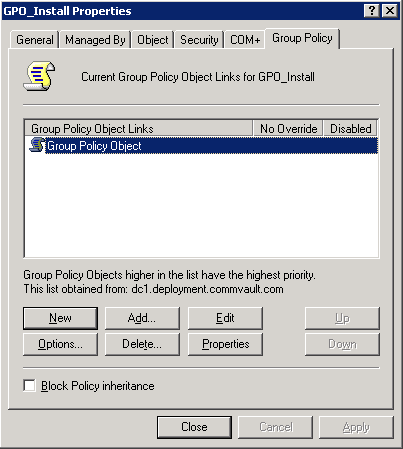 |
| 8. |
From Group Policy Object Editor window, navigate to Computer Configuration
and then expand Software
Settings. |
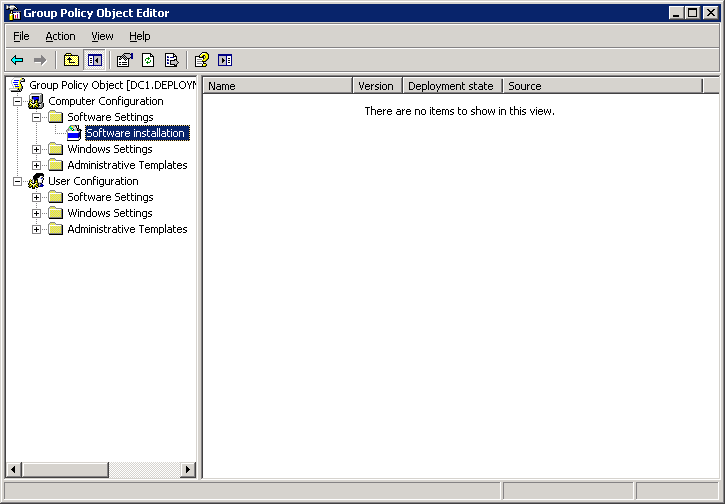 |
| 9. |
Right-click the Software Installation, point to
New and then click Package... |
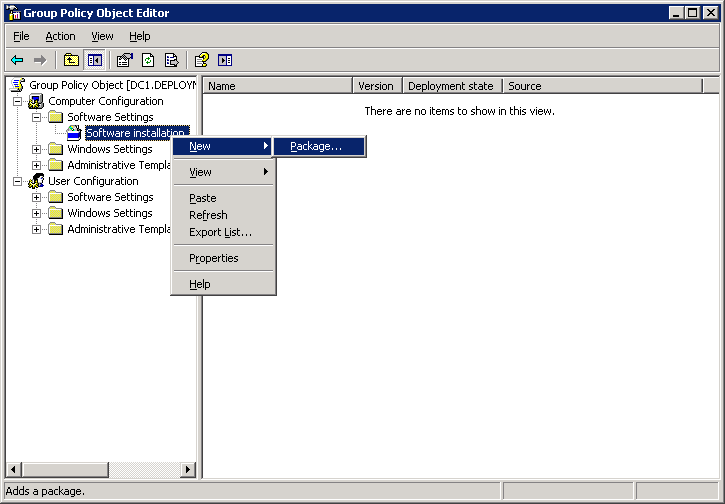 |
| 10. |
You will be prompted for the path to the Windows Installer file (.msi) for
this package. View the network location that contains the Windows
Installer file, click the BaseClientSeed.msi file, and then click Open.
| |
You must specify the location of the installation
package as a UNC path by typing its location in the File Name edit box.
For example: \\purple\msi\BaseClientSeed.msi. |
|
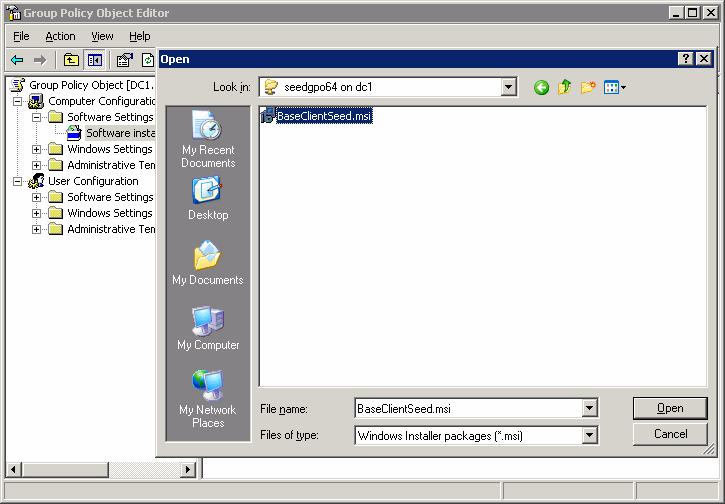 |
| 11. |
Click OK to add the installation
package (.msi file) to the group policy. |
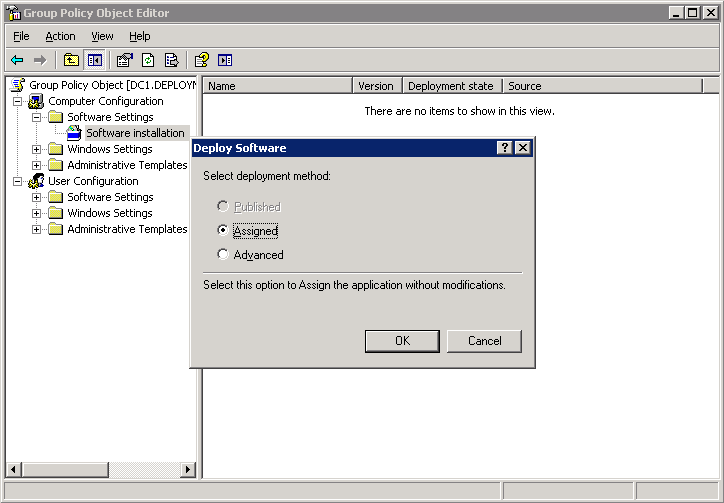 |
| 12. |
Right-click the Organizational Unit to which you linked your GPO
and then click Properties. |
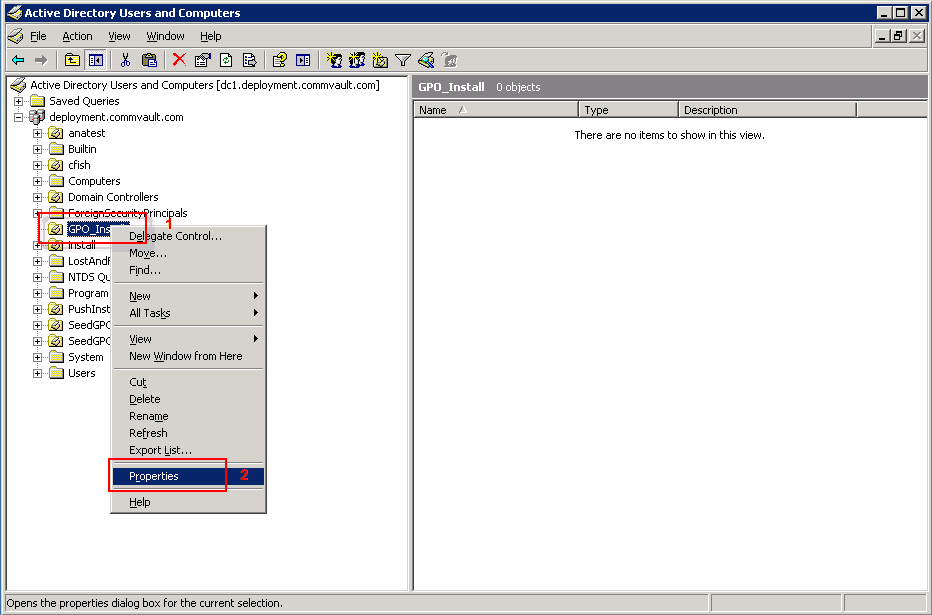 |
| 13. |
- Click the Group Policy tab.
- Select Group Policy Object and click Properties
button.
|
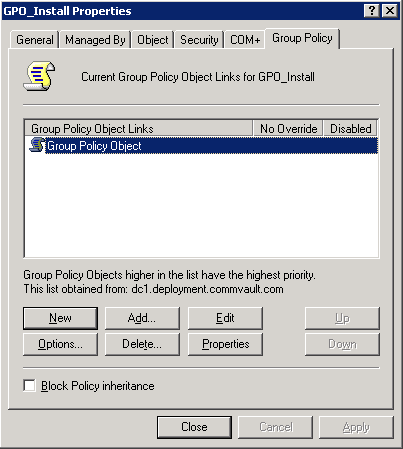 |
| 14. |
- Click Security tab.
- Select Authenticated
Users from the list and click Remove.
|
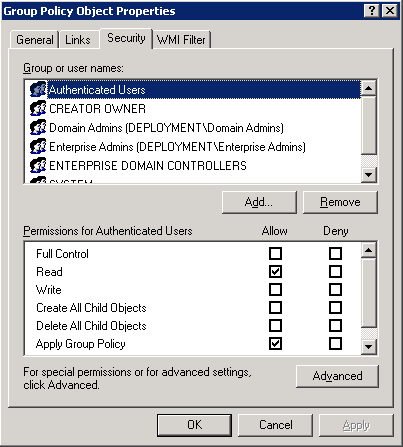 |
| 15. |
- Click Add.
- Then select the security group to which you plan to
have this policy applied in order to add it to the list. Click OK.
- Select your security group and then give the group READ and
Apply Group Policy permissions.
|
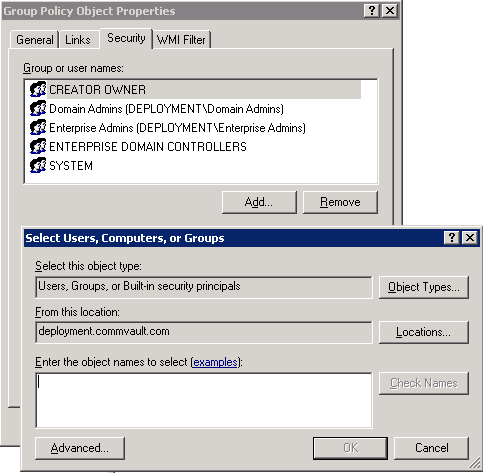 |
| 16. |
- From the Active Directory Users and Computers window, click
Computers. List of computer available in the Active Directory will be
displayed.
- Drag the computer in which you wish to install the .msi
package and drop in Organizational Unit in which you linked your
GPO.
- Click Yes.
|
 |
| 17. |
Restart the client computer you have added in the
Organizational Unit. |
|
| 18. |
In the client computer, navigate to and click the
Add or Remove Programs icon and scroll through the list of
applications. Bull StoreWay Calypso Base Client Seed (Instance100) will be
listed. |
|
| 19. |
From the CommCell Browser, navigate to Tools
| Add/Remove
Software and then click Install Software. |
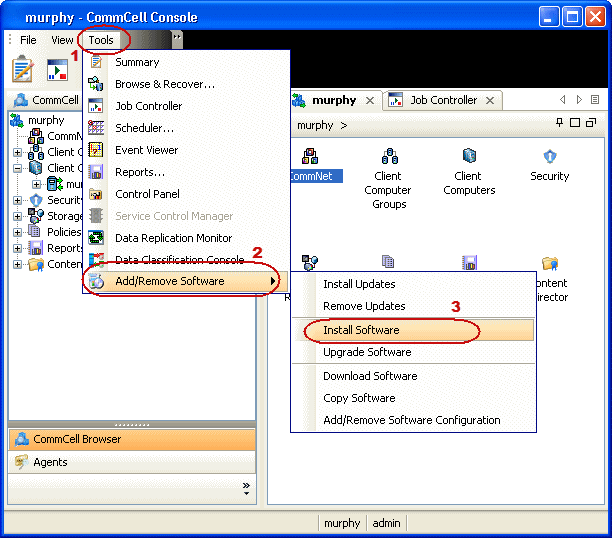 |
| 20. |
Install Wizard Welcome screen is launched. Click
Next. |
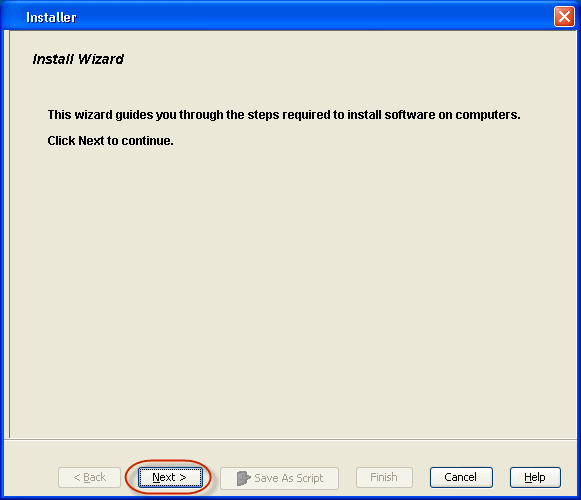 |
| 21. |
By default Windows is selected, click Next. |
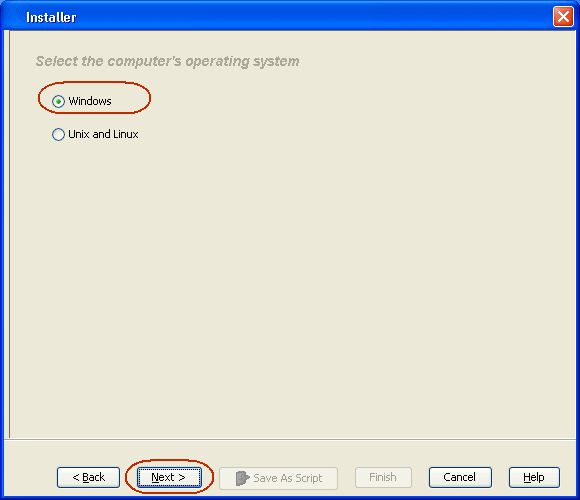 |
| 22. |
By default Manually select computers is
selected. Click Next.
|
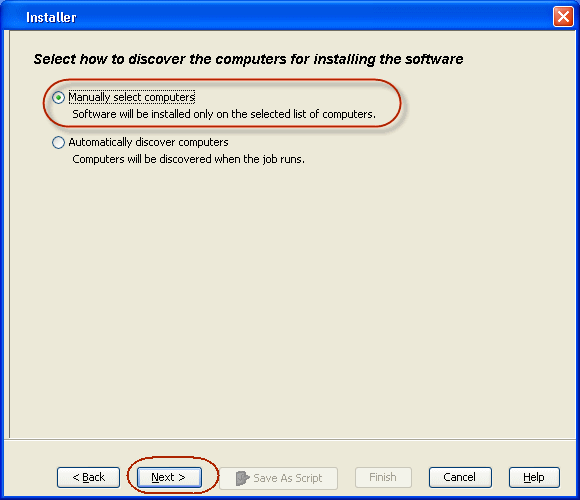 |
| 23. |
Type the fully qualified domain name of the computer on
which added in the Organizational Unit. For example: apple.domain.company.com
Click Next.
|
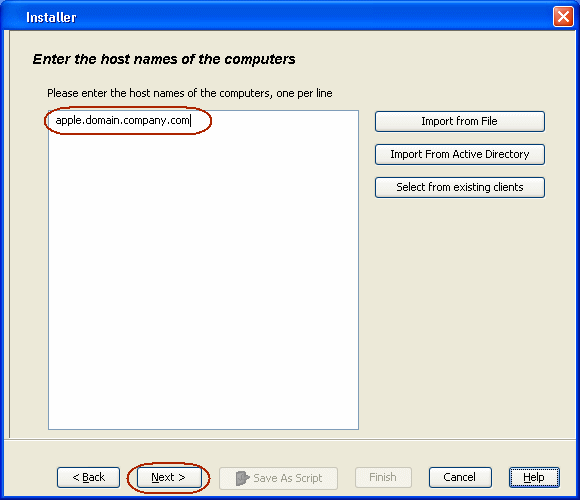 |
| 24. |
Click Next. |
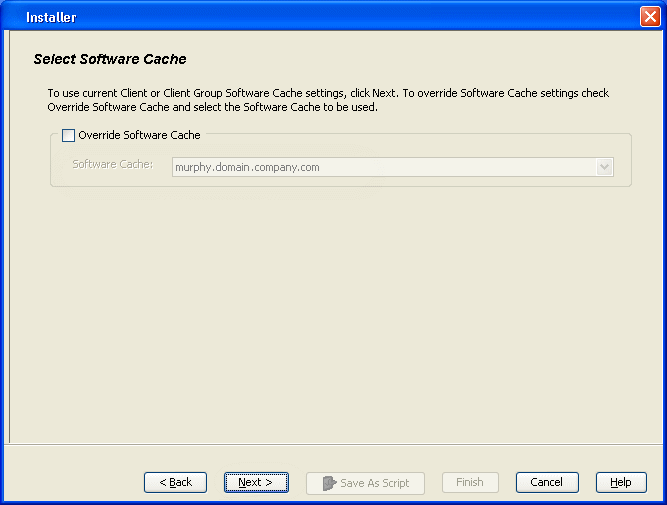 |
| 25. |
Specify User Name and Password that must
be used to access the client computer. Click Next.
| |
The user must be an
Administrator or a member of the Administrator group on that
computer. |
|
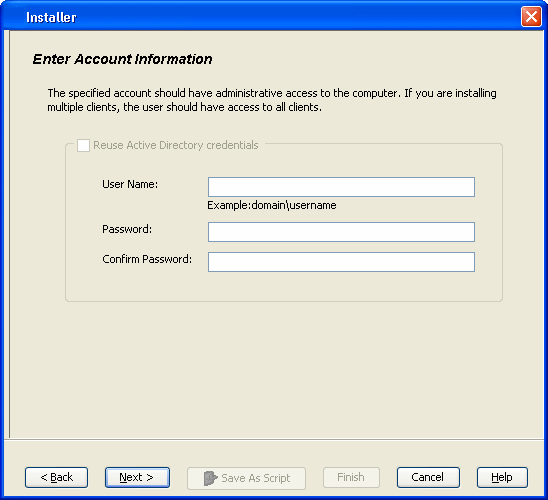 |
| 26. |
Select the Software Packages to Install on the selected
computers. Click Next.
|
 |
| 27. |
- Select Client Group from Available and click Add.
- Select Configure For Laptop Backups option to install
Backup Monitor utility. This utility allows you to view the
backup job summary of your client computer. See
Monitor
- Laptop User for more information.
- From Storage Policy to use list, select storage policy.
- Click Next.
|
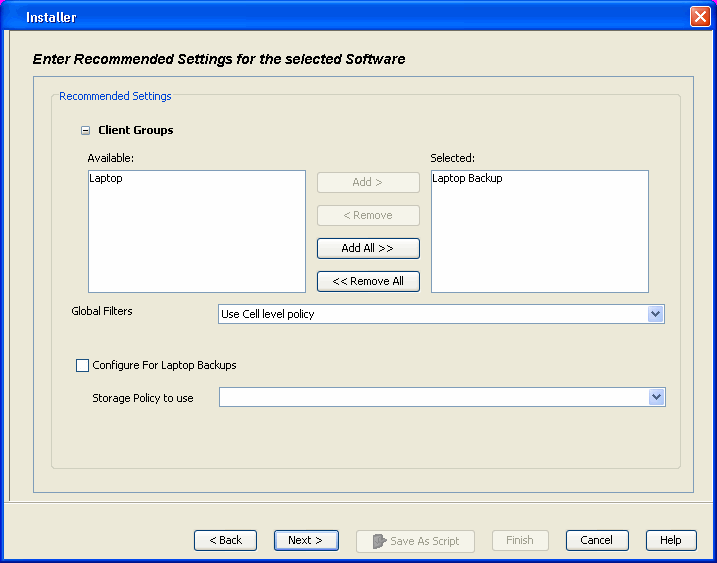 |
| 28. |
Click Next. |
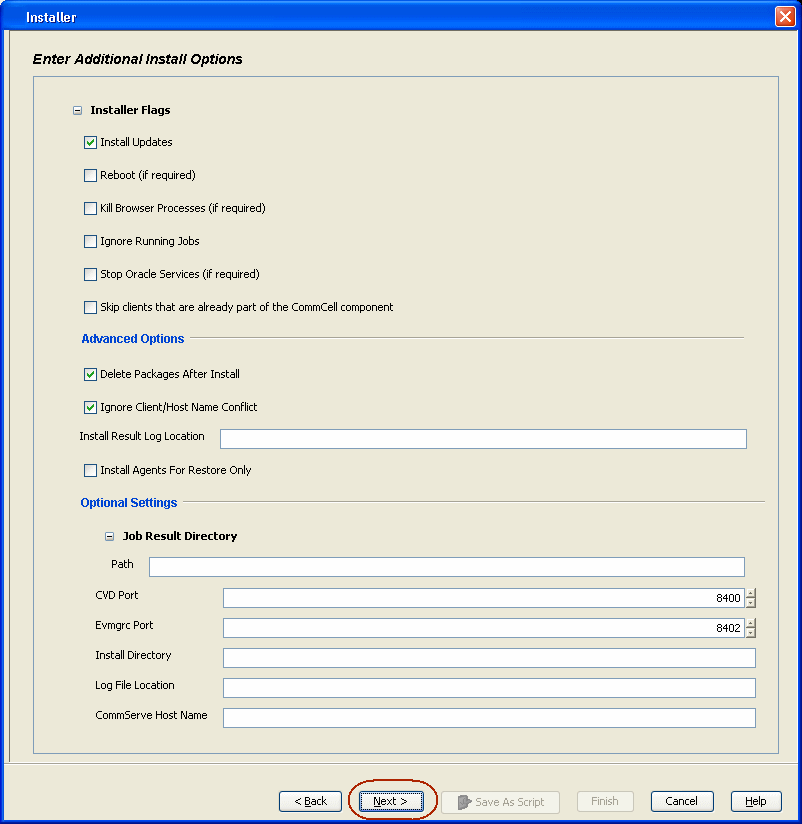 |
| 29. |
Click Immediate. Click Next.
|
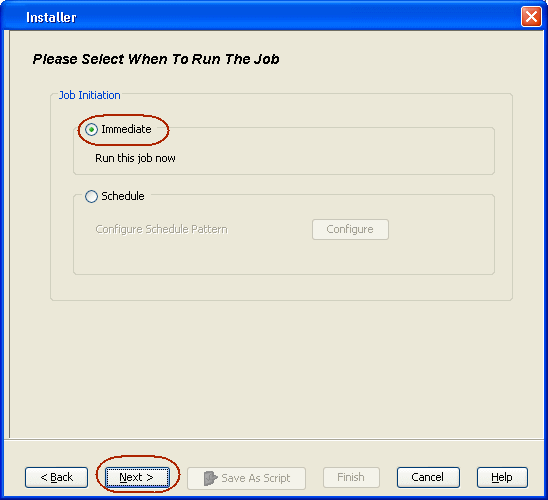 |
| 30. |
Click
Finish. |
 |
| 31. |
You can track the progress of the job from the Job Controller
or Event Viewer window.
|
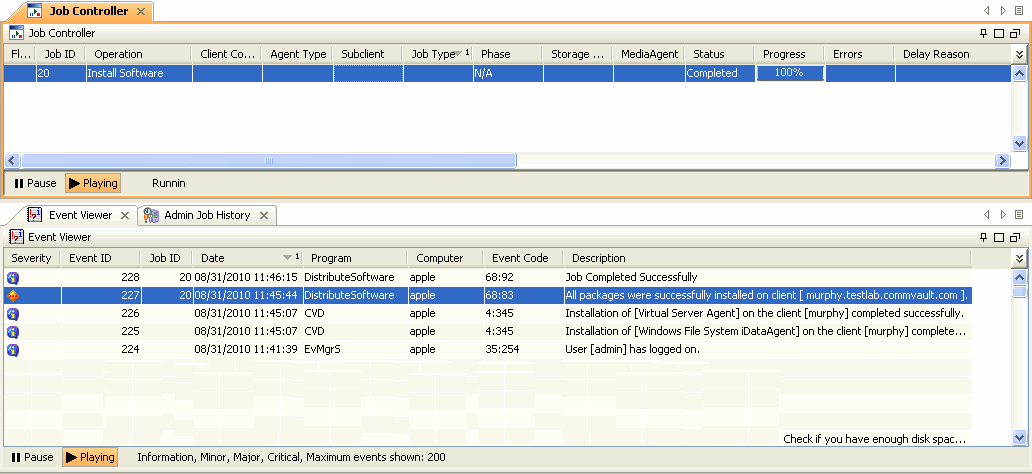 |