
NOTES
- The options that appear on this screen depend on the computer in which the software is being installed.
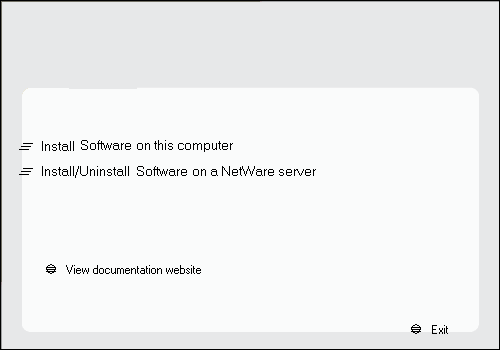
Click Next to continue.

NOTES
- Your screen may look different from the example shown.
- Components that either have already been installed, or which cannot be installed, will be dimmed. Hover over the component for additional details.
- The Special Registry Keys In Use field will be highlighted when GalaxyInstallerFlags registry key is enabled. Move the mouse pointer over this field to see a list of registry keys that have been created in this computer.
Click Next to continue.
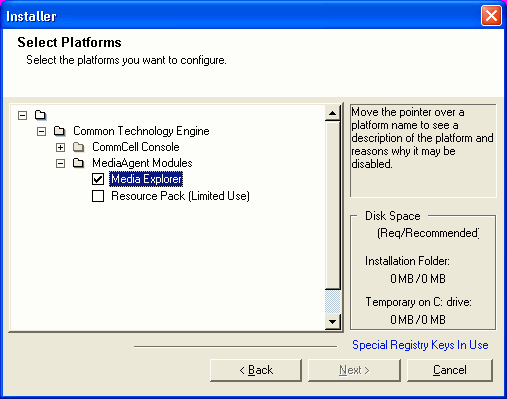
For firewall options and configuration instructions, see Firewall Configuration and continue with the installation.
If firewall configuration is not required, click Next to continue.

NOTES:
- If Windows Firewall is enabled on the computer, this option is selected by default and must be enabled to proceed with the installation.
- If Windows Firewall is disabled on the computer, you can select
this option to add the programs and services to enabled CommCell
operations across the firewall, if the firewall is enabled at a
later time.
You can either select this option during install or add the programs and services after installation. For adding the programs and services after installation, see Configure Windows Firewall to Allow CommCell Communication.
Click Next to continue.

NOTES
- Do not install the software to a mapped network drive.
- Do not use the following characters when specifying the destination path:
/ : * ? " < > | #
It is recommended that you use alphanumeric characters only. - If you intend to install other components on this computer, the selected installation directory will be automatically used for that software as well.
- If a component is already installed in this computer, this screen may not be displayed. The software will be automatically installed in the same location that was previously specified.
Click Browse to change directories.
Click Next to continue.

NOTES
- The Summary on your screen should reflect the components you selected for install, and may look different from the example shown.
Click Next to continue or Back to change any of the options.
The install program now starts copying the software to the computer. This step may take several minutes to complete.

NOTES
- The Setup Complete message displayed on your screen will reflect the components you installed, and may look different from the example shown.
- If you install an Agent with the CommCell Console open, you need to refresh the CommCell Console (F5) to see the new Agents.
- If Reboot Now button is displayed make sure to reboot the computer before performing any other operations from the computer.
Click Finish to close the install program.
The installation is now complete.

Post-Install Considerations
General
-
Install post-release updates or Service Packs that may have been released after the release of the software. When you are installing a Service Pack, ensure that it is the same version as the one installed in the CommServe Server. Alternatively, you can enable Automatic Updates for quick and easy installation of updates in the CommCell component.
The software provides many more features that you will find useful. See the Index for a complete list of supported features.