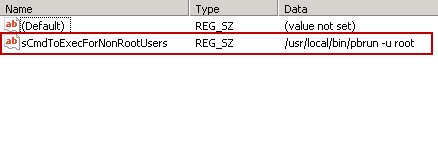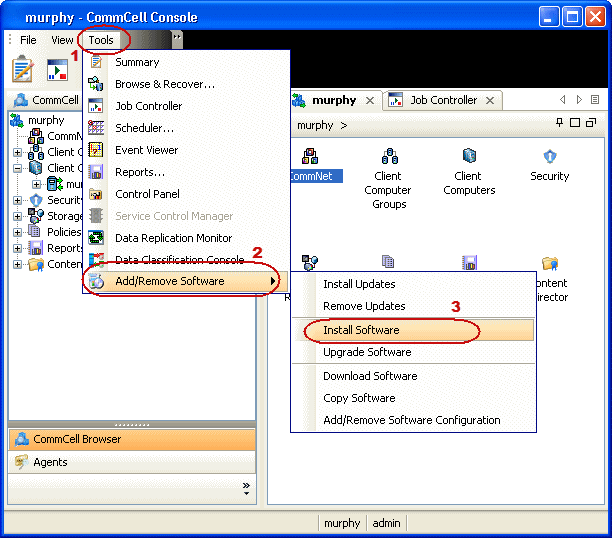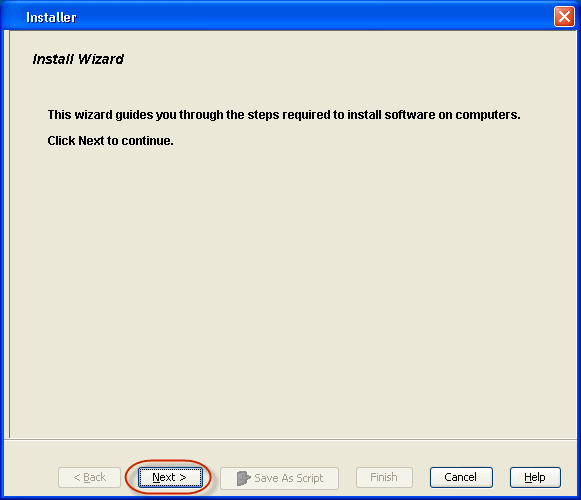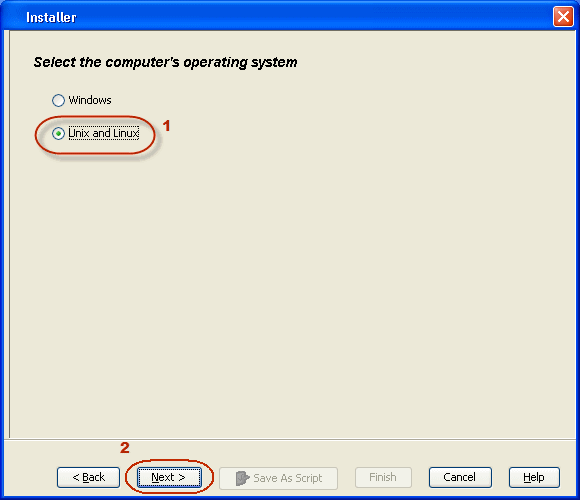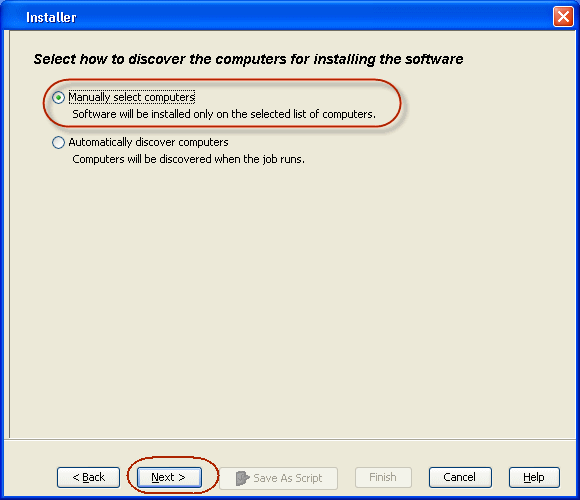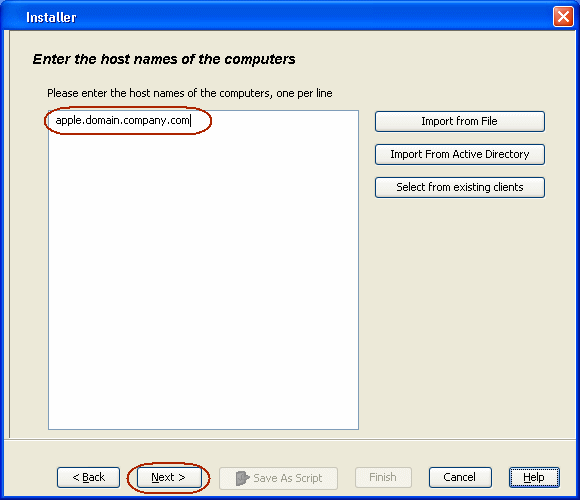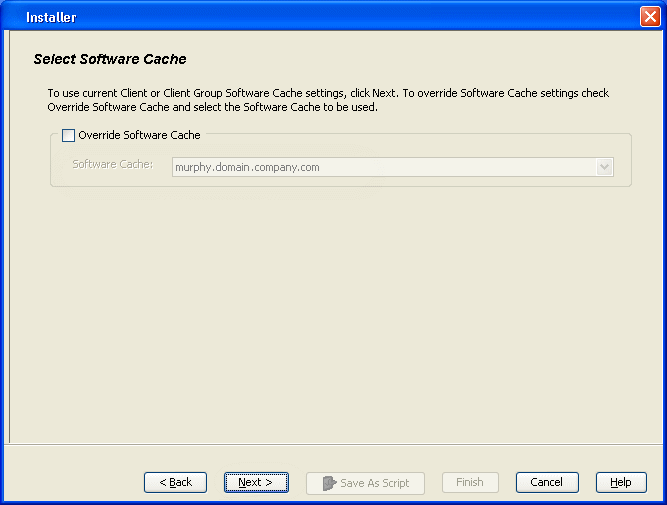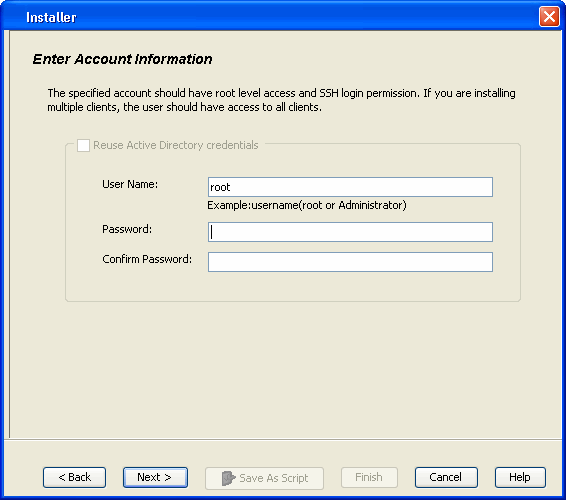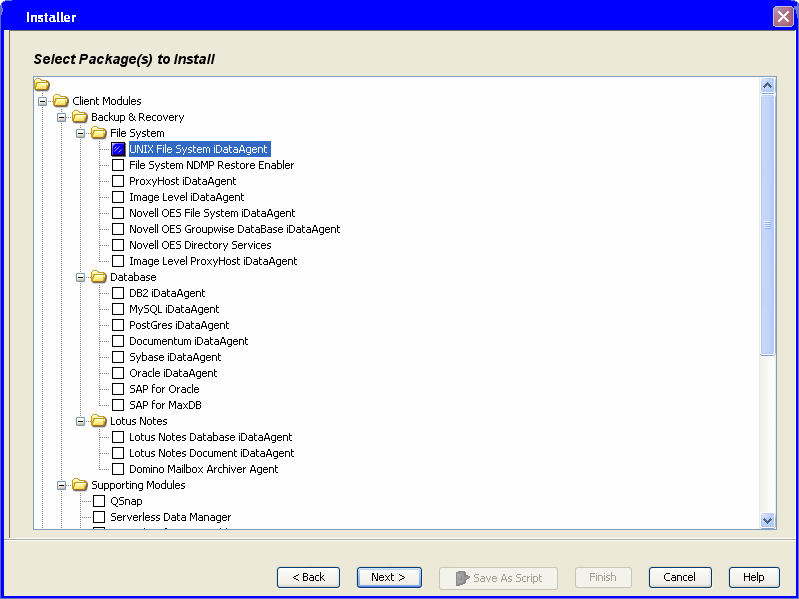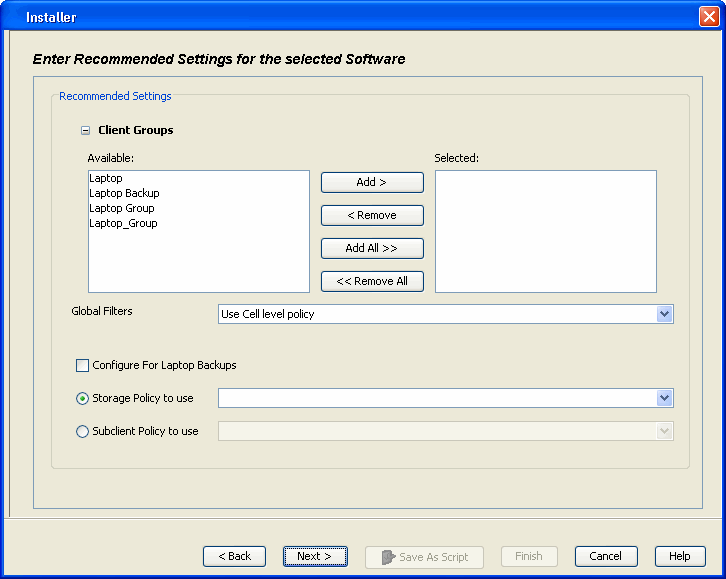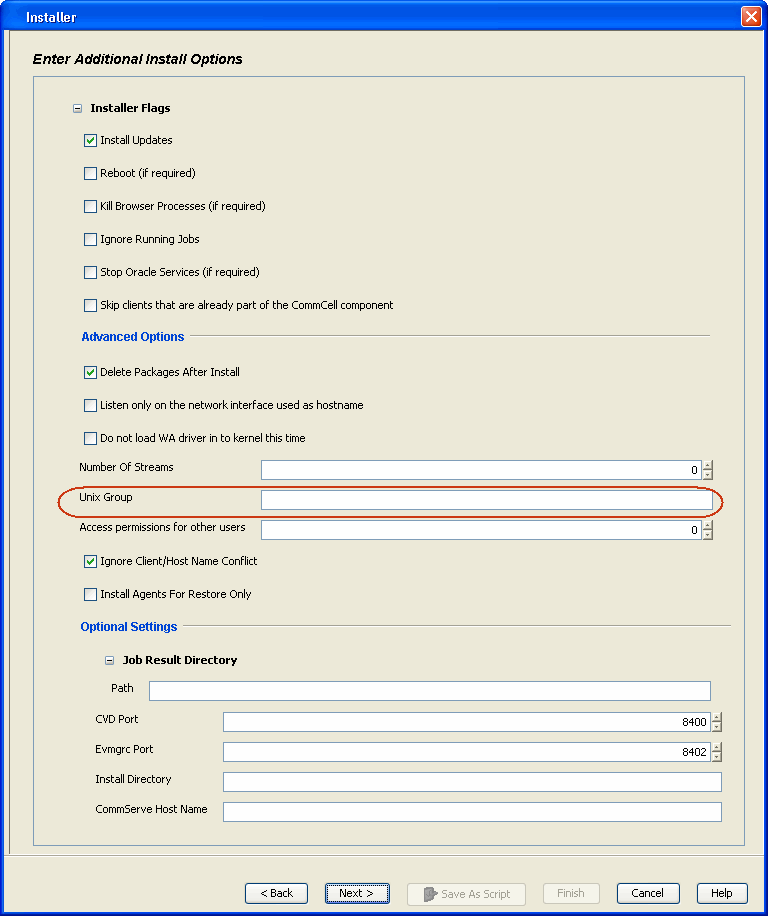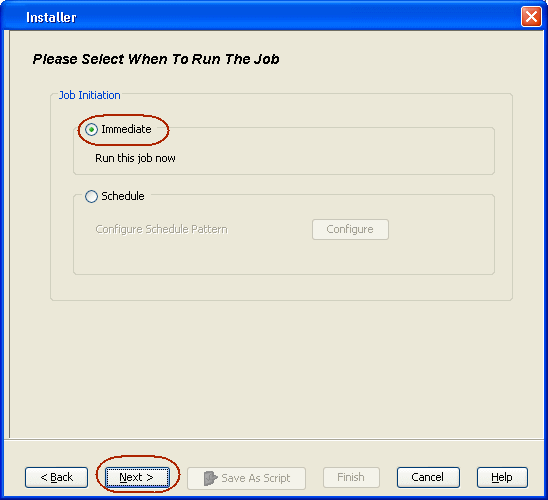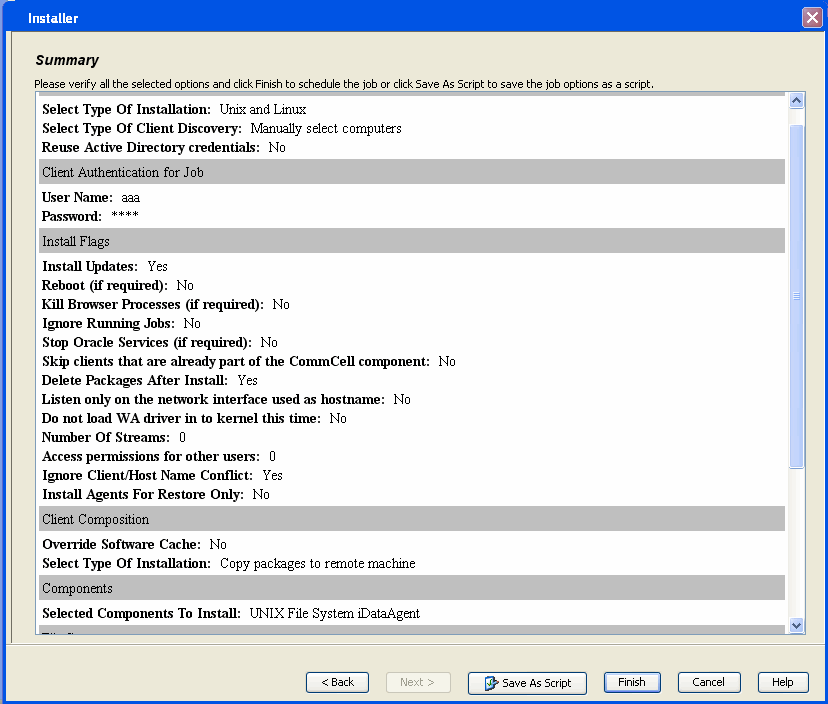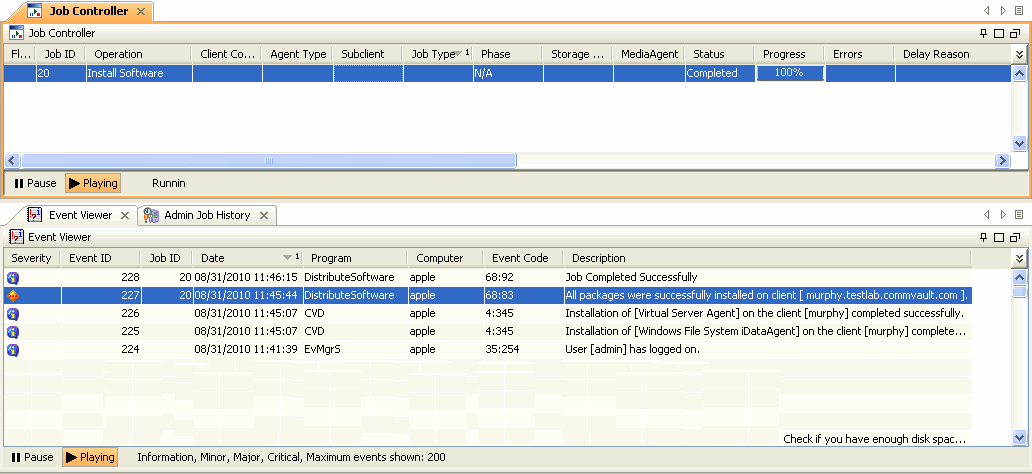- Logon to the CommServe computer as an Administrator.
- Click the Windows Start button, click Run, type regedit in the Open box, and then click OK.
- From the Registry key editor, add the Registry key
sCmdToExecForNonRootUsers at the following
location. This registry key takes a String Value.
HKEY_LOCAL_MACHINE\SOFTWARE\CommVault Systems\Galaxy\Instance<xxx>\Deployment
If you do not find the Deployment key under <Instance001> , you must create it.
- Set the string value to:Full
path to pbrun along with the appropriate
options.
For example: /usr/local/bin/pbrun -u root
- Close the Registry key editor.