After a few seconds, the installation program is launched.
If the installation program does not launch automatically:
- Click the Start button on the Windows task bar, and then click Run.
- Browse to the installation disc drive, select Setup.exe, click Open, then click OK.

NOTES
- The options that appear on this screen depend on the computer in which the software is being installed.

Click Next to continue.

NOTES
- The older version number depends on the version in the computer and may look different from the example shown.

NOTES
- The upgrade process deletes and replaces this folder with newer files. To preserve this, move them to another location before clicking Yes.
- Note that the upgrade process does not save any files such as command line scripts or folders from the <software installation path> folder.
- Clicking No will exit the upgrade program.

NOTES
- The Summary on your screen will reflect the components installed on the computer, and may look different from the example shown.
The upgrade program now starts the upgrade process. This step may take several minutes to complete.
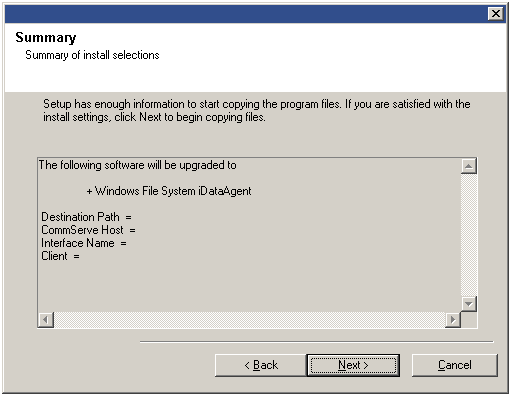
NOTES
- The Completion Report will reflect the components upgraded on the computer, and may look different from the example shown.
The upgrade is now complete.
