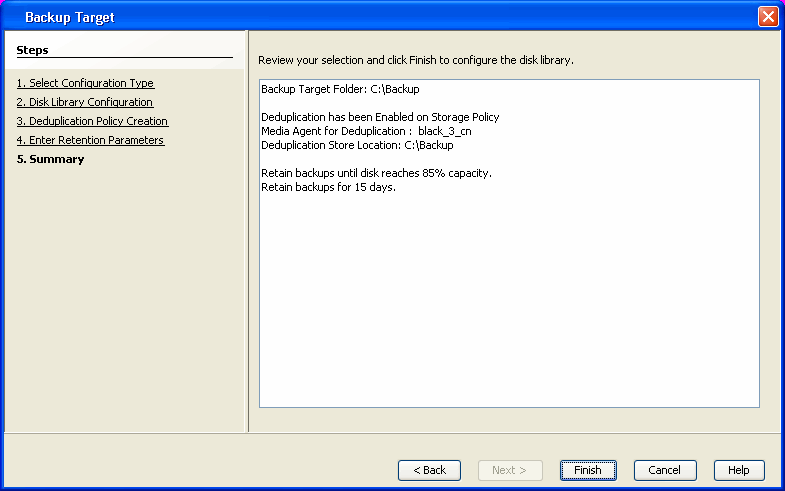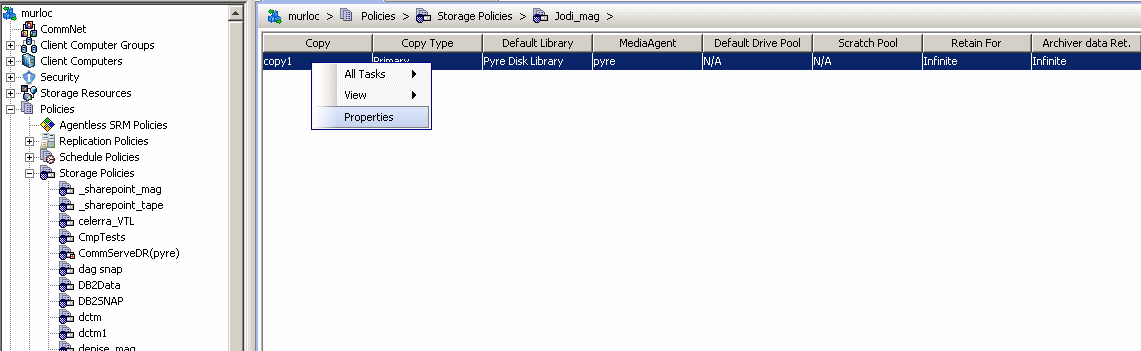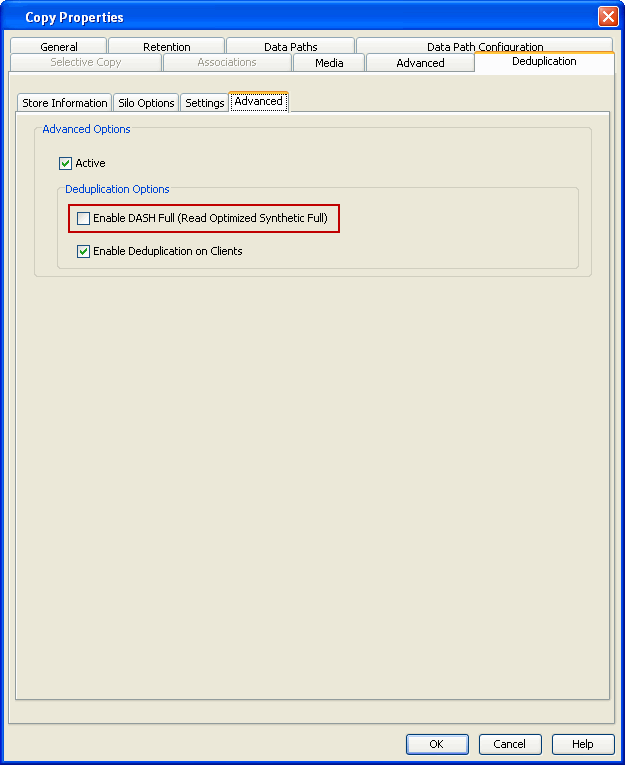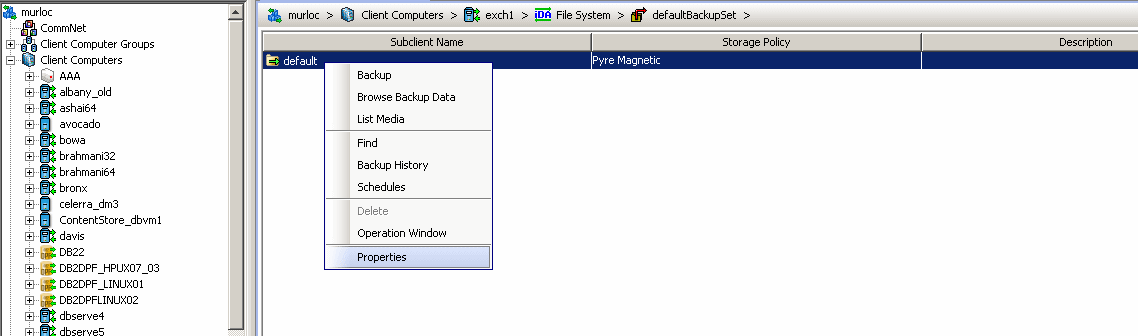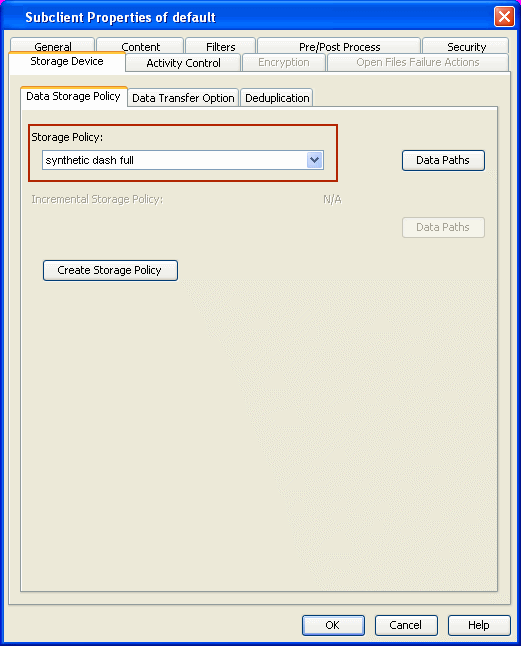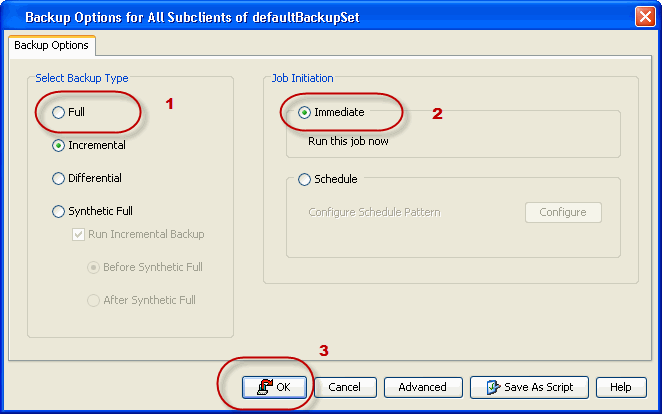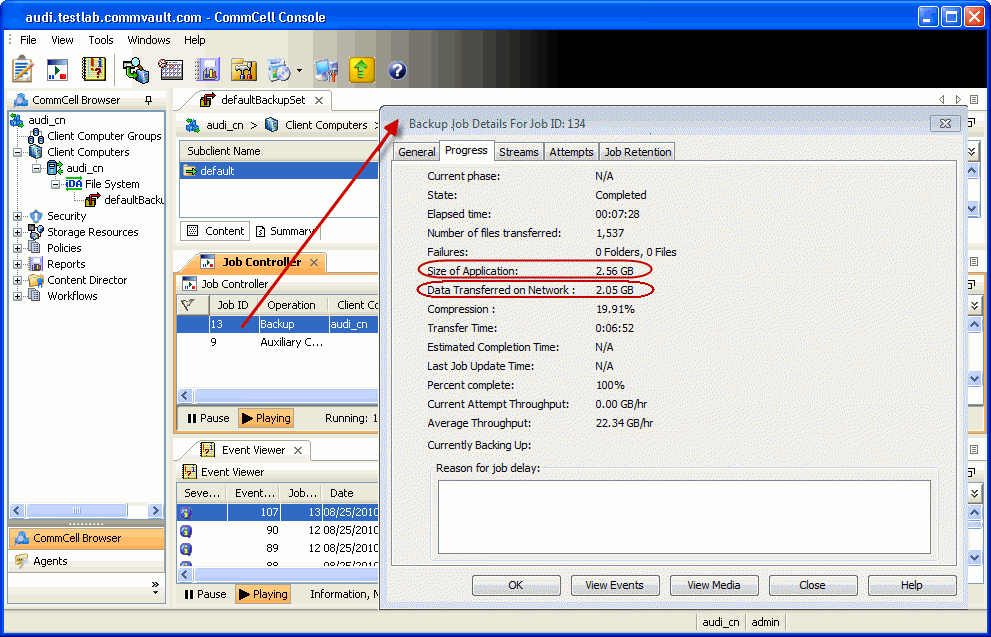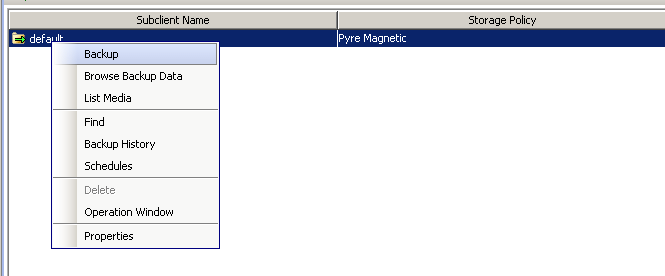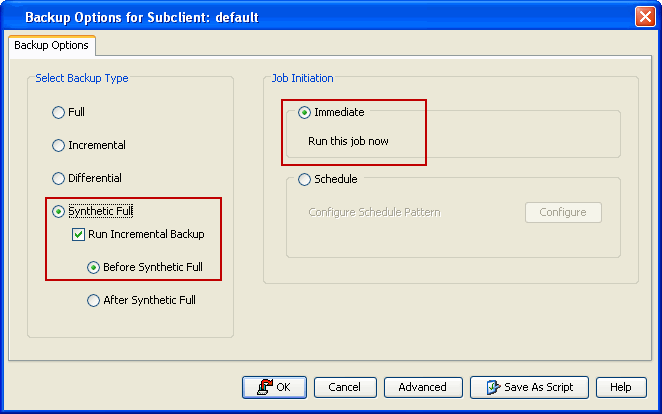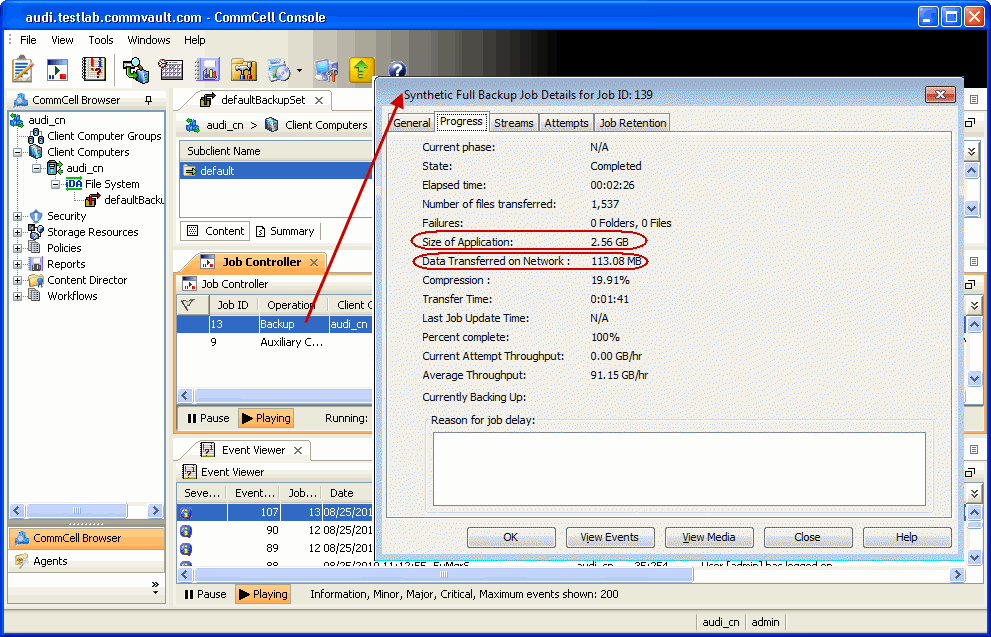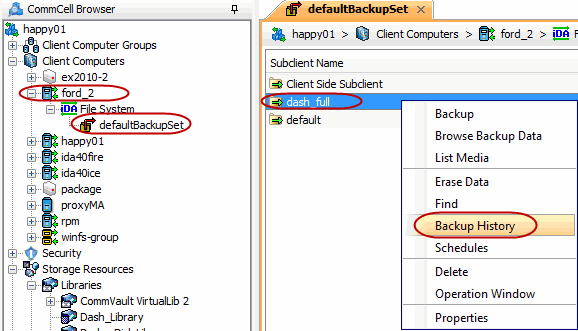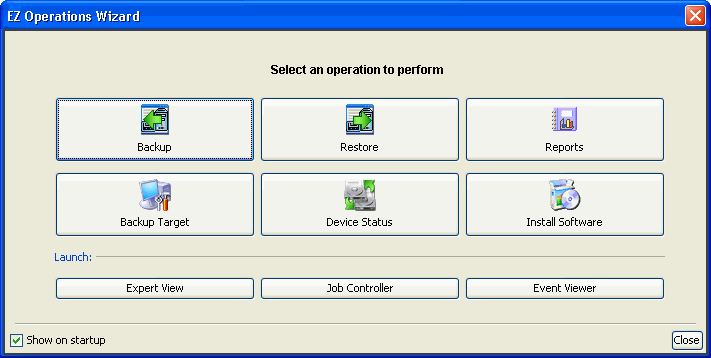
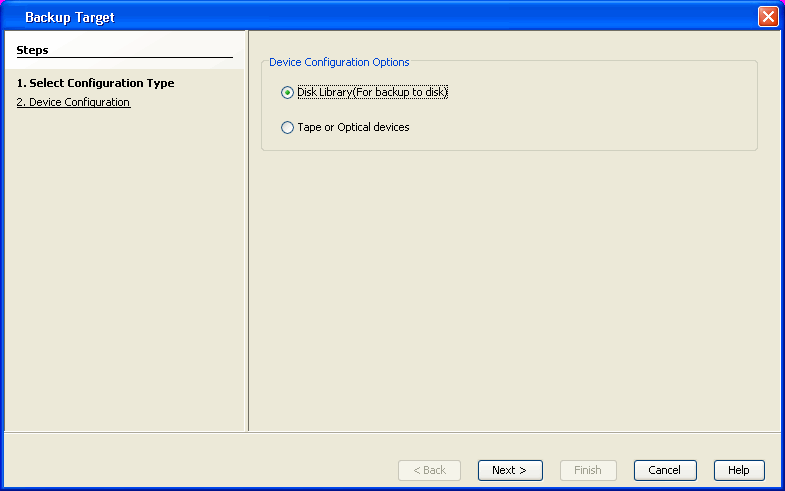
- Click Use Local Disk.
- Type the name of the folder in which the disc library must be located in the Enter backup destination folder box or click the Browse button to select the folder.
- Click Next.
If you click the Use Network Share option you will be prompted for the credentials (user name and password) to access the share.
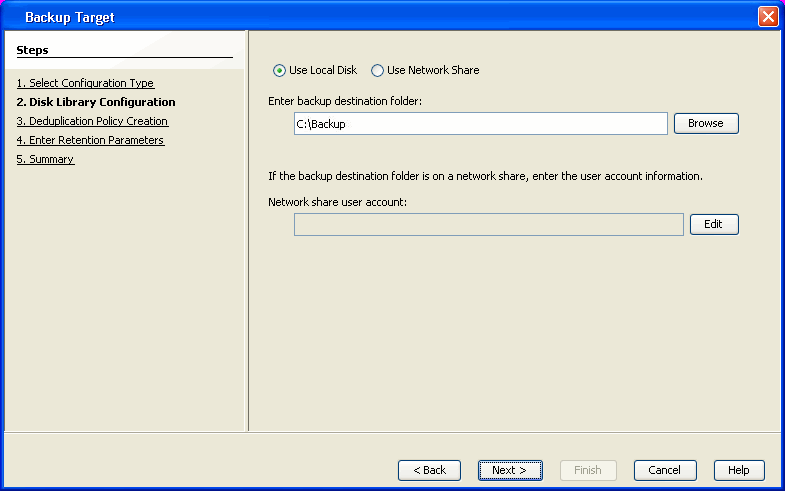
- Click and select the Enable Deduplication option - this will save disc space for storage.
- Type the name of the folder in which the deduplication database must be located in the Deduplication Store location box or click the Browse button to select the folder.
- Click Next.