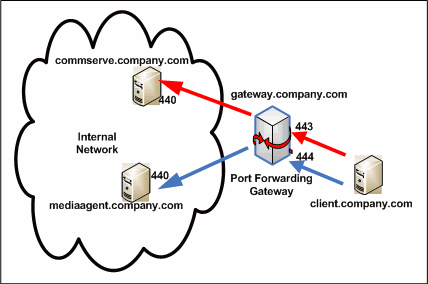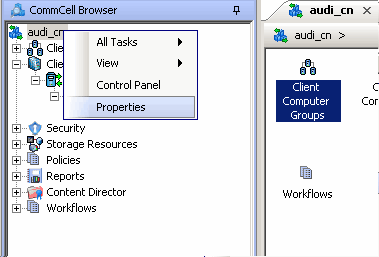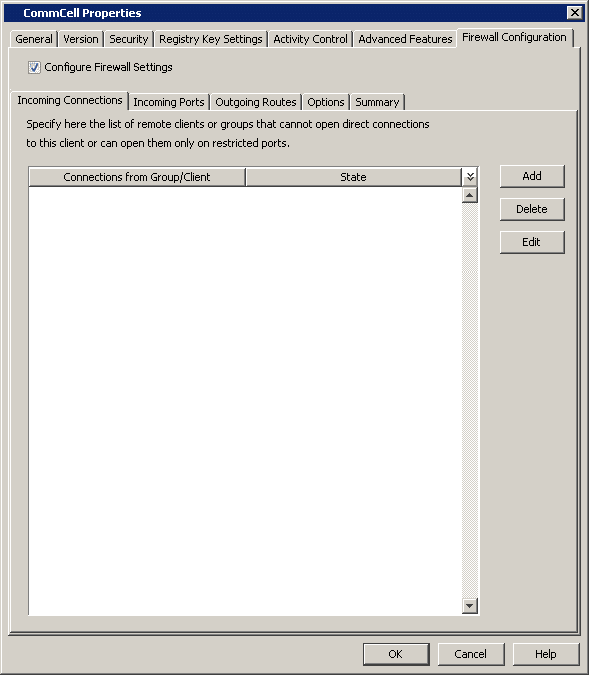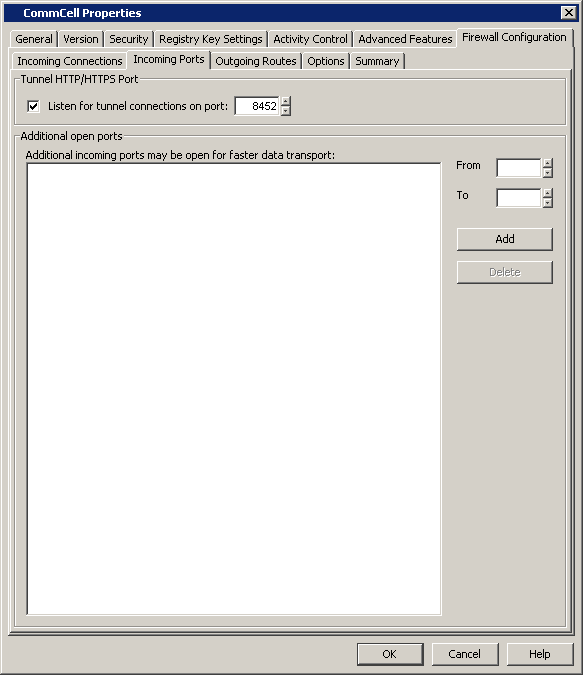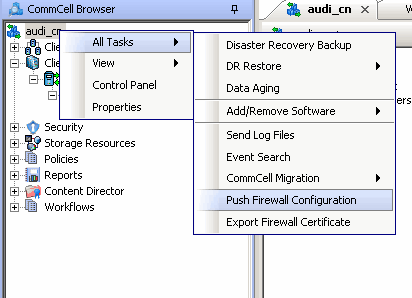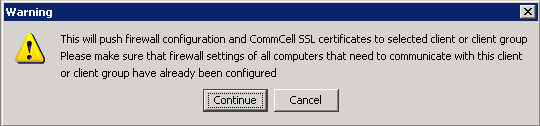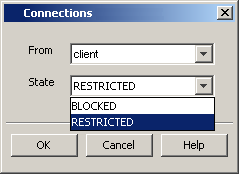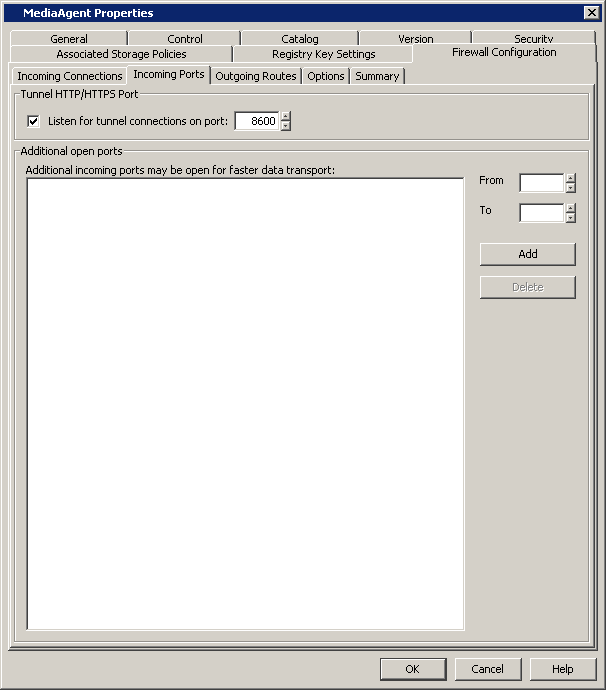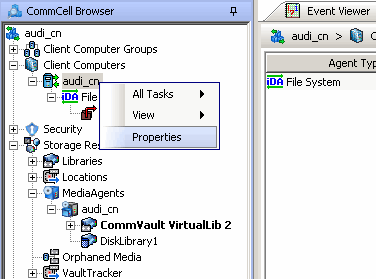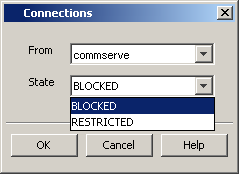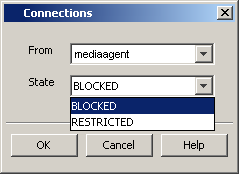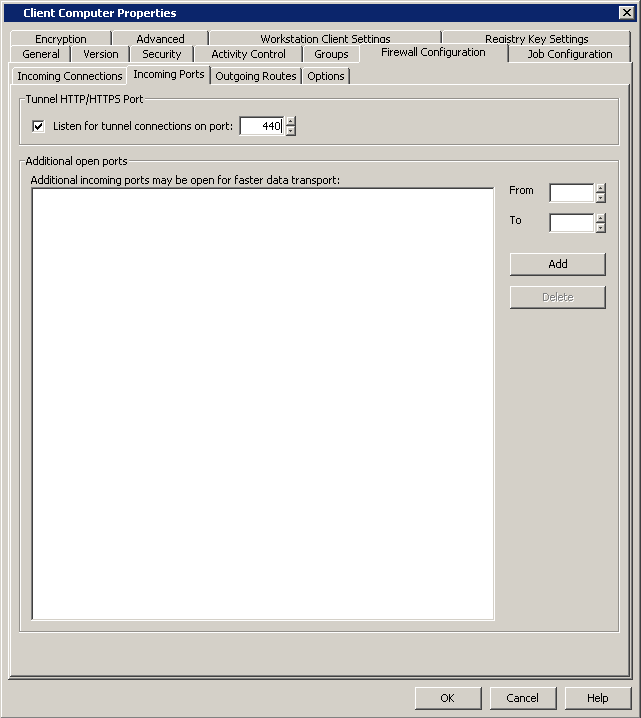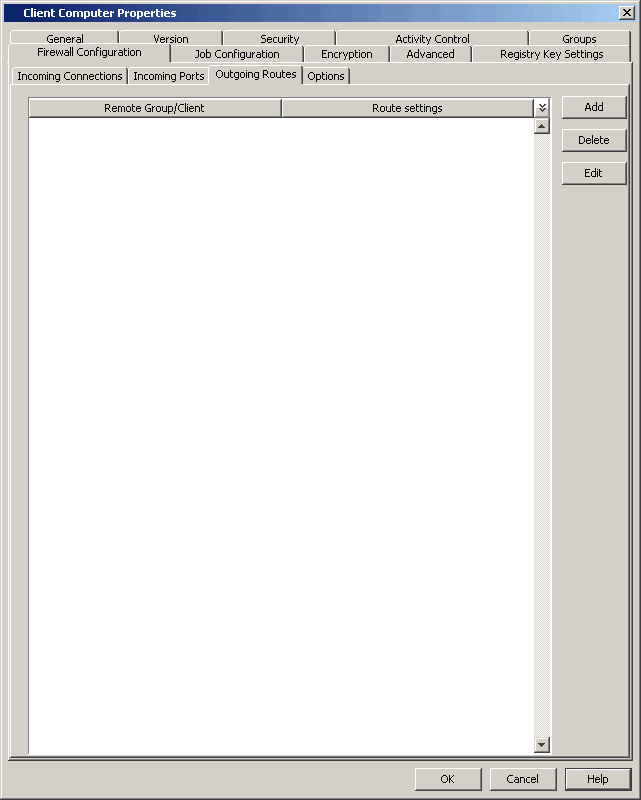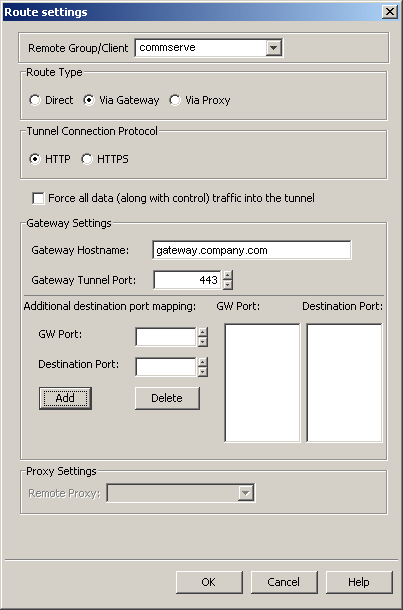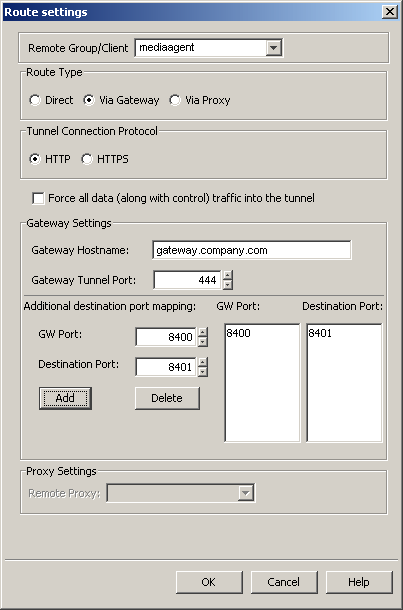Review the following considerations before you begin.
A port-forwarding gateway sends incoming connections to
specific machines on the internal network based on the incoming connection’s
destination port number. With reference to our illustration above, the following port-forwarding must be
configured on the gateway.
Note that there is no restriction on the internal port numbers. They need not
be the same as shown in the illustration. Also, for machines in the internal
network, neither the IP addresses nor the names have to be reachable or
resolvable from outside.
This procedure assumes that the CommServe is installed and available behind the gateway.
The following steps explain the configurations required
to connect to the CommServe before installing the client.
During installation, provide the gateway information through which
the CommServe computer can be reached. The install program communicates
to the CommServe using this information. Use one of the following firewall
configuration sequence.
The previous configurations provided a path to reach the CommServe for
installation purposes. To enable data protection operations between the two
computers, you will have to establish the communication path between them. Perform the following steps to establish the communication route.
| 1. |
To configure the CommServe, right-click the CommServe computer from the
CommCell Console and click
Properties. |
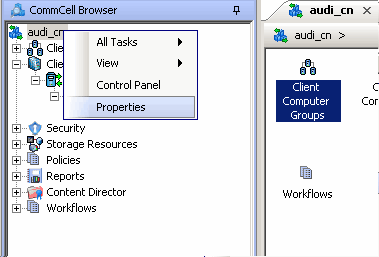 |
| 2. |
Click the Firewall Configuration tab. |
|
| 3. |
- Click the Incoming
Connections tab.
- Click Add.
|
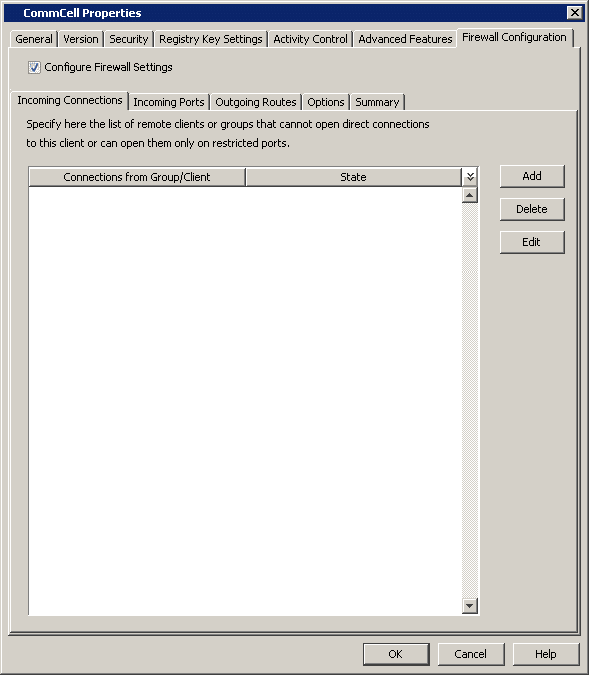 |
| 4. |
- In the From
field, specify the name of the client outside the gateway you just installed.
- In the State field, specify the status of
the connection from the client. Since the connection is restricted through a
gateway,
select Restricted.
- Click OK.
|
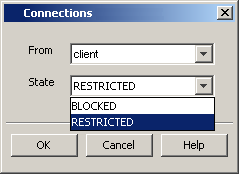 |
| 5. |
|
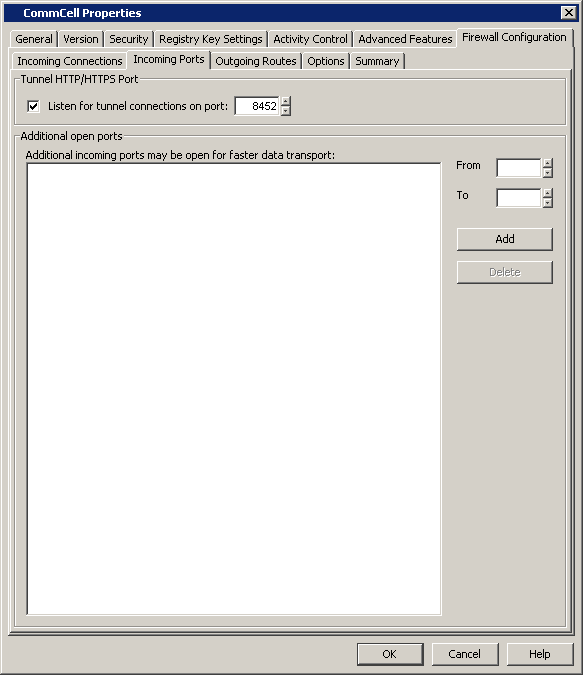 |
| 6. |
From the CommCell Console right-click the CommServe computer and click All Tasks
|
Push Firewall Configuration. |
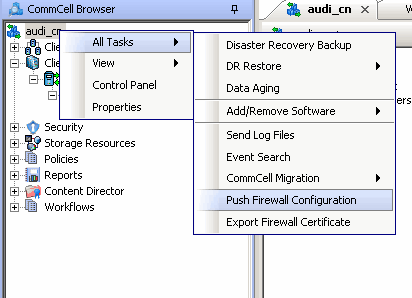 |
| 7. |
Click Continue. The CommServe is configured to receive communication from the client. |
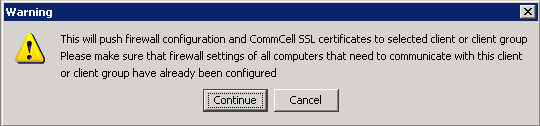 |
| 8. |
From the CommCell Console, right-click the client computer and click All
Tasks | Check Readiness. The results are displayed
in Client Connectivity dialog box.
If the client computer is not
ready, verify your settings with the above recommendations and
revise the settings if required.
|
 |
| 9. |
To configure the MediaAgent, right-click the MediaAgent computer from
the CommCell Console and click Properties. |
 |
| 10. |
Click the Firewall Configuration tab. |
|
| 11. |
From the Incoming
Connections tab, click Add. |
 |
| 12. |
- In the From
field, specify the name of the client outside the gateway you just installed.
- In the State field, specify the status of
the connection from the client. Since the connection is restricted through a
gateway,
select Restricted.
- Click OK.
|
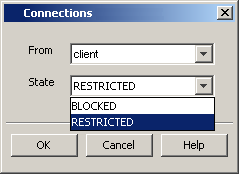 |
| 13. |
- Click the Incoming Ports tab.
- Select Listen for tunnel connections on port and enter
440 as the port number. The gateway will forward connections to
mediaagent.company.com:440 when the gateway receives them from
outside on port 444.
- Additional Open Ports: For components that handle data transfer (for example, MediaAgent,
File System iDataAgent, etc.), you
can open and port-forward additional ports on the gateway to speed up the data transport.
Note that the additional ports may be be the same on the MediaAgent and on the
gateway since the gateway has the ability to of translating externally visible port numbers to the actual port numbers on the MediaAgent.
In this screen you need to configure the range of ports used for listening to
additional incoming connections from the clients. The mapping on how these ports are
exported by the gateway must be defined in the outgoing route from the client towards the MediaAgent.
(See Step 21)
Specify the range of ports in the
Additional open ports area, From and To fields. Click Add to add the ports.
To remove a port from the listing, select the port and click Delete. The ports must be within the range of 1024 - 65000. Ensure that the ports
specified here are
not used by other applications.
Review the following recommendations:
- For MediaAgents involving multi-stream restores, opening additional ports
increases the restore performance. The number of open
ports should correspond to the number of simultaneously running restore
streams.
- For MediaAgents with Optimize for concurrent LAN backups option enabled, opening the incoming port of the Bull Calypso
Communications Service improves the backup performance.
- For MediaAgents performing SnapProtect operations with Data Replicator snap engine,
opening additional
ports increases the backup performance.
- For ContinuousDataReplicator and Workstation Backup destination computers, opening additional
incoming ports improves the replication performance.
- Click OK.
The
MediaAgent is now
configured to receive communication from the client. |
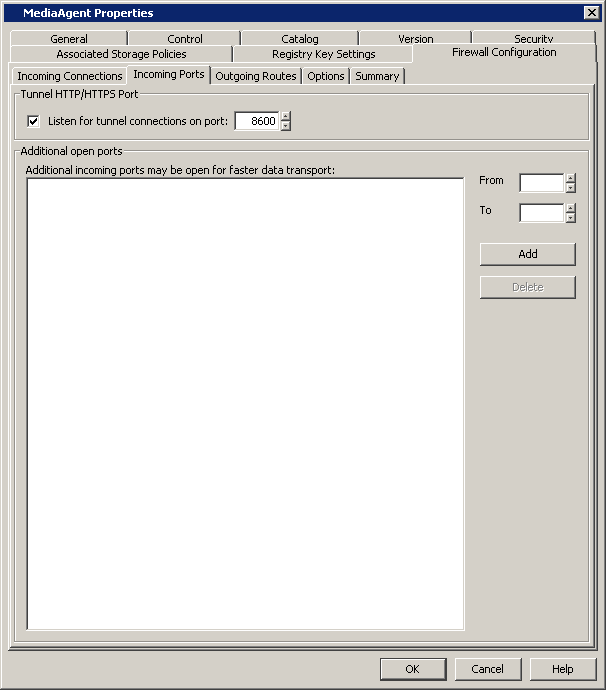 |
| 14. |
From the CommCell Console, right-click the client computer and click All
Tasks | Check Readiness. The results are displayed
in Client Connectivity dialog box.
If the client computer is not
ready, verify your settings with the above recommendations and
revise the settings if required.
|
 |
| 15. |
To configure the Client, right-click the client computer from the
CommCell Console and click Properties. |
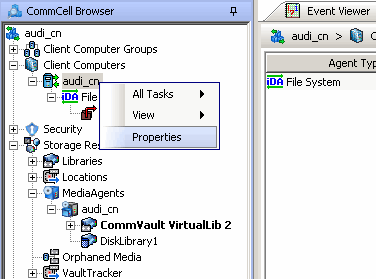 |
| 16. |
Click the Firewall Configuration tab. |
|
| 17. |
From the Incoming
Connections tab, click Add. |
 |
| 18. |
- In the From
field, specify the name of the CommServe computer behind the gateway.
- In the State field, specify the status of
the connection from the CommServe. Since CommServe does not open connections towards the
client,
select Blocked.
- Click OK.
|
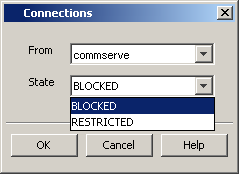 |
| 19. |
- Click Add again to specify the MediaAgent connection
details.
- In the From
field, specify the name of the MediaAgent computer behind the gateway.
- In the State field, specify the status of
the connection from the CommServe. Since MediaAgent does not open connections towards the
client,
select Blocked.
- Click OK.
|
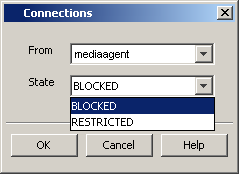 |
| 20. |
- Click the Incoming Ports tab.
- As the client does not receive incoming connections
from the CommServe or MediaAgent, there is no need to select Listen for tunnel
connections on port.
- Click OK.
|
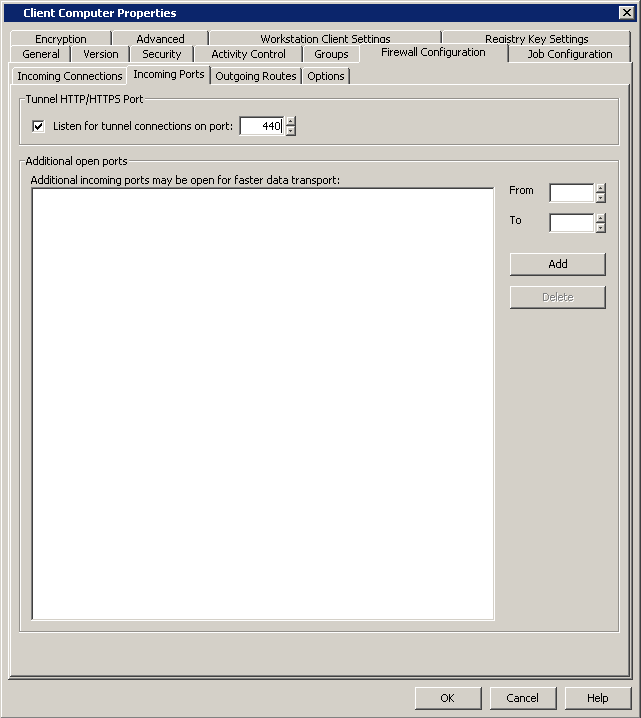 |
| 21. |
- Click the Outgoing Routes tab.
- Click Add to specify the outgoing connection
route from this client towards the CommServe.
|
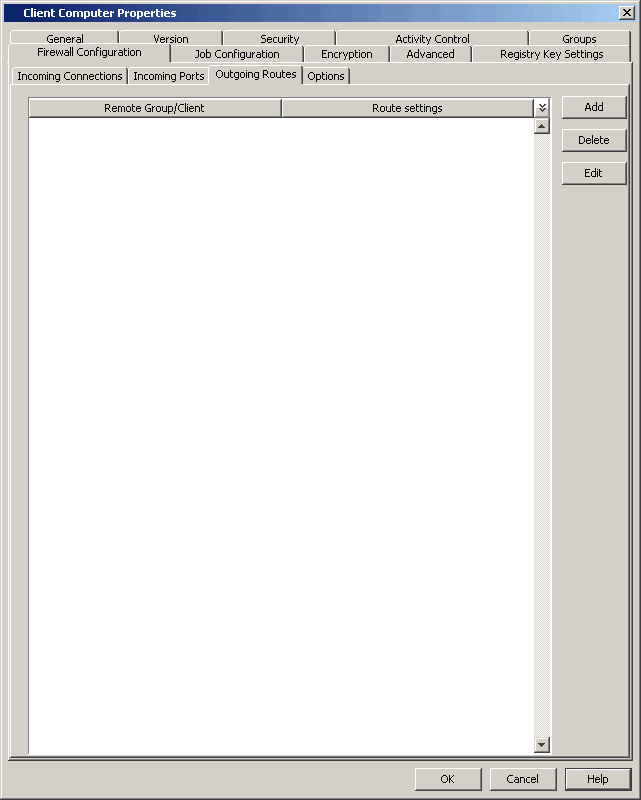 |
| 22. |
- Select the CommServe name in Remote Group/Client.
- Select Via Gateway.
- Force all data (along with control) traffic into the
tunnel option is not required as this route is not
toward MediaAgent.
- Enter the Gateway Hostname through
which you can reach the CommServe. Referring to our diagram, it is gateway.company.com.
- Enter the Gateway Tunnel Port through which the CommServe can be reached. Referring to the diagram
above, this is port number 443.
- Click OK.
|
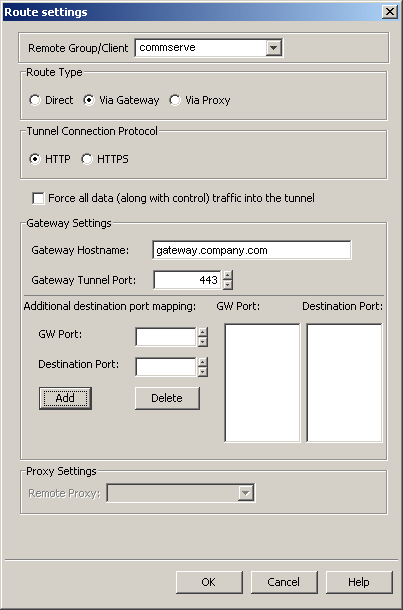 |
| 23. |
- Click Add again to specify the outgoing
connection route from this client towards the MediaAgent.
- Select the MediaAgent in Remote Group/Client.
- Select Via Gateway.
-
Select Force all data (along with the control) traffic into the tunnel
to force the data traffic into the control tunnel. This automatically encrypts
the data connection.
- Enter the Gateway Hostname through
which you can reach the CommServe. Referring to our diagram, it is gateway.company.com.
- Enter the Gateway Tunnel Port through which the MediaAgent can be reached. Referring to the diagram
above, this is port number 444.
- Additional destination port mapping: If you had configured additional open ports on the MediaAgent (see
Step 13), then you need to establish mapping between open
ports on the MediaAgent and the exposed open ports on the gateway the client
will connect.
To add destination port mapping, specify the incoming gateway port in
GW Port and the mapping destination port in
Destination Port. Click Add to add the port mapping.
To remove a port from the listing, select the port and click Delete. The ports must be within the range of 1024 - 65000. Ensure that the ports
specified here are
not used by other applications.
- Click OK.
|
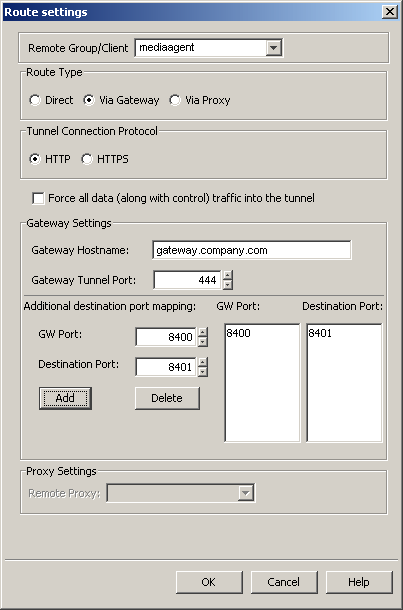 |
| 24. |
From the CommCell Console, right-click the client computer and click All Tasks
|
Push Firewall Configuration. |
|
| 25. |
Click Continue. The client is configured to communicate with the
CommServe and MediaAgent computers behind the gateway. |
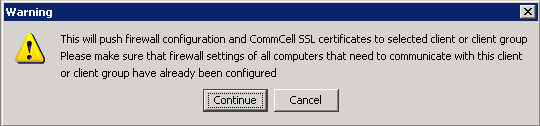 |
| 26. |
From the CommCell Console, right-click the client computer and click All
Tasks | Check Readiness. The results are displayed
in Client Connectivity dialog box.
If the client computer is not
ready, verify your settings with the above recommendations and
revise the settings if required.
|
 |
Connectivity between CommServe, MediaAgent, and the client is now
established.
Since both MediaAgent and CommServe computers are in a way exposed to the
outside world through port-forwarded connections, you might want to enable
encryption and authentication for the tunnel connections. This can be done in one
of the following ways.