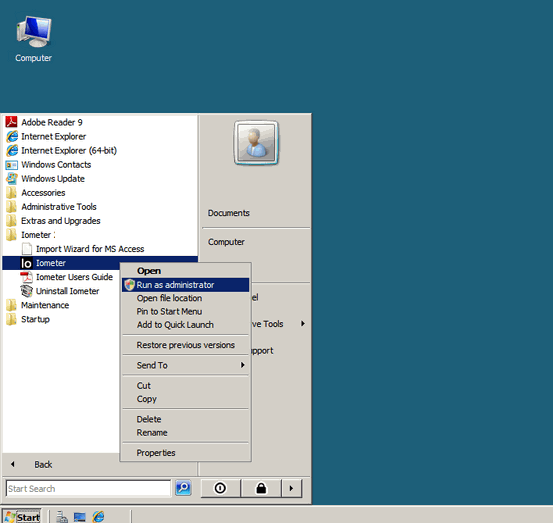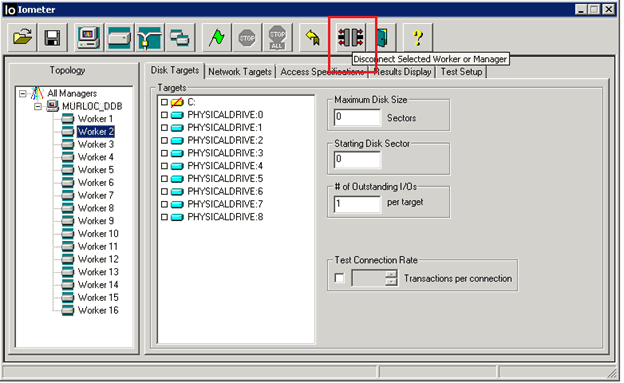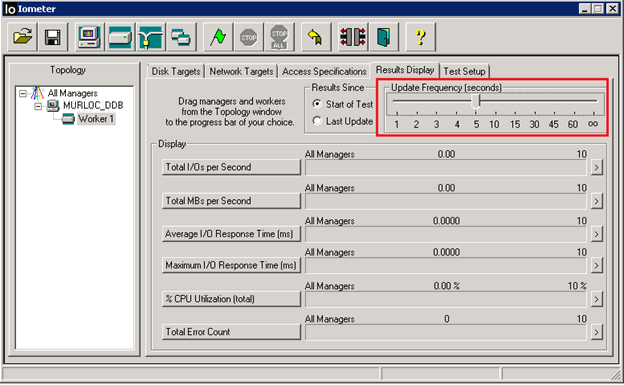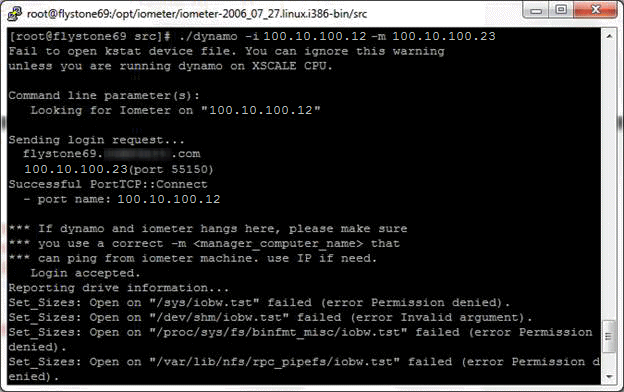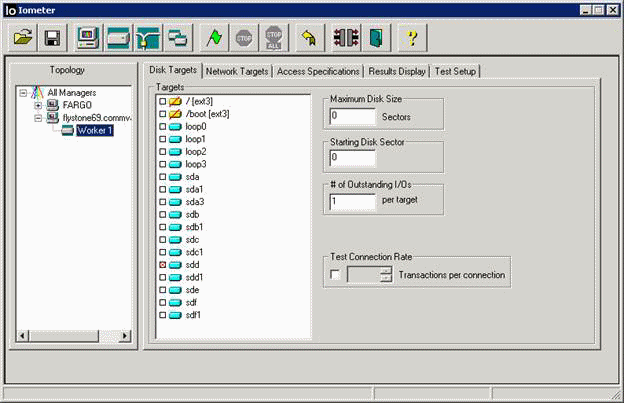Installing Iometer
Download and install Iometer on the MediaAgent where index cache directory need to be tested.Iometer can be downloaded from www.iometer.org.
Running Iometer with Single Worker Thread
Worker thread is an entity that runs the test defined under Access Specification Tab of IoMeter UI. Multiple worker threads run the tests in parallel to test concurrent performance.
Use the following steps to run Iometer using single worker thread:
- Right-click Iometer and click Run as Administrator.
- The Iometer dialog box will appear.
- Click on the name of the computer available in the Topology panel
on the left side of the window.
The available disk drives will appear in the Disk Targets tab.
IoMeter, on startup, creates one Manager with multiple worker threads. Leave one worker thread and delete remaining worker threads by selecting the worker thread and clicking the Disconnect Selected Worker or Manager button.
- It is recommended to run Iometer on the physical disk that represents the storage volume for which IOPs need to be measured. Iometer will allow physical disks to be selected only when there are no volumes on the disk.
- If IoMeter needs to be run on the volume, it is recommended that the volume have at least 60% free space. For example, if a volume is 500 GB in size, a minimum of 300 GB should be free.
- In the Disk Targets tab, select a disk to use in the test.
Values for Maximum Disk Size and Starting Disk Sector should be set to default, that is 0, to test the complete disk.
If running the test on a volume, Iometer needs to prepare the volume. It creates a file named iobw.tst file as part of this preparation phase and runs read/write tests on this file.
In the figure, blue disk icon represents a physical drive which has no partitions on them. Yellow disk icons with a red strike through are the volumes need to be prepared before the test. This are the volumes that do not contain iobw.tst file.
Yellow disk without the strike through contain iobw.tst file. Example of prepared volume is G: whereas other volumes are un-prepared.
In the following figure, PHYSICALDRIVE:2 is the disk selected for the test.
Access Specifications
- Click the Access Specifications tab.
- From the Global Access Specifications area, select the IoMeter
profile that needs to be used for IOPs measurement test.
Recommended Iometer Profile for Testing Index Cache Directory
4K Block Size, 100% Access, 100% Random, 50% Read and 50% Write
This profile closely emulates the way in which disk is accessed by C-tree database lookups.
Results Display
Click the Results Display tab.
Change Update Frequency slider to 5 seconds.
Test Setup
Click the Test Setup tab.
Set the time Run Time to 30 minutes
Results
- Press the Start Tests button (green flag) to run IOMeter test.
- A standard
Save File dialog will appears. Select a file to store the test results
(by default it saves as results.csv)
After a few seconds the test results will appear in the Results Display tab.
Run the test for around 30 minutes or until IOPs value stabilized.
- Press the Stop Test button (stop sign). The test stops and the final results
are saved in the results.csv file. This can be viewed in any text editor.
At the end of the test, note down the IOPs test rating. In the below figure, IOPs rating for the volume under test is 329.31 with one worker thread.
- If you are running IoMeter on a volume, make sure to delete iobw.tst file after the test is complete.