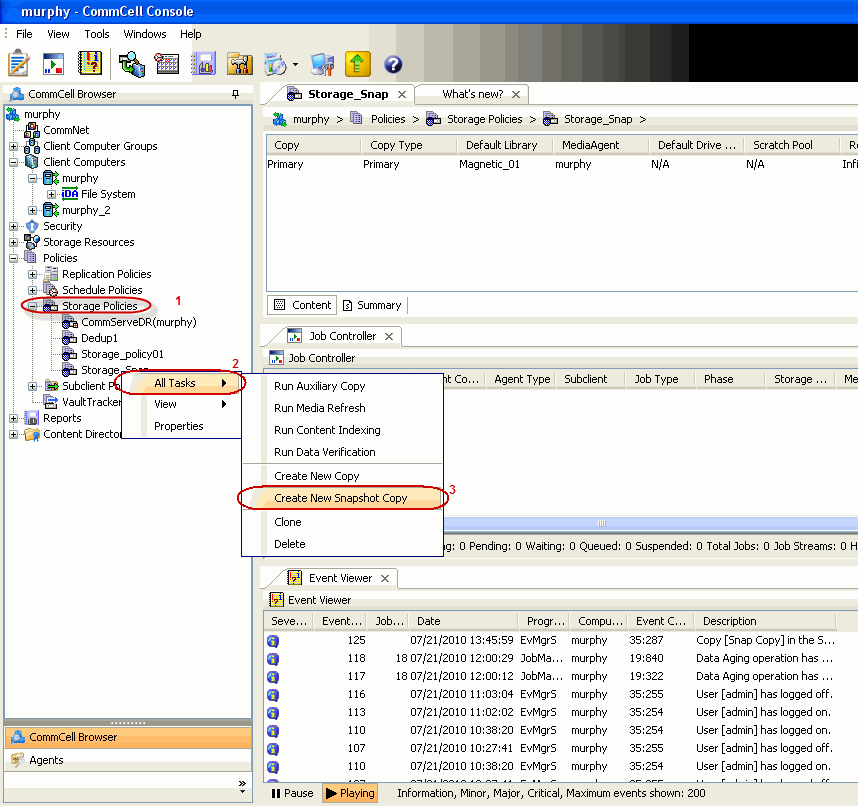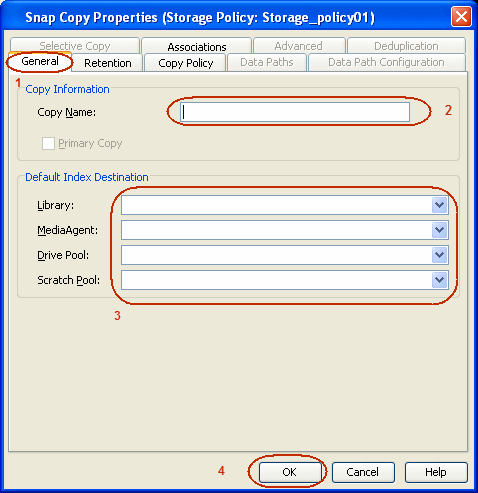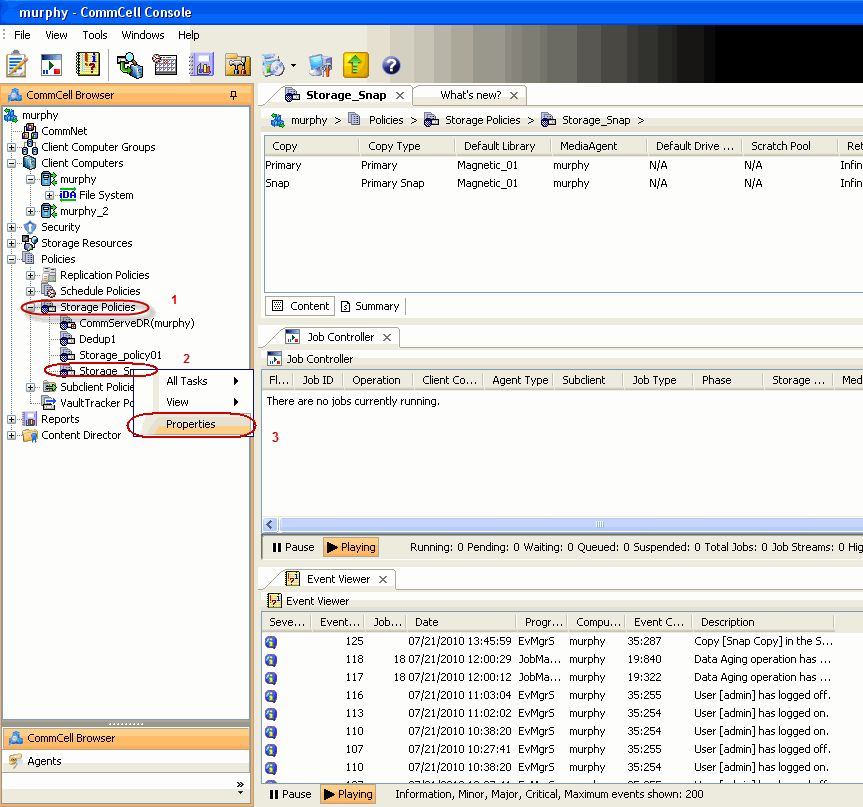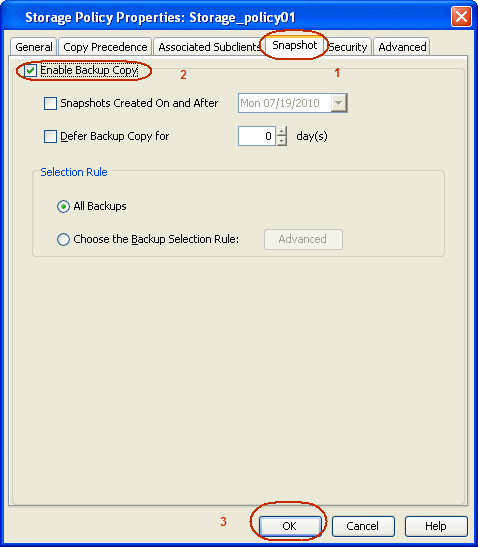The following sections provide the necessary steps required to create
and configure these components for a first SnapProtect backup of the DB2 database.
| 3. |
- From the CommCell Browser, navigate to Client Computers |
<Client>.
- Right-click DB2 and click All Tasks | New Instance.
|
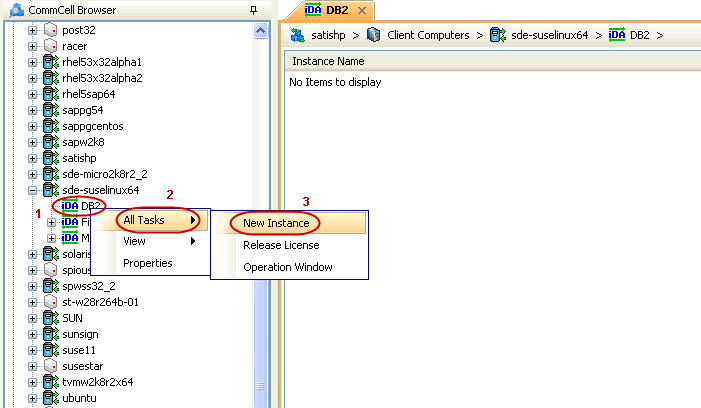 |
| 4. |
- In the Instance Name field, type a name.
- In the Home field, click Browse and select the
path to the DB2 application files.
|
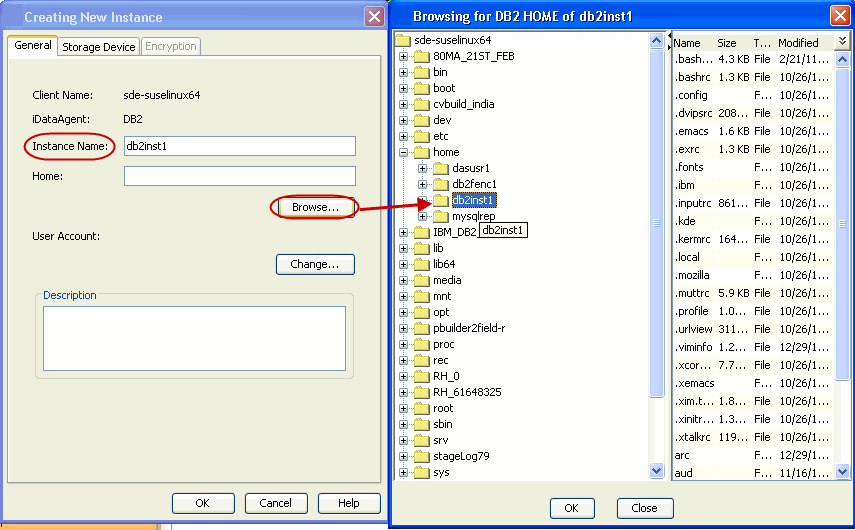 |
| 5. |
- Click Change.
- In the User Account field, type the user name to access the
DB2 application.
- In the Password field, type the password for the user.
- In the Confirm Password field, re-type the password for the
user.
- Click OK.
|
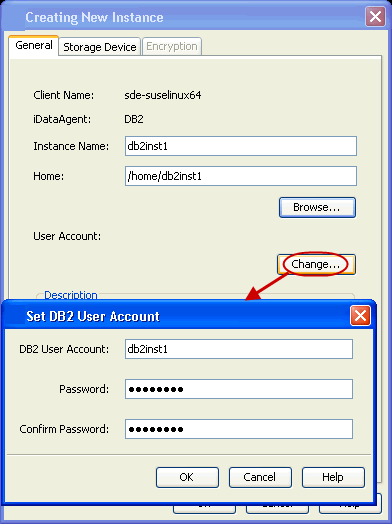 |
| 6. |
- Click the Storage Device tab.
- In the Default Storage Policy
box, select a storage policy name for data backups.
|
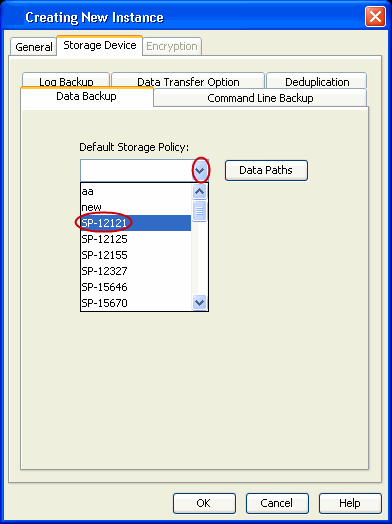 |
| 7. |
- Click the Command Line Backup tab.
- In the Storage Policy for Command Line Backup box, select
a storage policy name.
|
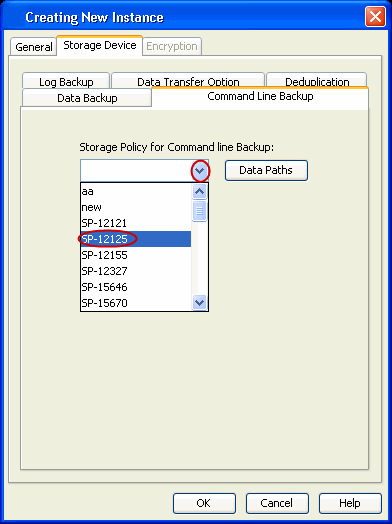 |
| 8. |
- Click the Logs Backup tab.
- In the Storage Policy
for All Log Files box, select a storage policy name for log
backups.
- Click OK.
|
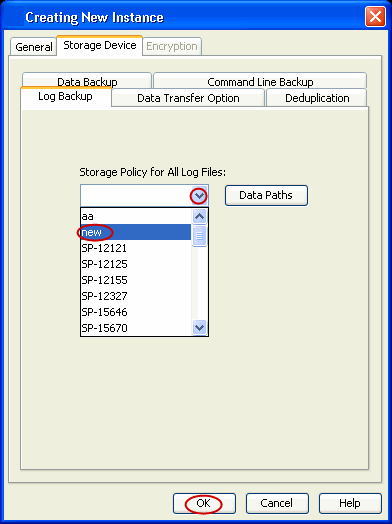 |
| 9. |
- From the CommCell Browser, navigate to Client Computers | <Client>
| DB2.
- Right-click the <Instance> and click All Tasks
|
Create New Backup Set.
|
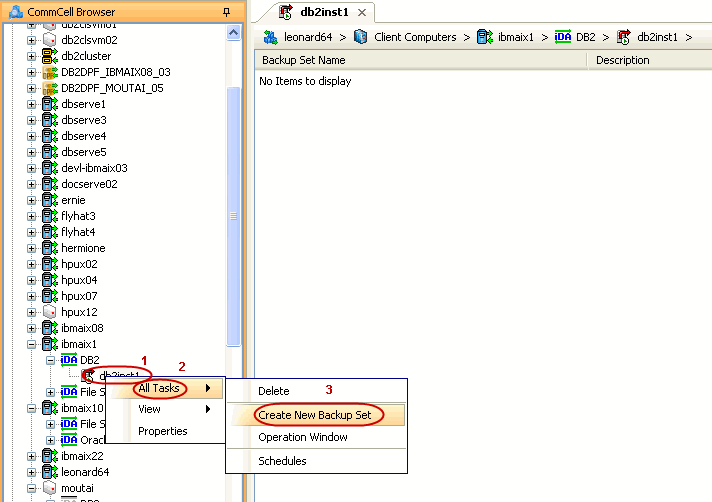 |
| 10. |
- Under Available DB Names, click the database name, and
then click the arrow button to move the database name to the
Selection box.
- Click OK.
|
 |
| 11. |
- From the CommCell Browser, navigate to the <Instance>.
- Right-click the <Backup Set> and click All Tasks
| New Subclient.
|
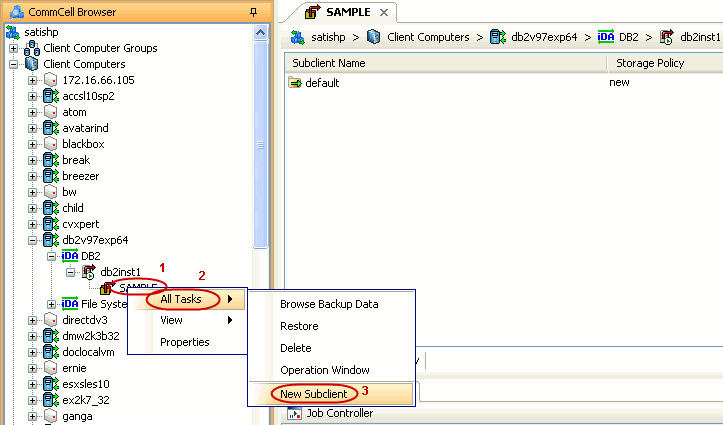 |
| 12. |
In the Subclient Name field, type a name. |
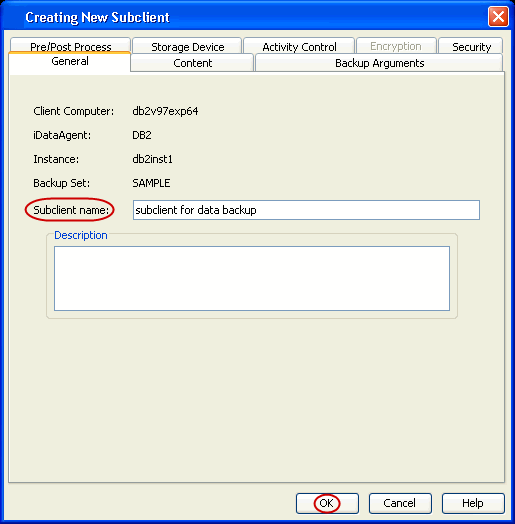 |
| 13. |
- Click the
SnapProtect Operations tab.
- Click SnapProtect option to enable SnapProtect backup for the selected subclient.
- Select the storage array from the Available Snap Engine
drop-down list.
|
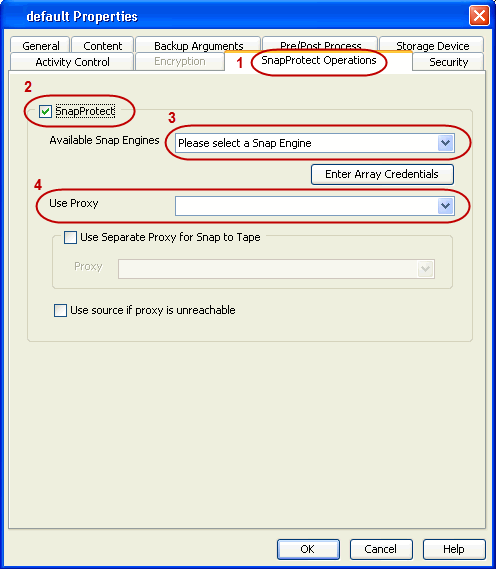 |
| 14. |
- Click the Storage Device tab.
- In the Data Storage Policy list, select the same storage
policy used for data backups in Step 6.
| |
The subclient should use the same
storage policy set for data backups at the instance level in order to prevent job failure. |
- Click OK.
|
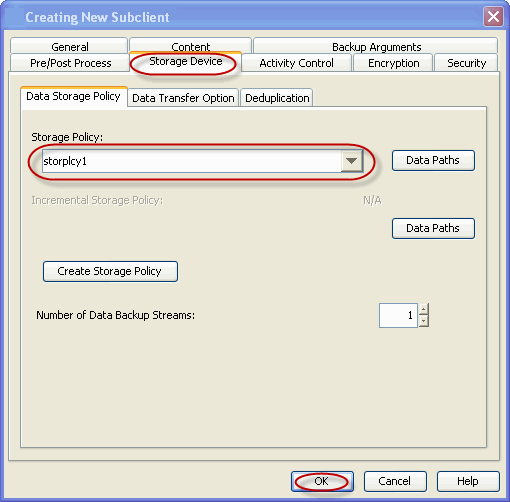 |
| 15. |
Click OK. |
 |
| 16. |
- From the CommCell Browser, navigate to the <Instance>.
- Right-click the <Backup Set> and click All Tasks
| New Subclient.
|
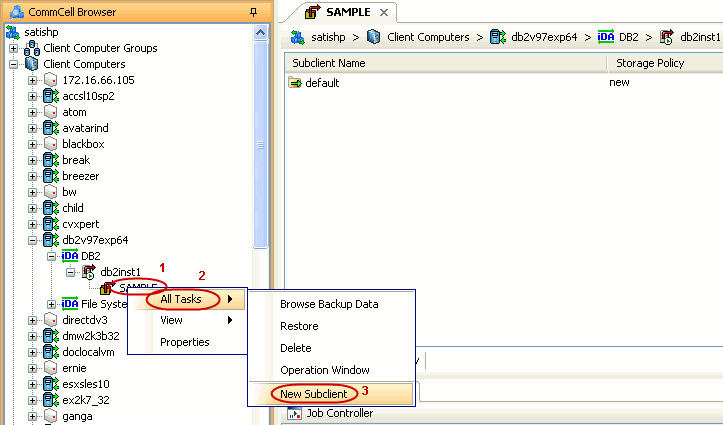 |
| 17. |
In the Subclient Name field, type a name. |
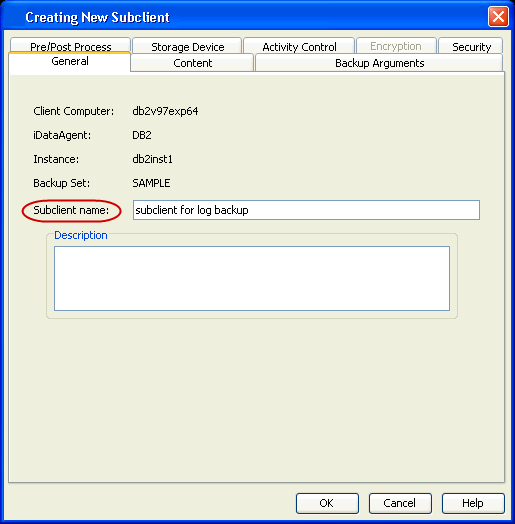 |
| 18. |
- Click the Content tab.
- Clear the Backup Data checkbox.
|
 |
| 19. |
- Click the Backup Arguments tab.
- Click the Back up Log Files checkbox.
- Click OK.
|
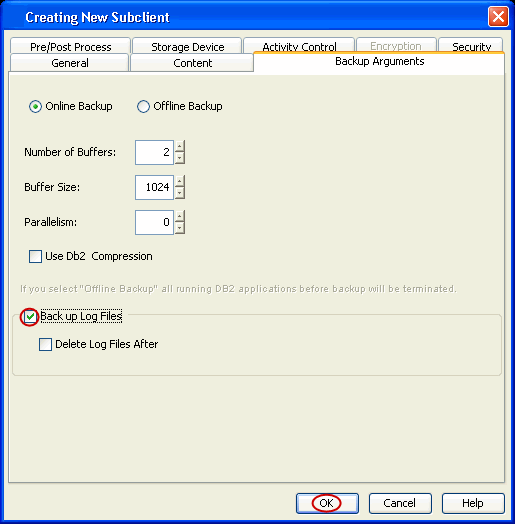 |
| 20. |
Click OK. |
 |
Skip this section if not using Solaris.
Click Follow the steps given below to enable SnapProtect backups on each of the
non-global zone clients containing the application data.
Skip this section if you already created a snapshot
copy.
Click Create a snapshot copy for the Storage Policy. The following section provides
step-by-step instructions for creating a Snapshot Copy.
Follow the steps given below to configure Backup Copy for moving snapshots to
media.




 to Continue.
to Continue.

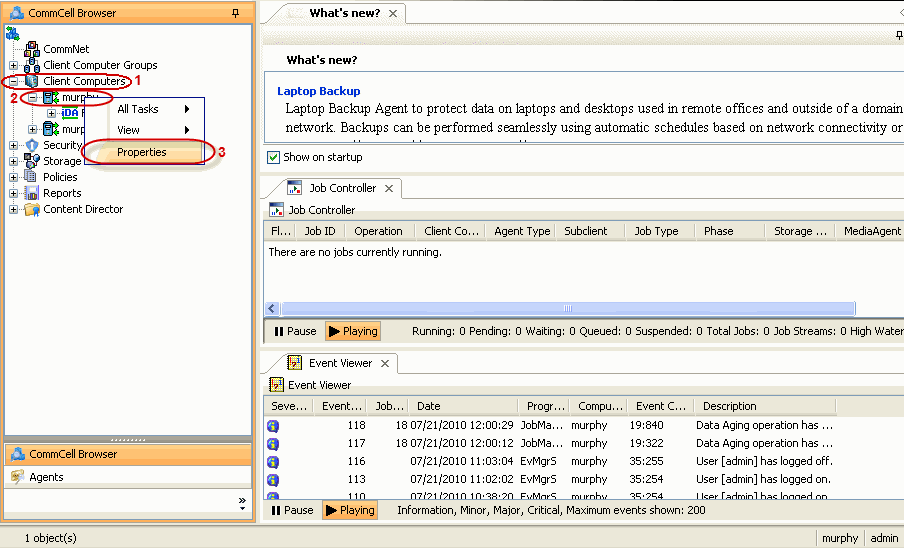
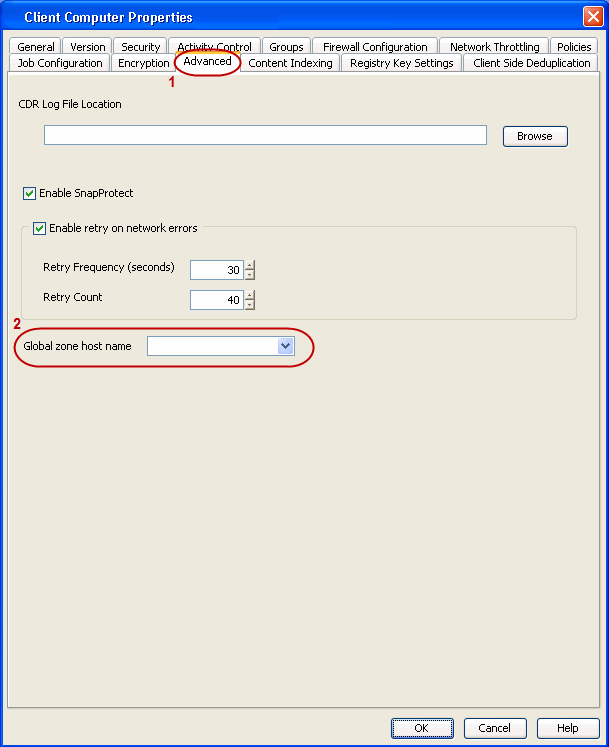
 to Continue.
to Continue.