

  |
Once the SAP for Oracle iDataAgent has been installed, configure an Instance to facilitate backups. Each instance references an Oracle database. Also it is recommended to create separate subclients for data and log backups. The following sections provide the necessary steps required to create and configure these components for a first SnapProtect backup of an Oracle database.
Skip this section if not using Solaris.
Click to Continue.
to Continue.
Enable SnapProtect Backups on Solaris Zone |
 |
Follow the steps given below to enable SnapProtect backups on each of the non-global zone clients containing the application data.
| 1. |
|
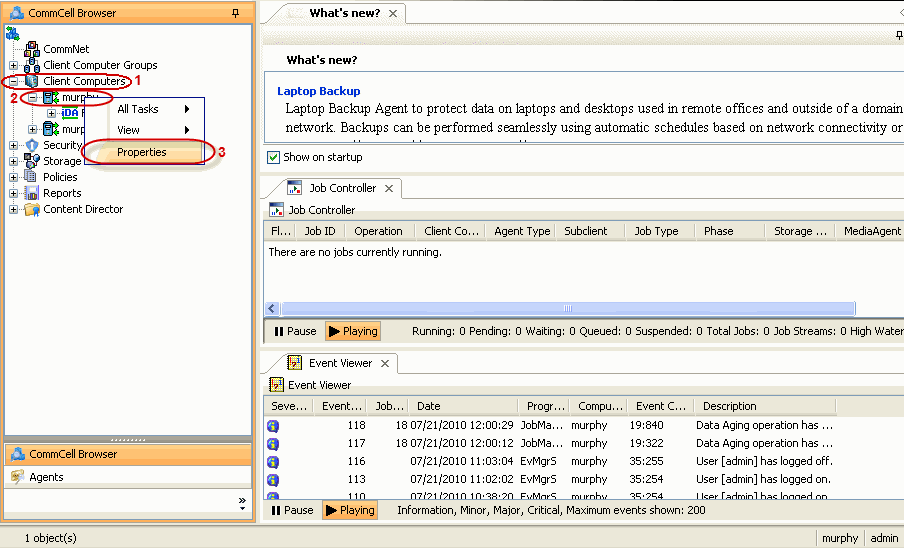 |
||
| 2. |
|
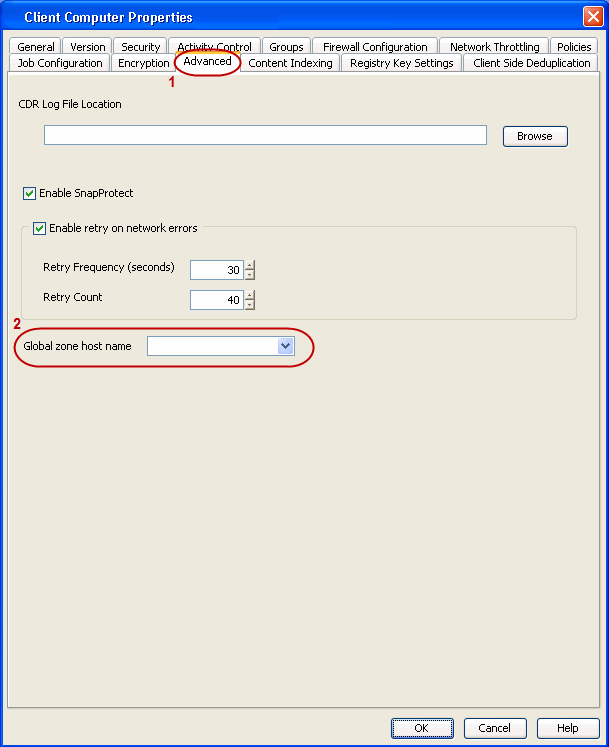 |
||
| 3. | Repeat the above steps on all the non-global zone clients containing the application data. |
Skip this section if you already created a snapshot copy.
Click to Continue.
to Continue.
Create a Snapshot Copy |
 |
Create a snapshot copy for the Storage Policy. The following section provides step-by-step instructions for creating a Snapshot Copy.
| 1. |
|
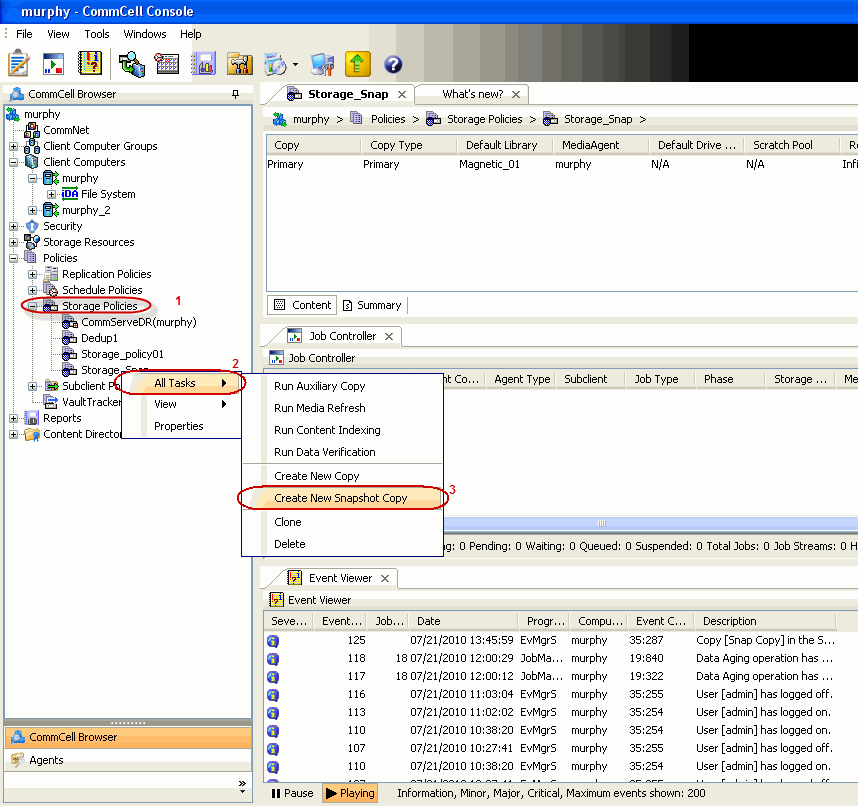 |
| 2. |
|
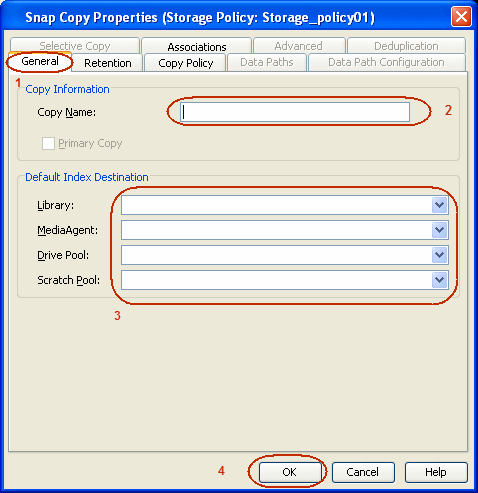 |
Follow the steps given below to configure Backup Copy for moving snapshots to media.
| 1. |
|
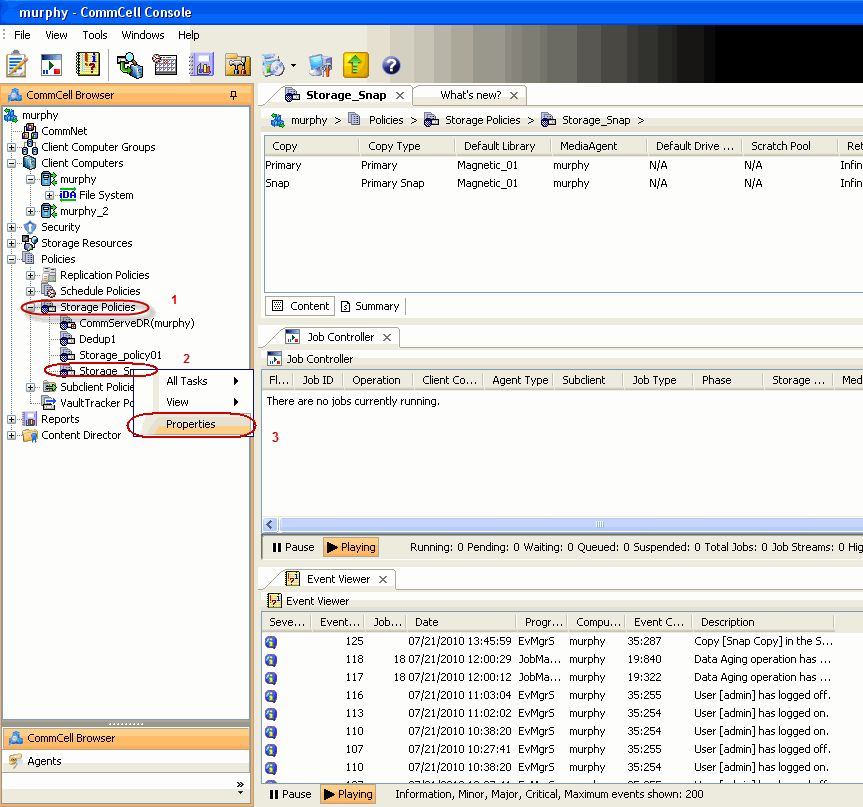 |
| 2. |
|
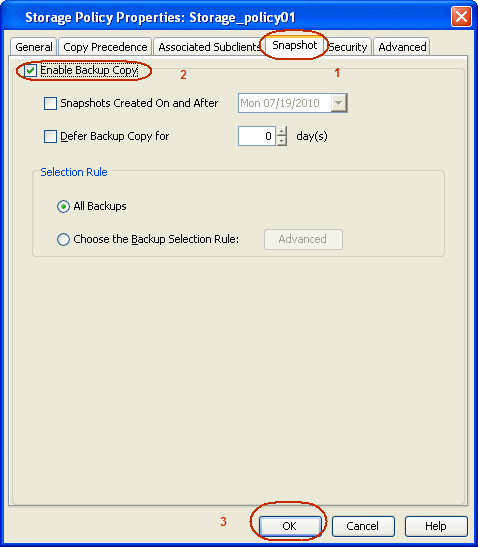 |
  |