

  |
As restoring your backup data is very crucial, it is recommended that you perform a restore operation immediately after your first full backup to understand the process.
The following sections explain the steps for restoring a database to a different location on the same destination server.
| 1. |
|
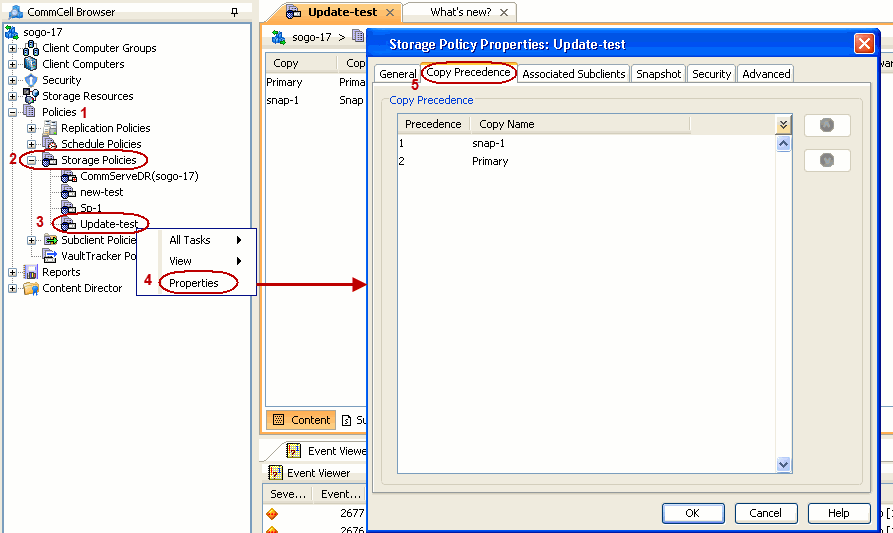 |
| 2. |
|
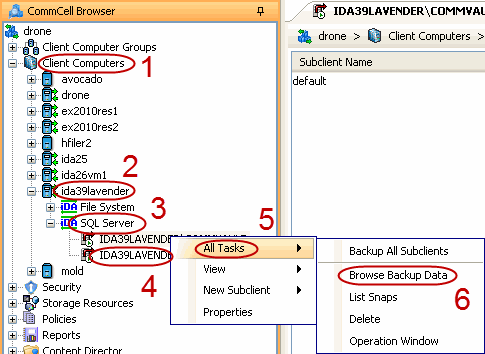 |
| 3. | Click OK. |
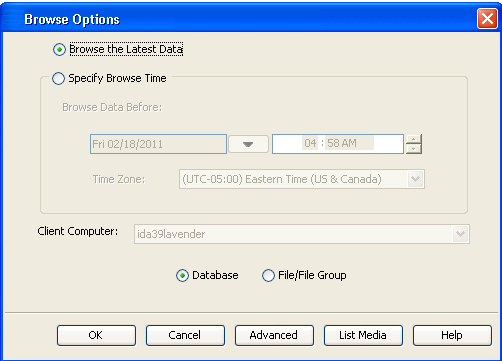 |
| 4. |
|
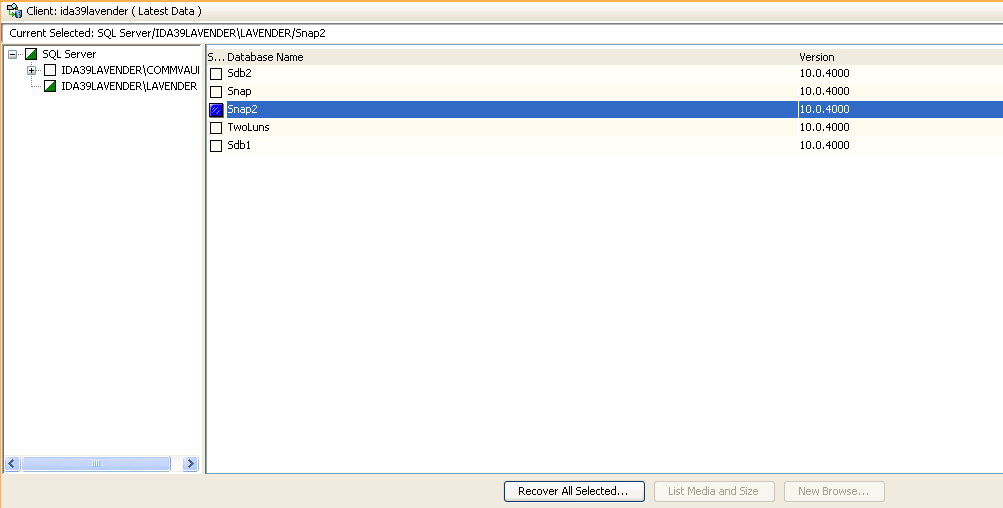 |
| 5. | Click Advanced. |
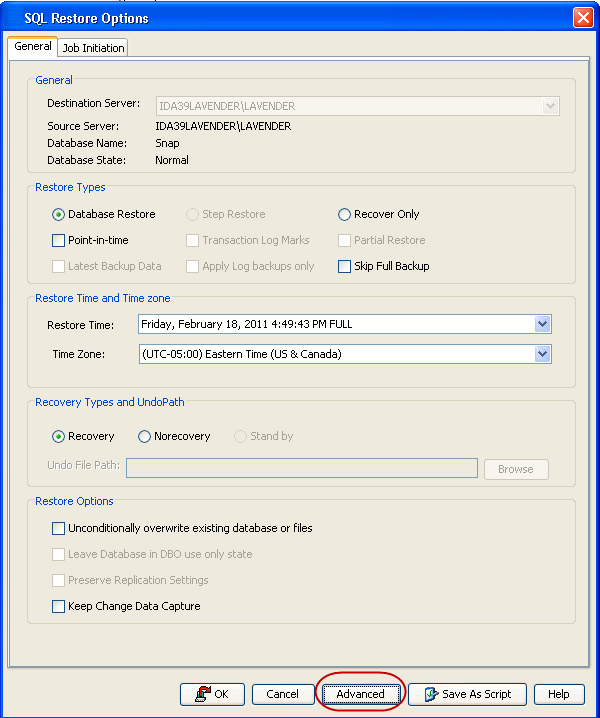 |
| 6. |
|
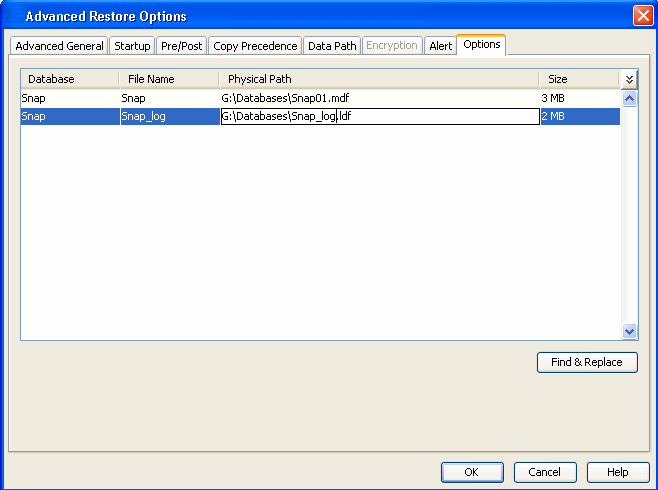 |
| 7. |
|
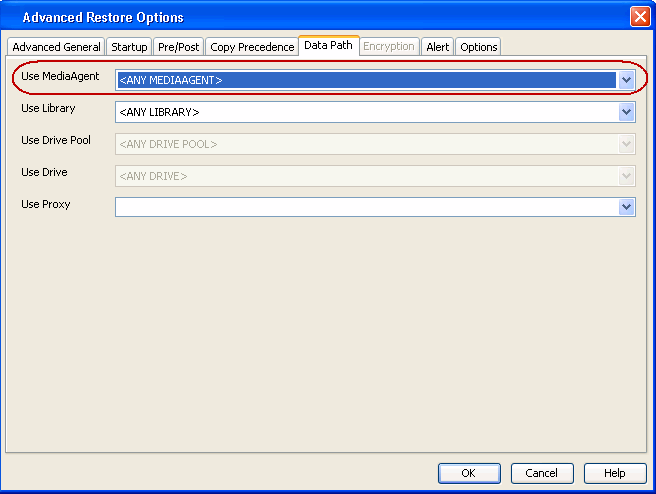 |
| 8. | Click OK. |
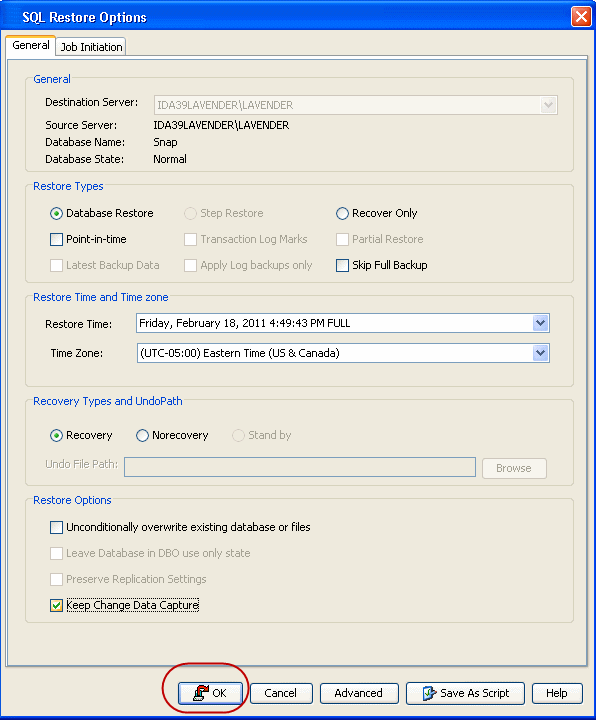 |
| 9. | You can monitor the progress of the restore job in the Job Controller. |
|
| 10. | The database and the log files are restored to the location specified in step 6. |
If you want to further explore this Agent's features read the Advanced sections of this documentation.
If you want to configure another client, go back to Setup Clients.
  |