

  |
It is recommended that you perform a restore operation immediately after your first full backup to understand the process. The following section explains how to restore the etc folder to a new location.
| 1. |
|
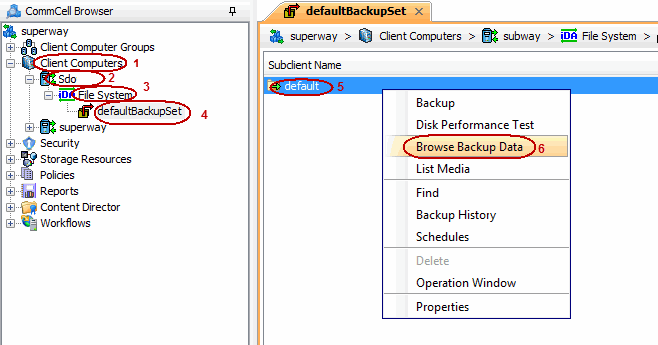 |
| 2. | Click OK. |
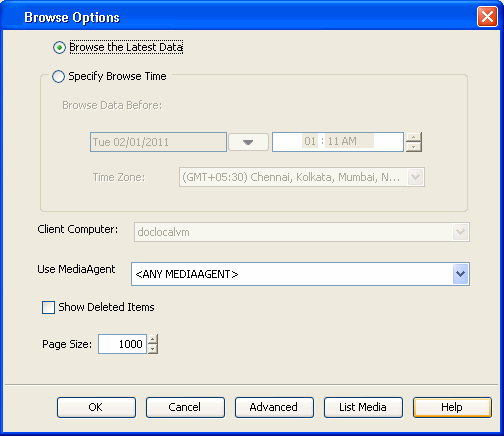 |
| 3. |
|
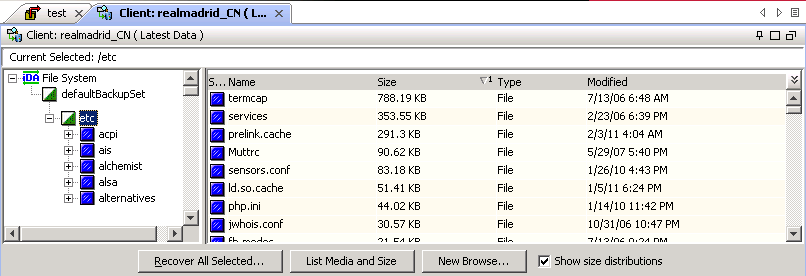 |
| 4. |
|
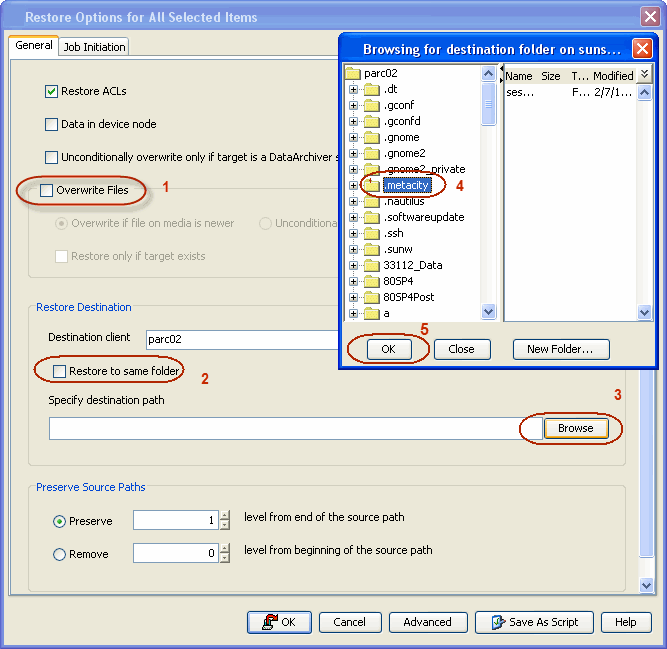 |
| 5. |
|
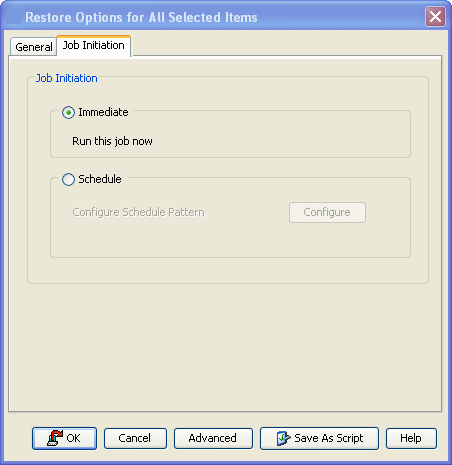 |
| 6. | You can monitor the progress of the restore job in the Job Controller window of the CommCell Console. |
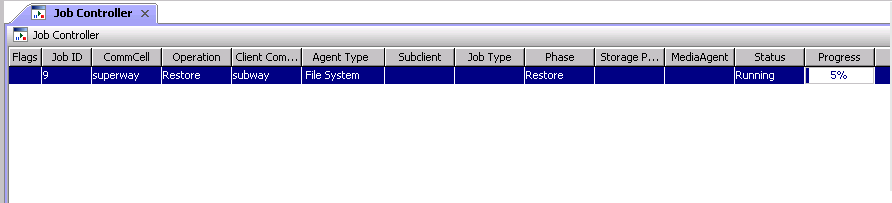 |
| 7. | Once the restore job has completed, right-click the defaultBackupSet , point to View and then click Restore History. |
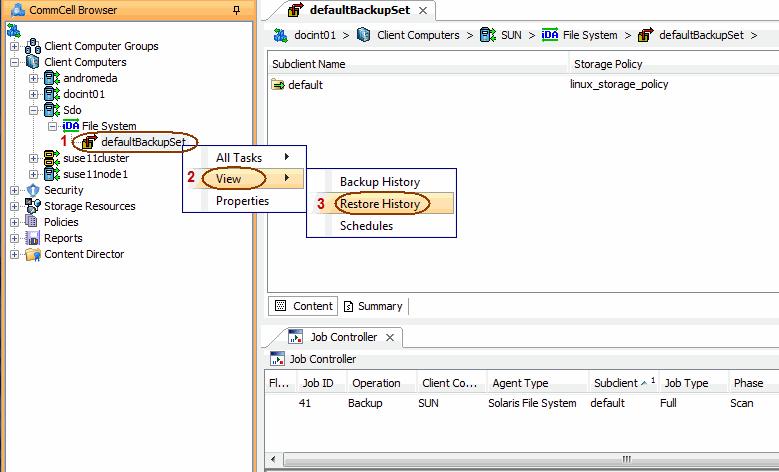 |
| 8. | Click OK. |
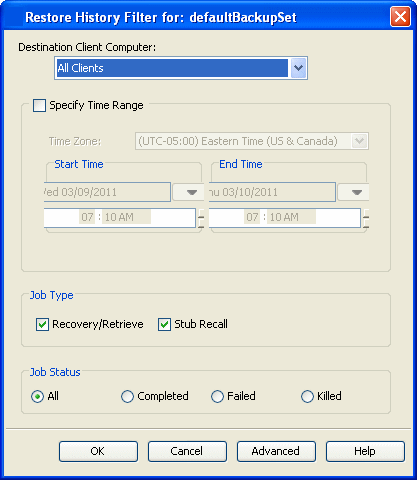 |
| 9. |
You can view the following details about the job by right-clicking the
job:
|
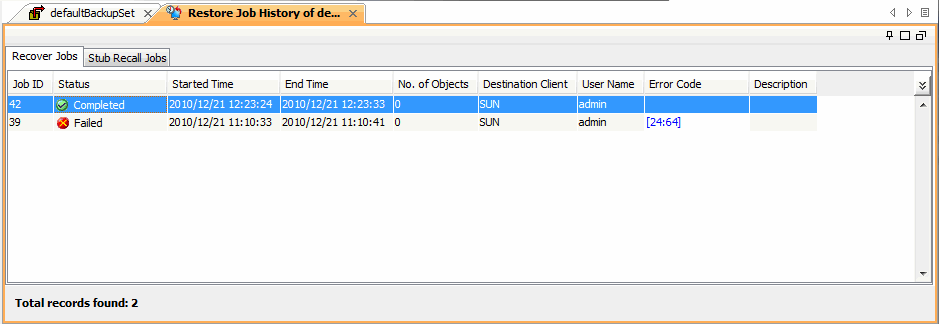 |
| 10. | Once the File System is restored, verify that the restored files/folders are available in the restore destination provided during step 4. |
[parc02] # ls /.metacity etc |
If you want to further explore this Agent's features read the Advanced sections of this documentation.
  |