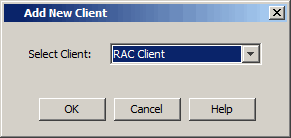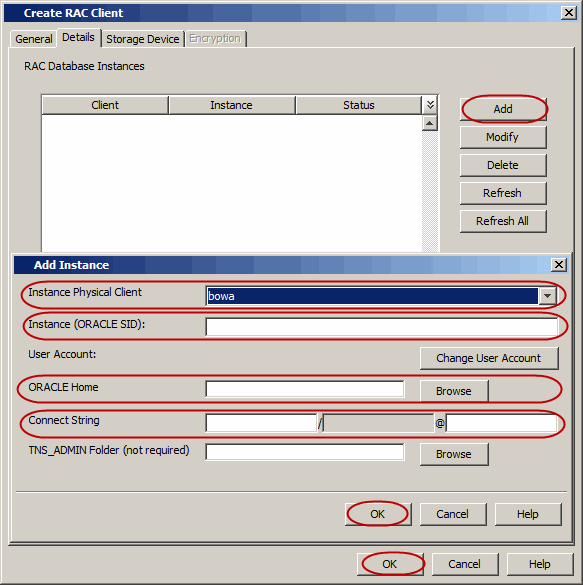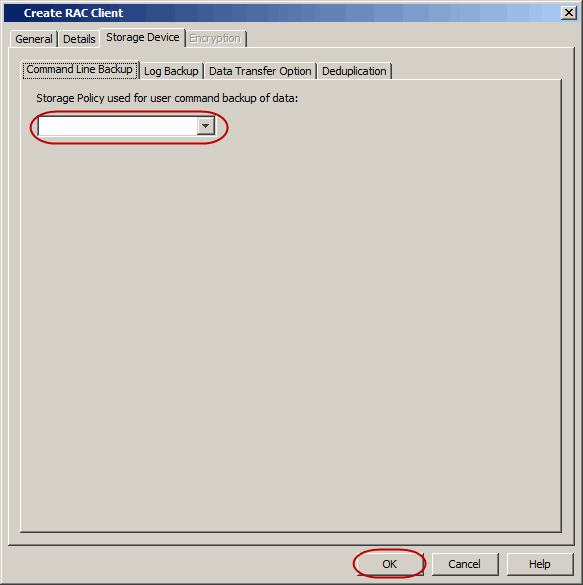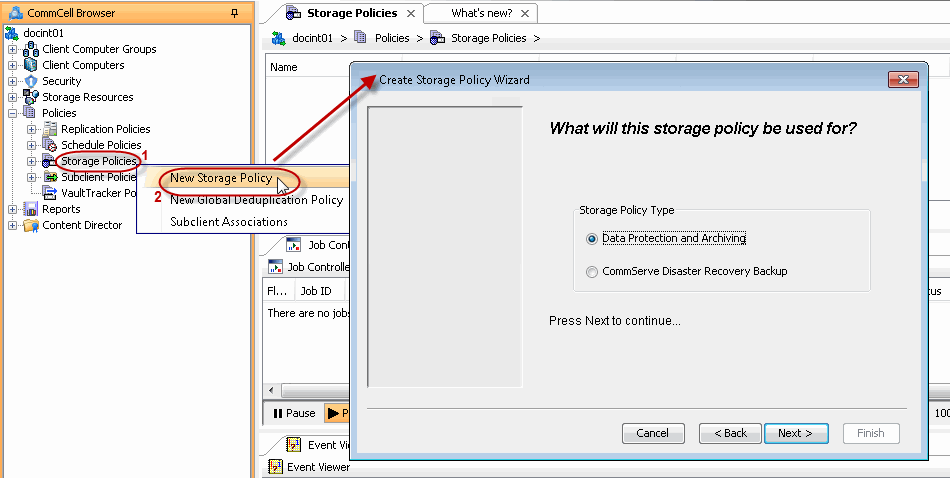| 1. |
From the CommCell Console, right-click the Client Computers
and then click New Client. |
|
| 2. |
Select
RAC Client from the client list and then click OK. |
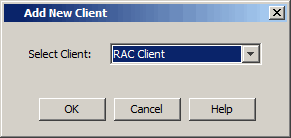 |
| 3. |
- In the Pseudo-client Name box, type a name for the RAC client.
- In the Database Name box, type the name of the Oracle RAC database to which you are
assigning this client.
- From the Storage Policy list, select the storage policy used for the data of the default subclient.
- Click OK.
To create a
RAC client for Windows, go to step 6. To create a RAC client for
Unix,
go to the next step. |
 |
| 4. |
On Unix:
- Click the Details tab.
- Click Add to add an instance for RAC client.
- From the Instance Physical Client list, select
an Unix instance client containing the Oracle
iDataAgent instances that you
want to include in the Oracle RAC node.
- In the Instance (ORACLE SID) box, type the name of the instance that you want to include in the
Oracle RAC node.
- In the ORACLE HOME box, type or click Browse to locate the Oracle application install path.
- In the Connect String box, type the credentials to access the
Oracle RAC database.
Use SYS login i.e.,
sys/password@Service for
Oracle RAC client. For example,
sys/pwd12@orcl4.
- In the TNS_ADMIN Folder, type or
click Browse to specify the path for TNS_Admin directory. Not that
the TNS_admin path is automatically appended to the
path of the $ORACLE_HOME directory even if you do not specify the
path.
- Click OK.
Repeat this step for each Oracle iDataAgent instance that you want
to include.
Once you have added the instances, go to step
6. |
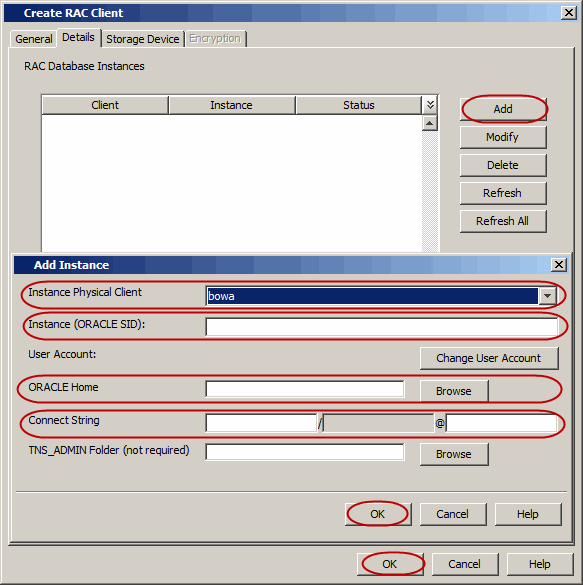 |
| 5. |
On Windows:
- Click the Details tab.
- Click Add to add an instance for RAC client.
- From the Instance Physical Client list, select an
Windows instance client containing the Oracle
iDataAgent instances that you
want to include in the Oracle RAC node.
- Click Change User Account and type the Oracle user name
and password credentials.
- In the ORACLE HOME box, type or click Browse to locate the Oracle application install path.
- In the Connect String box, type the credentials to access the
Oracle RAC database.
It is recommended to use SYS login i.e.,
sys/password@Service for
Oracle RAC client. For example,
sys/pwd12@orcl4.
- In the TNS_ADMIN Folder, type or
click Browse to specify the path for TNS_Admin directory. Not that
the TNS_admin path is automatically appended to the
path of the $ORACLE_HOME directory even if you do not specify the
path.
- Click OK.
Repeat this step for each Oracle iDataAgent instance that you want
to include.
|
 |
| 6. |
- Click the Storage Device tab.
- In the Storage Policy used for user command backup of data
box, select a storage policy name.
- Click the Logs Backup tab.
- In the Storage Policy
used for all Archive Log backups box, select a storage policy name.
- Click OK.
If you do not have a storage policy created, go to
step 9 to create a storage
policy. |
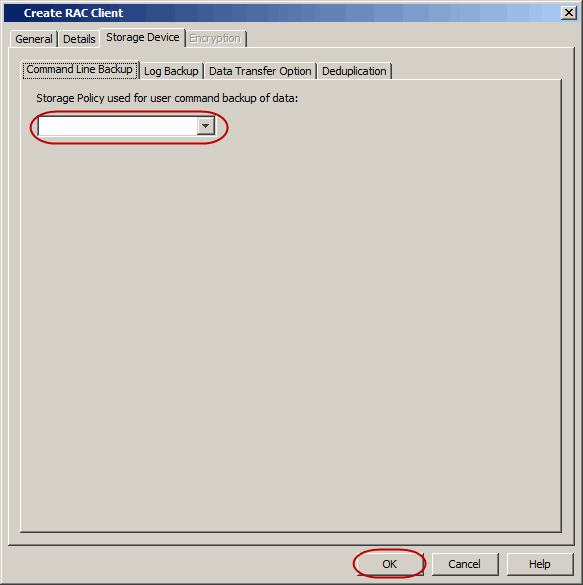 |
| 7. |
- Click Encryption tab, if the encryption is enabled.
- Type the Passphrase value.
- Click OK.
|
|
| 8. |
After you configure all your instances as appropriate, click OK. |
|