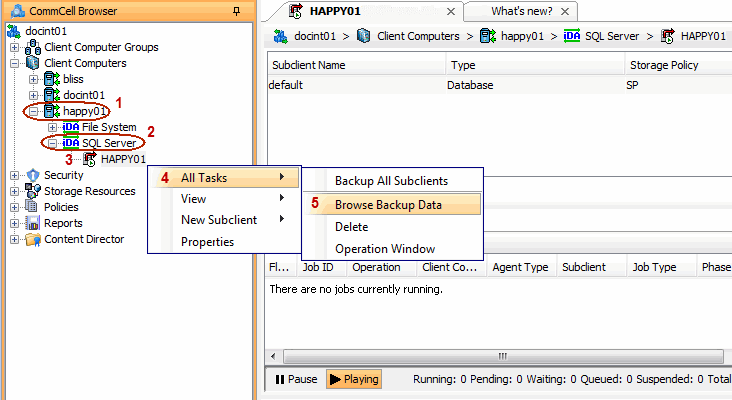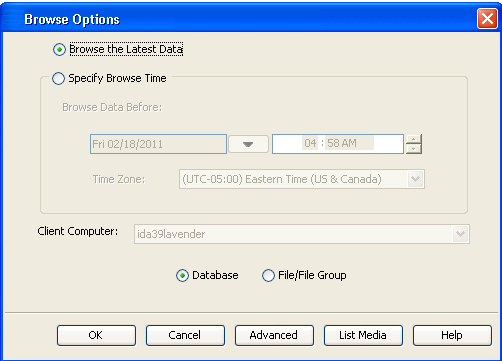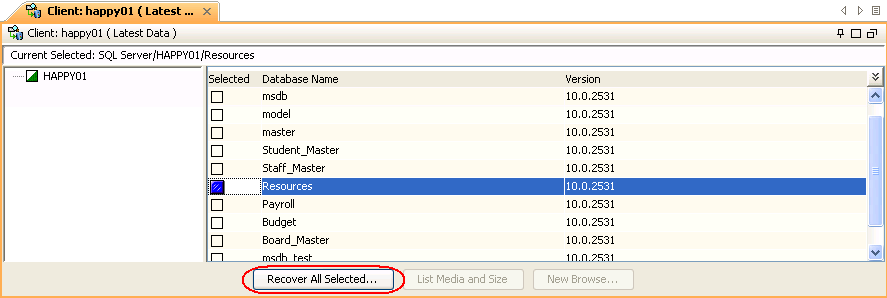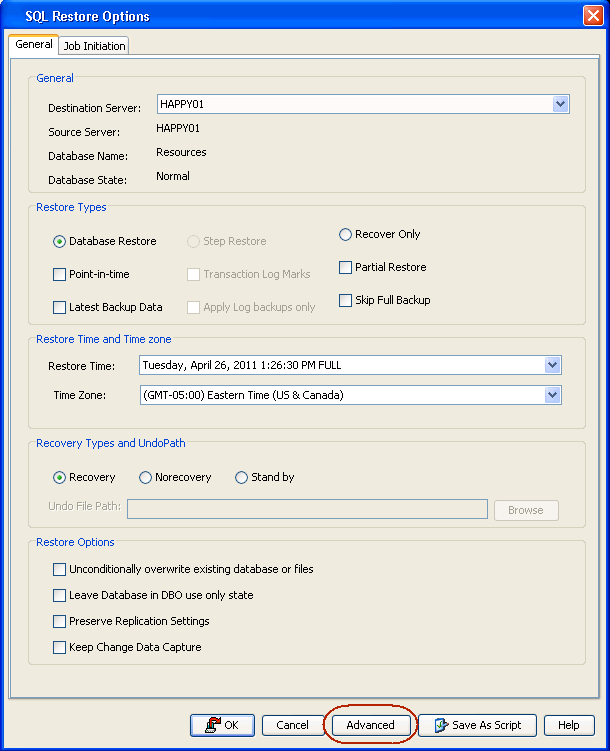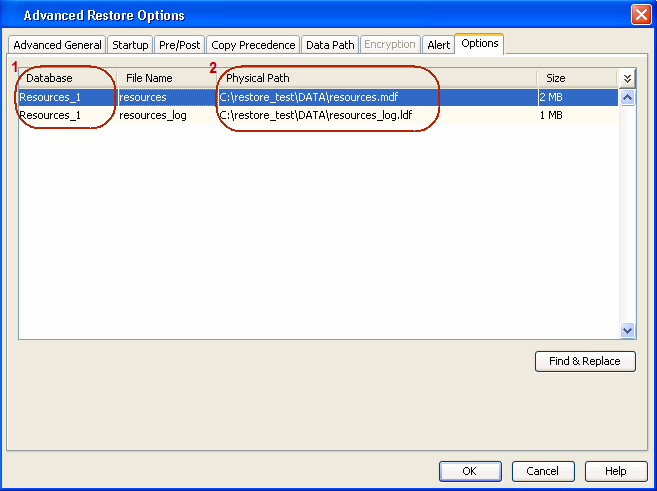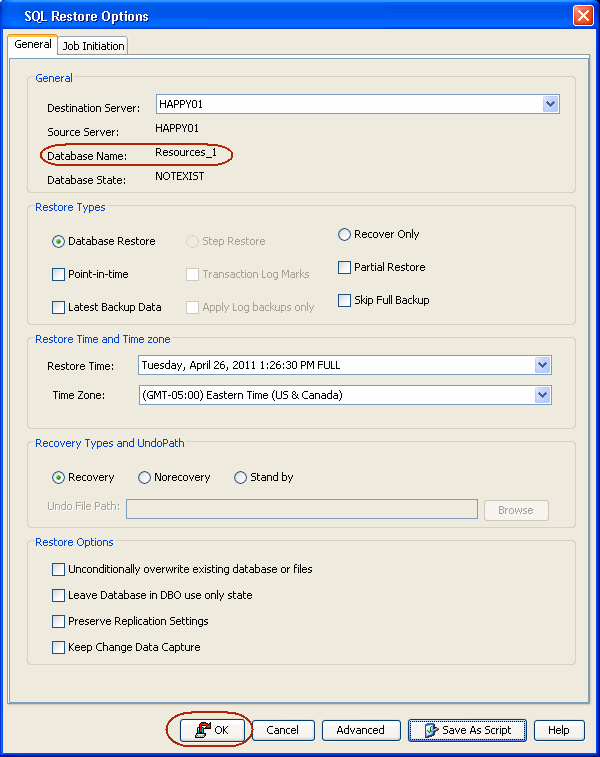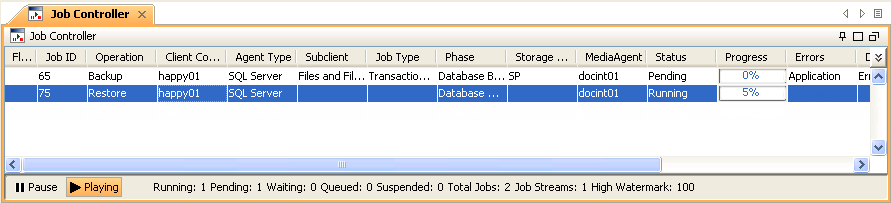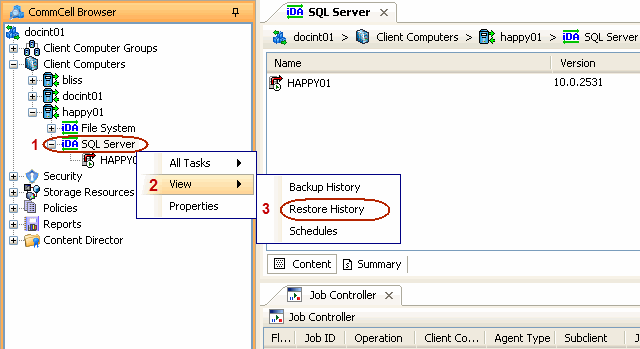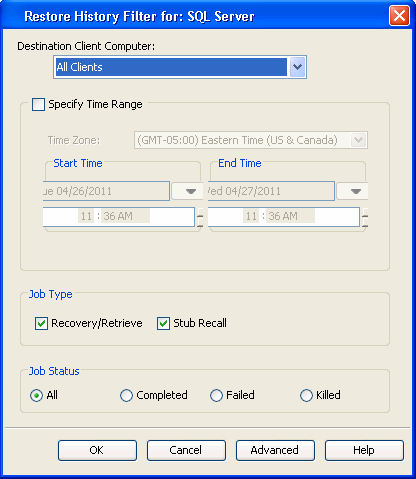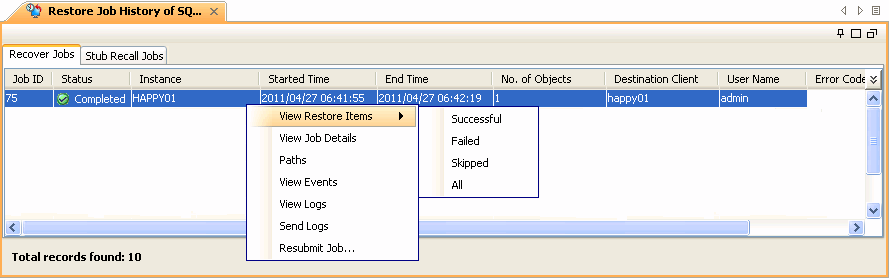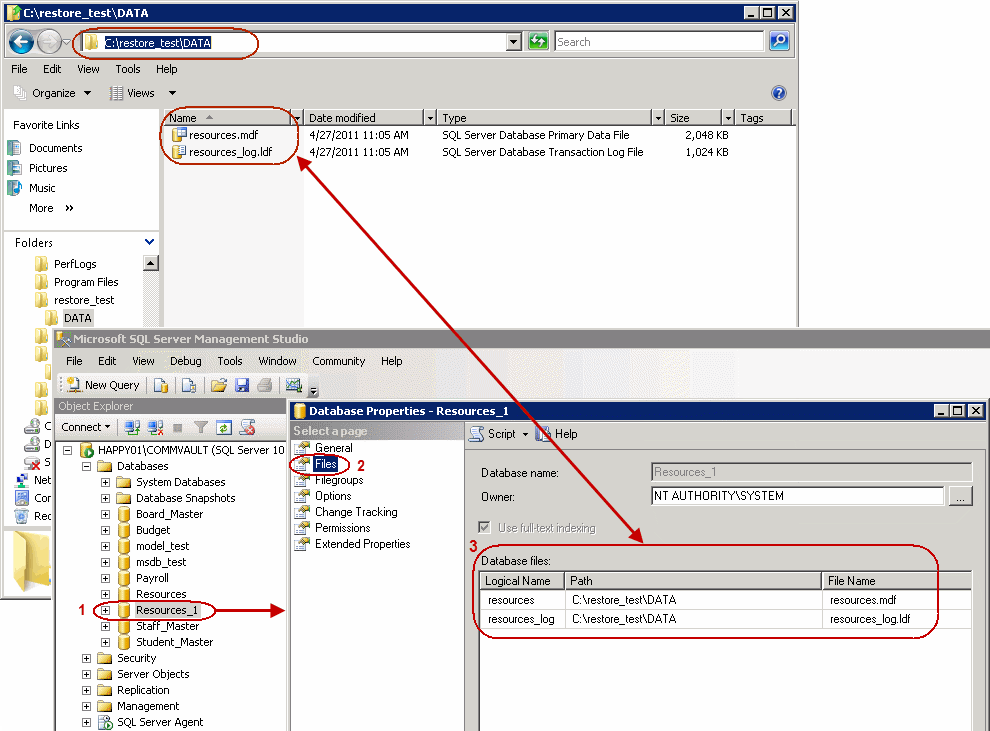As restoring your backup data is very crucial, it is recommended that you
perform a restore operation immediately after your first full backup to
understand the process. The following sections explain the steps for restoring a
user-created database to a different location on the same destination server.
| 1. |
- From the CommCell Browser, navigate to Client Computers |
<Client>
| SQL Server.
- Right-click the instance and then click All Tasks
| Browse
Backup Data.
|
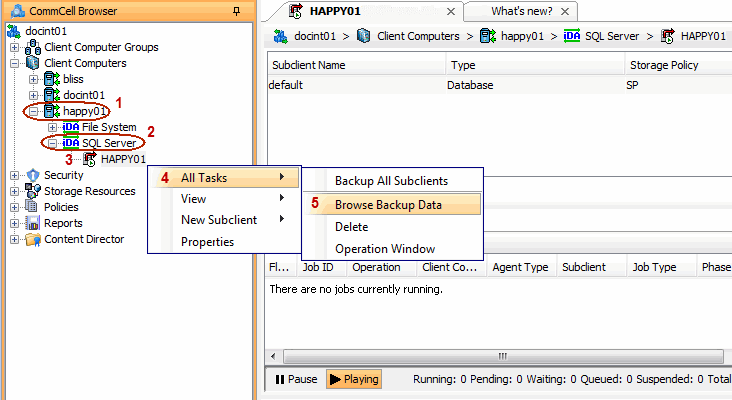 |
| 2. |
Click OK. |
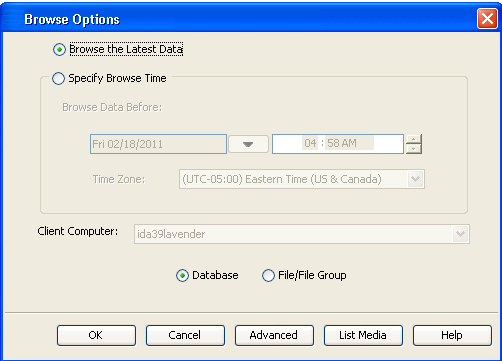 |
| 3. |
- In the right pane of the Browse window, select the database you
want to restore.
- Click Recover All Selected.
|
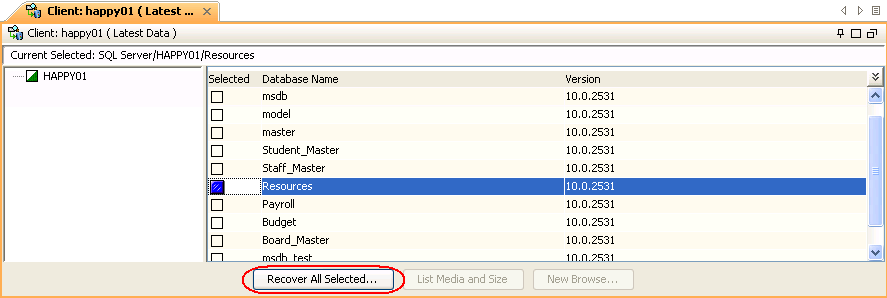 |
| 4. |
Click Advanced. |
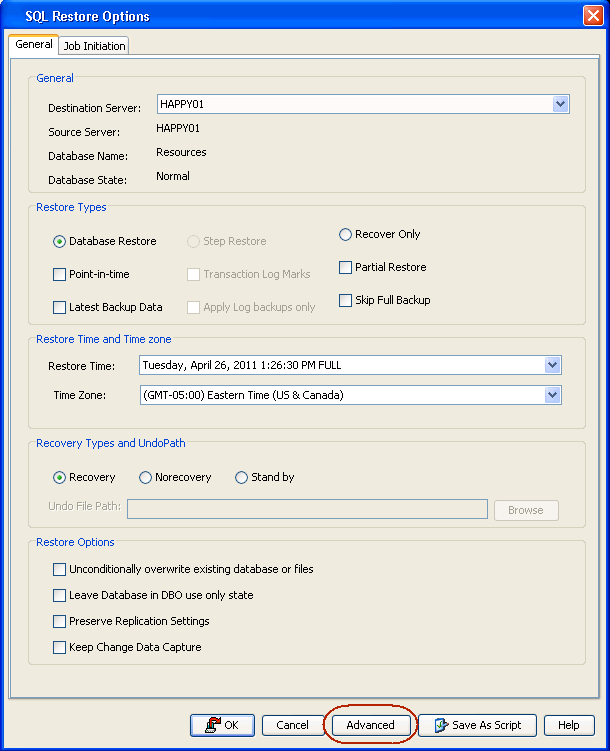 |
| 5. |
- Click the Options tab.
- Rename the database name under the Database column.
- Change the path of the database and log files
under the Physical Path
column.
- Click OK.
|
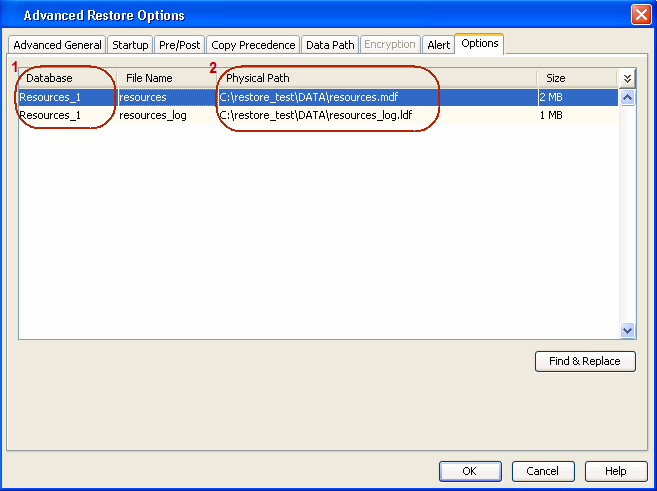 |
| 6. |
Click OK. |
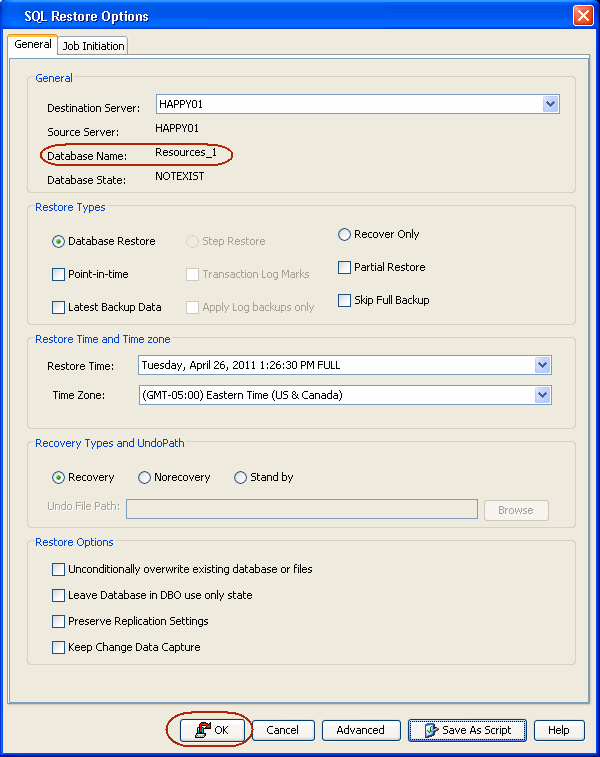 |
| 7. |
You can monitor the progress of the restore job in the Job Controller. |
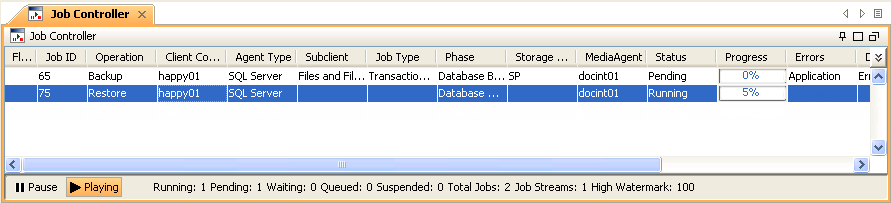 |
| 8. |
Once the restore job has completed, right-click the
agent and click View | Restore History. |
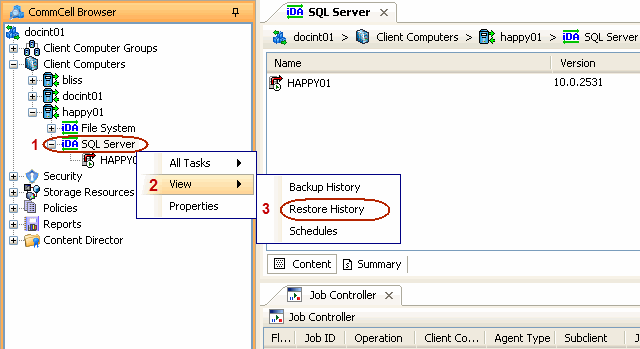 |
| 9. |
Click OK. |
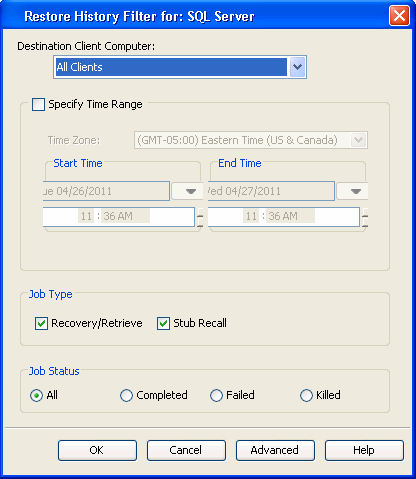 |
| 10. |
You can view the following details about the job by right-clicking the
job:
- View Job Path
- Send Logs
- Resubmit Job
|
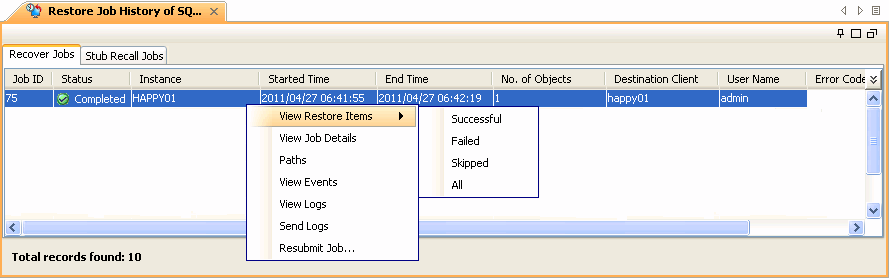 |
| 11. |
Once the database is restored, verify that the
restored database and log files are available in the restore destination provided
during step 5. |
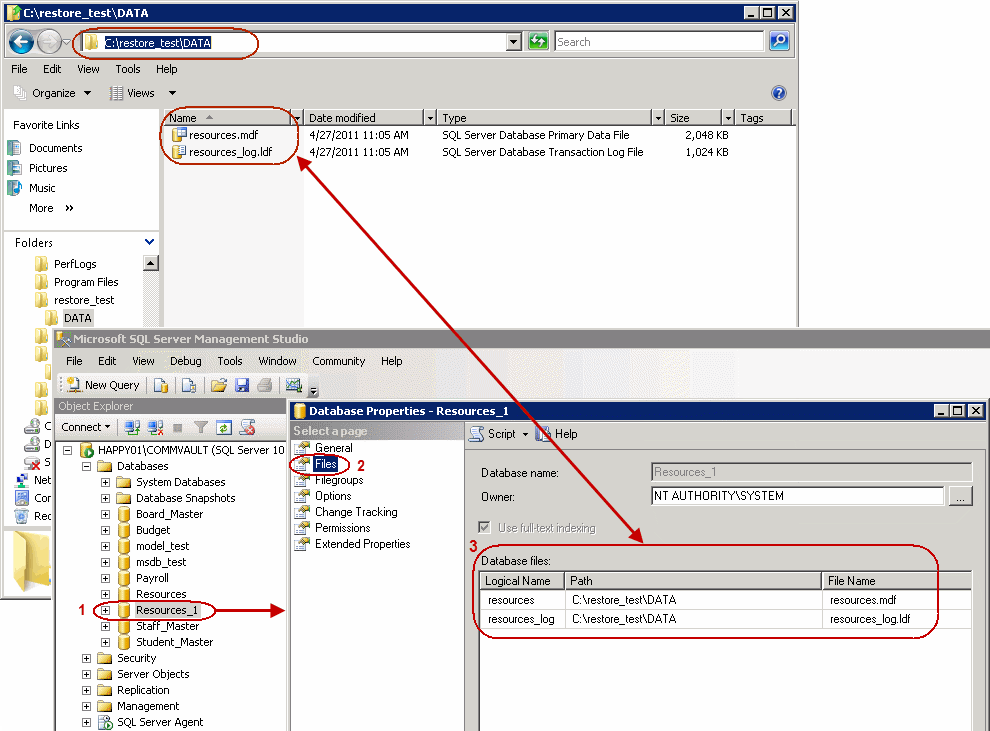 |