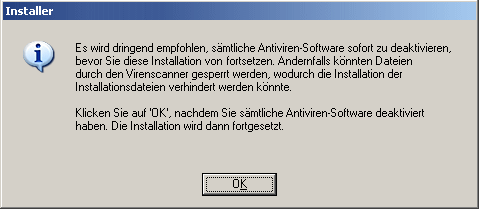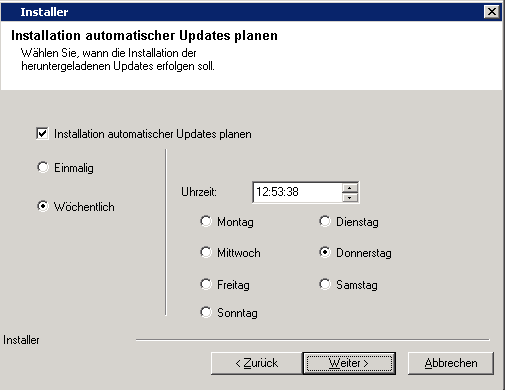Klicken Sie auf einen Link unten, um zum gewünschten Abschnitt der Softwareinstallation zu wechseln:
| 7. |
Wählen Sie die zu installierenden Komponenten aus. HINWEISE
- Ihr Bildschirm kann anders aussehen als im dargestellten Beispiel.
- Komponenten, die bereits installiert wurden oder nicht installiert werden können, werden abgeblendet. Bewegen Sie die Maus über die Komponente, um weitere Details anzuzeigen.
- Das Feld Spezieller Registrierungsschlüssel in Verwendung ist hervorgehoben, wenn der Registrierungsschlüssel GalaxyInstallerFlags aktiviert ist. Bewegen Sie den Mauszeiger über dieses Feld, um eine Liste der Registrierungsschlüssel anzuzeigen, die auf diesem Computer erstellt wurden.
Klicken Sie auf Weiter, um fortzufahren.
Zum Installieren der CommServe-Software aus dem Ordner Common Technology Engine erweitern Sie den Ordner CommServe Modules und wählen Folgendes aus:
CommNet Server, CommNet Explorer, CommCell Explorer, CommCell Console, Java Runtime Environment und Microsoft Windows File System iDataAgent werden standardmäßig ausgewählt. CommCell Console and Java Runtime Environment befindet sich im Ordner CommCell Console. Beachten Sie, dass die Auswahl von CommNet Server, CommNet Explorer, CommCell Explorer und Microsoft Windows File System iDataAgent aufgehoben werden kann.
|
 |
| 8. |
Klicken Sie auf JA, um das Microsoft .NET Framework-Paket zu installieren. HINWEISE
- Folgen Sie den Anweisungen auf dem Bildschirm zur Installation des Microsoft .NET Framework-Pakets.
- Falls Sie dazu aufgefordert werden, das Service Pack für Microsoft .NET Framework zu installieren, klicken Sie auf Ja.
- Diese Aufforderung wird nur angezeigt, wenn Microsoft .NET Framework nicht installiert ist.
- Nach der Installation von Microsoft .NET Framework installiert die Software automatisch das Microsoft Visual J# 2.0-Paket.
|
 |
| 9. |
Unter Umständen wird eine Meldung zum System-Neustart angezeigt. In diesem Fall wählen Sie eine der folgenden Optionen aus:
- Jetzt neu starten
Wenn diese Option ohne die Option Später neu starten angezeigt wird, hat das Installationsprogramm Dateien gefunden, die die Software benötigt, die derzeit in Verwendung sind und daher ersetzt werden müssen. Wenn Jetzt neu starten ohne die Option Später neu starten angezeigt wird, starten Sie den Computer an dieser Stelle neu. Das Installationsprogramm wird nach dem Neustart automatisch fortgesetzt.
- Setup beenden
Wenn Sie das Installationsprogramm beenden möchten, klicken Sie auf Setup beenden.
|
 |
| 10. |
Klicken Sie auf Ja, um die Java Runtime Environment (JRE) zu installieren, oder klicken Sie auf Nein, wenn die bereits auf dem Computer installierte JRE-Version verwendet werden soll.
HINWEISE
- Diese Eingabeaufforderung wird nur angezeigt, wenn auf dem Computer eine JRE-Version ausgeführt wird, die älter als die Version im Installationsprogramm ist, oder wenn keine JRE-Version auf dem Computer vorhanden ist. Weitere Informationen zu JRE-Versionen finden Sie unter Systemvoraussetzungen: CommServe.
|
 |
|
|
| 11. |
Klicken Sie auf Ja, um die erforderlichen Zugriffsrechte für die lokale Administratorengruppe festzulegen.
HINWEISE
- Diese Option wird nur angezeigt, wenn das Windows-Benutzerkonto, das zum Installieren der Software verwendet wird, nicht über die erforderlichen Administratorrechte verfügt (wenn das Betriebssystem beispielsweise neu installiert wurde).
- Wenn Sie auf Ja klicken, weist das Installationsprogramm Ihrem Konto automatisch die erforderlichen Rechte zu. Möglicherweise werden Sie aufgefordert, sich ab- und erneut anzumelden, um die Installation fortzusetzen.
- Wenn Sie auf Nein klicken, wird die Installation abgebrochen.
- Am Ende des Installationsvorgangs werden Sie gefragt, ob diese Zugriffsrechte aufgehoben werden sollen.
|
 |
 |
Das Installationsprogramm prüft Ihr Windows-Benutzerkonto auf die folgenden, erforderlichen Betriebssystemrechte:
- Recht zum Erhöhen des Kontingents (dies wird als Anpassen der Speicherkontingente für einen Prozess auf Windows Server 2003 bezeichnet).
- Recht, als Teil des Betriebssystem zu agieren.
- Recht zum Ersetzen eines Prozessebenentokens.
|
|
|
| 12. |
Geben Sie das Kennwort für den Administrator des SQL Server-Systems ein. HINWEISE
- Hierbei handelt es sich um das Kennwort des Administratorkontos, das SQL während der Installation erstellt.
Klicken Sie auf Weiter, um fortzufahren.
|
 |
| 13. |
Klicken Sie auf Ja, um eine dedizierte Instanz von Microsoft SQL Server für den CommServe-Server einzurichten.
HINWEISE
- Diese Eingabeaufforderung wird nur angezeigt, wenn auf dem Computer keine SQL Server-Datenbankinstanz installiert ist.
- Wenn Sie auf Nein klicken, wird das Installationsprogramm beendet.
|
 |
| 14. |
Geben Sie den Installationspfad für die Datenbank-Engine ein. HINWEISE
- Die Datenbanken des Microsoft SQL Server-Systems werden an diesem Speicherort eingerichtet.
- Wenn Sie auf dem CommServe-Computer VSS-aktivierte Sicherungen ausführen möchten, wird empfohlen, die CommServe-Datenbank nicht auf dem Systemlaufwerk zu installieren. VSS-Wiederherstellungen können Probleme beim Wiederherstellen des Systemstatus verursachen.
Klicken Sie auf Durchsuchen, um das Verzeichnis zu wechseln.
Klicken Sie auf Weiter, um fortzufahren.
Das Installationsprogramm installiert die Datenbankinstanz.
|
 |
| 15. |
Geben Sie den MSSQL Server-Installationspfad ein. HINWEISE
- Hierbei handelt es sich um den Speicherort, an dem Sie Microsoft SQL Server installieren.
Klicken Sie auf Durchsuchen, um das Verzeichnis zu wechseln.
Klicken Sie auf Weiter, um fortzufahren.
Dieser Schritt kann mehrere Minuten dauern.
|
 |
|
|
| 16. |
Geben Sie den CommServe-Clientnamen und den CommServe-Hostnamen an. HINWEISE
- Der CommServe-Clientname ist der Name des Computers. Dieses Feld wird automatisch ausgefüllt.
- Der CommServe-Hostname ist der TCP/IP-Netzwerkkartenname des CommServe-Computers. Dieses Feld wird automatisch ausgefüllt.
- Folgende Zeichen dürfen nicht im CommServe-Clientnamen oder CommServe-Hostnamen enthalten sein:
\|`~!@#$%^&*()+=<>/?,[]{}:;'"
Klicken Sie auf Weiter, um fortzufahren.
|
 |
| 17. |
Wählen Sie +++Programme zur Windows Firewall-Ausschlussliste hinzufügen+++ aus, wenn CommCell-Programme und -Dienste zur Ausschlussliste der Windows Firewall hinzugefügt werden sollen.
HINWEISE:
Klicken Sie auf Weiter, um fortzufahren.
|
 |
|
|
| 18. |
Wählen Sie Das neueste Update-Pack herunterladen aus, um die neuesten Service Packs und/oder Post Packs (falls zutreffend) am Ende dieser Agent-Installation automatisch herunterzuladen.
HINWEISE
- Für den Download der Updates ist eine Internetverbindung erforderlich.
- Die Updates werden in folgendes Verzeichnis heruntergeladen:
/Base/Temp/DownloadedPacks.
Sie werden im Hintergrund gestartet und automatisch für die erste Instanz installiert.
Klicken Sie auf Weiter, um fortzufahren.
|
 |
| 19. |
Geben Sie den Speicherort an, an dem die Software installiert werden soll. HINWEISE
- Installieren Sie die Software nicht auf einem zugeordneten Netzlaufwerk.
- Verwenden Sie beim Angeben des Zielpfads nicht die folgenden Zeichen:
/ : * ? " < > | #
Es ist empfehlenswert, nur alphanumerische Zeichen zu verwenden.
- Wenn Sie auf diesem Computer andere Komponenten installieren möchten, wird das ausgewählte Installationsverzeichnis auch automatisch für diese Software verwendet.
- Wenn auf diesem Computer bereits eine Komponente installiert ist, wird dieses Fenster unter Umständen nicht angezeigt. Die Software wird automatisch am selben zuvor angegebenen Speicherort installiert.
Klicken Sie auf Durchsuchen, um das Verzeichnis zu wechseln.
Klicken Sie auf Weiter, um fortzufahren.
|
 |
| 20. |
Geben Sie den Speicherort der Datenbank an. HINWEISE
- Geben Sie kein zugeordnetes Netzlaufwerk an.
- Sie können entweder die Standardeinstellung übernehmen oder einen anderen Pfad auf einem lokalen Festplattenlaufwerk auswählen. Sie müssen jedoch sicherstellen, dass auf dem Laufwerk mindestens 1 GB freier Speicherplatz verfügbar ist.
- Der ausgewählte Verzeichnisdateipfad darf sich nicht auf dem FAT-Laufwerk befinden. Ein FAT-Laufwerk kann nicht als Speicherort für diese Datenbank unterstützt werden, da das Laufwerk beim Erstellen des Datenbank-Snapshots das Erstellen einer zur Datenüberprüfung erforderlichen temporären Sparse-Datei nicht zulässt.
- Wenn der Speicherplatz im Metadaten-Datenbankverzeichnis nicht ausreicht, geben Sie einen Pfad an, der nicht mit einer anderen Anwendung verknüpft ist.
Klicken Sie auf Durchsuchen, um das Verzeichnis zu wechseln.
Klicken Sie auf Weiter, um fortzufahren.
|
 |
| 21. |
Wählen Sie die Option Neue Datenbank erstellen aus, und klicken Sie auf Weiter, um fortzufahren.
HINWEISE
- Dieser Bildschirm kann anders aussehen als im dargestellten Beispiel.
|
 |
| 22. |
Geben Sie den Netzwerkpfad oder den lokalen Pfad an, an dem die Notfallwiederherstellungsdateien gespeichert werden sollen.
HINWEISE
- Geben Sie für Cluster ein gemeinsames Laufwerk an.
- Wenn Sie Netzwerkpfad verwenden ausgewählt haben, müssen Sie den Benutzernamen der Netzwerkfreigabe und Kennwort der Netzwerkfreigabe eingeben.
- Der Benutzername der Netzwerkfreigabe ist der Domänen-\Benutzername des Benutzers mit Administratorrechten für den Wiederherstellungs-Zielpfad.
- Das Kennwort der Netzwerkfreigabe ist das Kennwort des Benutzernamens der Netzwerkfreigabe.
Klicken Sie auf Weiter, um fortzufahren.
|
 |
|
|
| 23. |
Geben Sie den CommCell-Benutzernamen und das CommCell-Kennwort ein. HINWEISE
- Mit dem CommCell-Benutzernamen und -Kennwort meldet sicher der Administratorbenutzer bei der CommCell Console an. Dieser Benutzer wird während der Installation automatisch erstellt und verfügt standardmäßig über die nötigen Rechte, um alle Funktionen auszuführen. Nach der Installation der Software können weitere CommCell-Benutzer mit denselben oder weniger Sicherheitsrechten erstellt werden.
Klicken Sie auf Weiter, um fortzufahren.
|
 |
| 24. |
Wählen Sie die Option +++Softwarecache einrichten+++ aus, um die Software-Updates automatisch herunterzuladen. Wählen Sie die Option Herunterladen automatischer Updates von FTP planen aus, um den automatischen FTP-Download von Software-Updates zu planen.
Klicken Sie auf Weiter, um fortzufahren.
|
 |
| 25. |
Planen Sie das Herunterladen der neuesten Software-Updates von der FTP-Seite.
HINWEISE
- Dieser Bildschirm wird angezeigt, wenn Sie im obigen Schritt die Option Herunterladen automatischer Updates von FTP planen ausgewählt haben.
- Der Ablaufplan für automatische Updates ermöglicht den automatischen Download von Software-Updates in Einzelfällen und in wöchentlichen Intervallen.
- Wenn Sie diese Option nicht auswählen, können Sie die Planung dieser Updates zu einem späteren Zeitpunkt über die CommCell Console einrichten.
Klicken Sie auf Weiter, um fortzufahren.
|
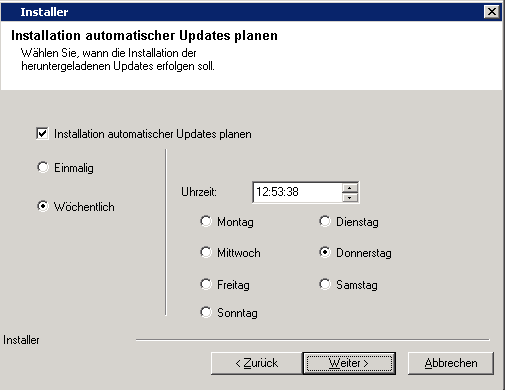 |
| 26. |
Geben Sie den Pfad an, unter dem die Update-Dateien von der FTP-Site gespeichert werden sollen. HINWEISE
- Diese Eingabeaufforderung wird nur angezeigt, wenn die Option +++Softwarecache einrichten+++ aktiviert wurde.
Klicken Sie auf Weiter, um fortzufahren.
|
 |
|
|
| 27. |
Wählen Sie diese Option bei Bedarf aus, um die automatische Installation von Software-Updates zu planen.
HINWEISE
Klicken Sie auf Weiter, um fortzufahren.
|
 |
|
|
| 28. |
Klicken Sie auf Ja, um die CommCell Console für die Webadministration zu konfigurieren, oder auf Nein, um ohne Konfigurieren der CommCell Console für die Webadministration fortzufahren. HINWEISE
- Der Internet Information Server (IIS) muss auf diesem Computer installiert sein, um die Webadministration zu ermöglichen.
- Durch Konfigurieren dieses Computers für die Webadministration können Sie:
- Mit einem Webbrowser von einem Remote-Computer aus auf die CommCell Console und Books Online zugreifen.
- CommCell-Berichte über einen Webbrowser anzeigen.
- Auf Books Online zugreifen, indem Sie auf die Hilfe-Schaltfläche (das Symbol mit einem ?) in der CommCell Console klicken.
|
 |
|
|
| 29. |
Überprüfen Sie die Zusammenfassung der ausgewählten Optionen.
HINWEISE
- Unter Zusammenfassung müssen auf dem Bildschirm die Komponenten stehen, die Sie zur Installation ausgewählt haben. Dies kann von dem dargestellten Beispiel abweichen.
Klicken Sie auf Weiter, um fortzufahren, oder auf Zurück, um Optionen zu ändern.
Das Installationsprogramm beginnt jetzt mit dem Kopieren der Software auf den Computer. Dieser Schritt kann mehrere Minuten dauern.
|
 |
|
|
| 30. |
Klicken Sie auf Ja, um die zuvor vom Installationsprogramm zugewiesenen Zugriffsrechte zu entfernen. Wenn diese nicht entfernt werden sollen, klicken Sie auf Nein.
HINWEISE
- Diese Option wird nur angezeigt, wenn Sie in einem früheren Stadium der Installation zum Zuweisen der Zugriffsrechte aufgefordert wurden.
|
 |
|
|
| 31. |
Das Installationsprogramm zeigt die erfolgreich installierten Komponenten an.
HINWEISE
- Unter Setup abgeschlossen werden die installierten Komponenten angegeben. Der Bildschirm kann von dem dargestellten Beispiel abweichen.
- Wenn Sie einen Agenten bei geöffneter CommCell Console installieren, müssen Sie die CommCell Console (F5) installieren, um die neuen Agenten anzuzeigen.
- Wenn die Schaltfläche Jetzt neu starten angezeigt wird, sollten Sie den Computer unbedingt neu starten, bevor Sie andere Vorgänge auf dem Computer ausführen.
Klicken Sie auf Fertig stellen, um das Installationsprogramm zu schließen.
Die Installation ist abgeschlossen.
|
 |
|
|
Allgemein
-
Falls Sie über eine Dauerlizenz verfügen, öffnen Sie die CommCell Console und wenden die Lizenz an. Weitere schrittweise Anleitungen finden Sie unter Lizenz aktualisieren.
-
Installieren Sie Updates oder Service Packs, die nach der Veröffentlichung der Software verfügbar werden. Sie können auch Automatische Updates aktivieren, um eine schnelle und einfache Installation der Updates in der CommCell® Console zu gewährleisten.
-
Nach der Installation der CommServe®- oder MediaAgent-Software wird sie als Client-Computer im CommCell Browser des Hostcomputers aufgeführt. Das Warnsymbol vor dem CommServe- oder MediaAgent-Client-Computer in der CommCell Console zeigt an, dass auf dem jeweiligen Computer Agent-Software installiert sein muss, um ihn als Client zu verwenden.
Datenbank-Engine
CommCell Console
|