Requisitos de instalación
iDataAgent del sistema de archivos de Windows se instala en el equipo desde el que iDataAgent protege los datos. (Este equipo se denomina equipo cliente en el procedimiento de instalación.)
Verifique que el equipo donde desea instalar el software cumpla con los requisitos mínimos especificados en Requisitos del sistema – Agente de iDataAgent del sistema de archivos Windows de Microsoft.
Revise los siguientes requisitos de instalación antes de instalar el software:General
- Revise Consideraciones de la instalación antes de instalar el software.
- Los agentes sólo deben instalarse después de que CommServe y al menos un MediaAgent se hayan instalado en el CommCell. Asimismo, tenga en cuenta que CommServe® y MediaAgent deben estar instalados y en ejecución (aunque no necesariamente en el mismo equipo), antes de poder instalar el Agente.
- Este software debe instalarse en un componente de CommCell con versiones actuales del software del CommServe Server y MediaAgent.
- Cierre todas las aplicaciones y deshabilite cualquier programa que se ejecute automáticamente, incluyendo antivirus, protectores de pantalla y utilidades del sistema operativo. Algunos de los programas, incluidos muchos programas antivirus, pueden ejecutarse como servicio. Detenga y deshabilite dichos servicios antes de comenzar. Puede rehabilitarlos después de la instalación.
- Asegúrese de que exista una licencia disponible en el software de CommServe para el Agente.
- Compruebe que tenga el disco de instalación de software adecuado para el sistema operativo del equipo de destino.
Específico del clúster
- iDataAgent del sistema de archivos de Windows se puede instalar desde el nodo activo hacia el servidor virtual mediante el siguiente procedimiento. El software también se puede instalar automáticamente en todos los nodos pasivos disponibles cuando se instala el software en el servidor virtual, o bien puede seleccionar instalar cualquier nodo pasivo de forma separada.
- Para un iDataAgent del sistema de archivos en un servidor virtual, se requiere una licencia Sistema de archivo virtual. Para obtener más información acerca de los requisitos de las licencias del clúster, consulte Asistencia de clúster - requisitos de las licencias.
- Compruebe lo siguiente en el equipo de clúster en el que desea instalar el software:
- El software de clúster está instalado y en ejecución.
- Los nodos activos y pasivos están disponibles.
- Los dispositivos de matriz de disco están configurados con acceso a la matriz compartida.
- La tarjeta de interfaz de red pública está enlazada primero, antes que la tarjeta de interfaz de red privada. (No se aplica a NetWare Cluster.)
Antes de comenzar
- Inicie sesión en el cliente como Administrador local o como un miembro del grupo de Administradores en ese equipo.
-
En un equipo agrupado, asegúrese de que ha iniciado sesión en el nodo activo como el usuario del dominio con privilegios administrativos en todos los nodos del clúster.
Procedimiento de instalación
Para empezar
Después de algunos segundos, se iniciará el programa de instalación.
Si el programa de instalación no se inicia automáticamente:
- Haga clic en el botón Iniciar de la barra de tareas de Windows, y luego haga clic en Ejecutar.
- Desplácese hasta la unidad de disco de instalación, seleccione Setup.exe, haga clic en Abrir y luego haga clic en OK.
NOTAS
- Si instala en una versión x64 de Windows 2008 Server Core R2, vaya a la carpeta AMD64 y ejecute Setup.exe.
-
Si realiza la instalación de forma remota en otros nodos físicos del clúster, asegúrese de que monte el disco de instalación del software en una ruta UNC o en una ubicación compartida (por ejemplo, \\machine_name\shared_directory_name).
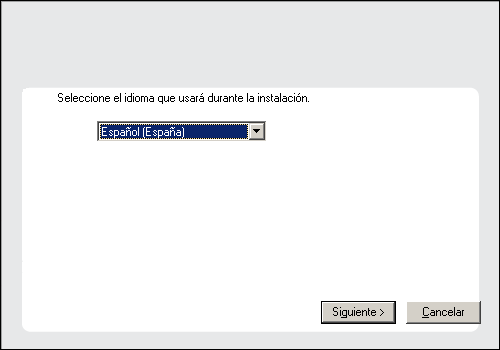
NOTAS
- Las opciones que aparecen en esta pantalla dependen del equipo en el que se instale el software.
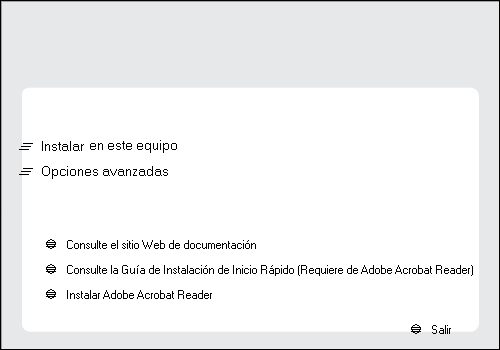
Haga clic en Siguiente para continuar si no se está ejecutando ninguna otra aplicación.

Haga clic en OK para continuar si el software de virus está deshabilitado.

Haga clic en Siguiente para continuar.
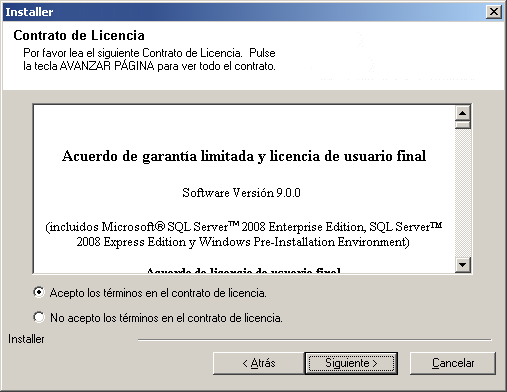
Selección de clúster
Si está instalando en un entorno agrupado, siga estos pasos. Para un entorno sin agrupar, vaya a Seleccionar componentes para la instalación.
Haga clic en Siguiente para continuar.

Haga clic en Siguiente para continuar.

Seleccionar componentes para la instalación
NOTAS
- La pantalla que se muestre puede ser diferente a la de este ejemplo.
- Los componentes que ya estén instalados o que no pueden instalarse, se mostrarán atenuados. Pase el cursor sobre el componente para obtener detalles adicionales.
- El campo Claves de registro especiales en uso se resaltará cuando se haya habilitado la clave de registro GalaxyInstallerFlags. Mueva el puntero del ratón sobre este campo para ver una lista de las claves de registro que se hayan creado en este equipo.
Haga clic en Siguiente para continuar.
Para instalar el iDataAgent de Microsoft Windows File System, expanda la carpeta Client Modules, la carpeta Backup & Recovery y la carpeta File System. A continuación, seleccione:
- iDataAgent de Windows File System

Configuración de otras opciones de instalación
Para ver las opciones del servidor de seguridad e instrucciones de configuración, consulte Configuración del servidor de seguridad y continúe con la instalación.
Si la configuración del servidor de seguridad no es necesaria, haga clic en Siguiente para continuar.
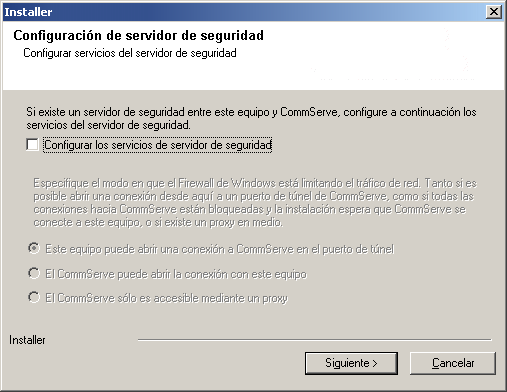
NOTAS
- El nombre de cliente de CommServe es el nombre del equipo. Este campo se completa automáticamente.
- No utilice espacios ni los siguientes caracteres al especificar un nuevo nombre de host de CommServe.
\|`~!@#$%^&*()+=<>/?,[]{}:;'"
- Si ya se ha instalado un equipo, esta pantalla no se mostrará; en su lugar, el programa de instalación utilizará el mismo nombre de servidor previamente especificado.
- Si no especifica el nombre de host de CommServe, aparecerá una pantalla solicitándole que continúe en modo de desacoplamiento. Haga clic en Sí para continuar a Instalación desacoplada. Haga clic en No para especificar un nombre de CommServe y continúe con la instalación.
Después de la instalación desacoplada, se debe llevar a cabo un Registro de un equipo de cliente antes de que el cliente sea funcional en CommCell.
Haga clic en Siguiente para continuar.

NOTAS
- Esta ventana se mostrará cuando la opción Se requiere autenticación para la instalación del agente se selecciona en las Propiedades de CommCell. Para obtener más información, consulte Autenticación para instalaciones de agentes.
Haga clic en Siguiente para continuar.
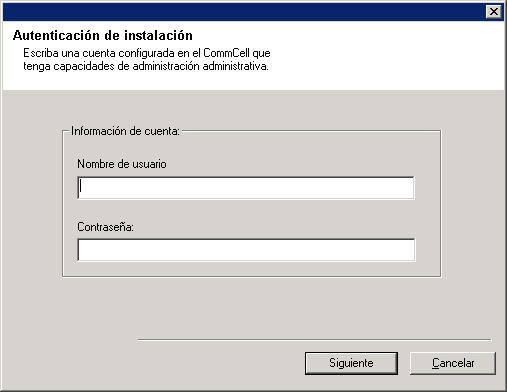
- El nombre (NetBIOS) local del equipo cliente.
- El nombre de host TCP/IP del NIC que el equipo cliente debe usar para comunicarse con el CommServe Server.
NOTAS
- No utilice espacios al especificar un nuevo nombre para el cliente.
- El nombre predeterminado de la interfaz de la red del equipo cliente se muestra si el equipo tiene sólo una interfaz de red. Si el equipo tiene varias interfaces de red, introduzca el nombre de interfaz preferido para comunicarse con el CommServe Server.
- Si ya se ha instalado un componente, esta pantalla no se mostrará; por contra, el programa de instalación utilizará el mismo nombre previamente especificado.
Haga clic en Siguiente para continuar.
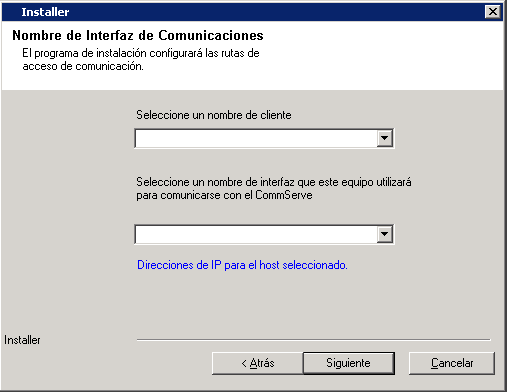
NOTAS:
- Si el Firewall de Windows está habilitado en el equipo, esta opción se selecciona de forma predeterminada y se debe habilitar para continuar con la instalación.
- Si el Firewall de Windows está deshabilitado en el equipo, puede seleccionar esta opción para agregar los programas y servicios para las operaciones habilitadas de CommCell en el servidor de seguridad, si se habilita éste más tarde.
Puede seleccionar esta opción durante la instalación o agregar los programas y servicios tras la instalación. Para agregar los programas y servicios después de la instalación, consulte Configurar el Firewall de Windows para permitir la comunicación CommCell.
Haga clic en Siguiente para continuar.
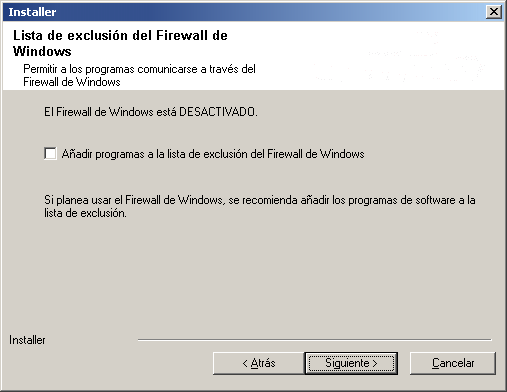
Descargar e instalar los paquetes más recientes
NOTAS
- Es necesario disponer de conexión a Internet para descargar las actualizaciones.
- Las actualizaciones se descargan en el siguiente directorio:
/Base/Temp/DownloadedPacks .
Se inician en segundo plano y se instalan de manera automática en la primera instancia.
Haga clic en Siguiente para continuar.
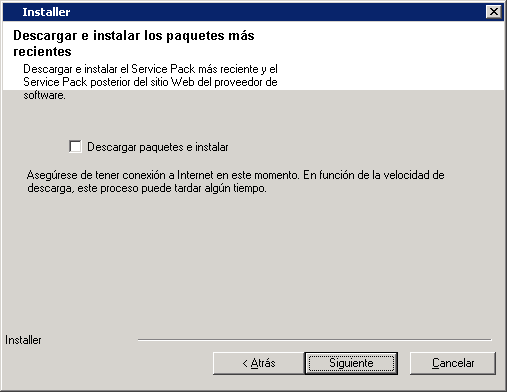
NOTAS
- No instale el software en una unidad de red asignada.
- No utilice los siguientes caracteres al especificar la ruta de destino:
/ : * ? " < > | #
Se recomienda utilizar sólo caracteres alfanuméricos. - Si piensa instalar otros componentes en este equipo, el directorio de instalación seleccionado se usará automáticamente para ese software también.
- Si ya está instalado un componente en el equipo, no se mostrará esta pantalla. El software se instalará automáticamente en la misma ubicación que se especificó anteriormente.
Haga clic en Examinar para cambiar de directorio.
Haga clic en Siguiente para continuar.
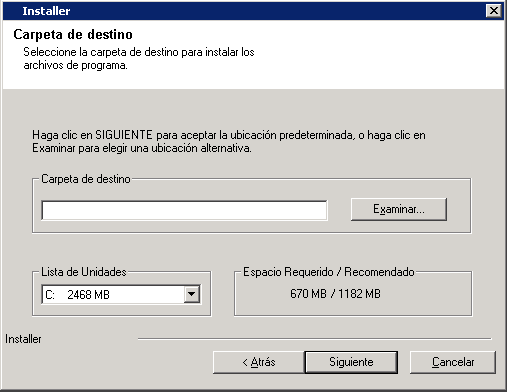
Selección del grupo de clientes
Haga clic en Siguiente para continuar.
NOTAS
- Esta pantalla se mostrará si se configuran grupos de clientes para la CommCell Console. Para obtener más información, consulte Grupos de equipos de clientes.

Programación de actualizaciones automáticas
NOTAS
- La programación de instalación de actualizaciones automáticas permite la instalación automática en el equipo de las actualizaciones necesarias de software de forma esporádica o periódica. Si no selecciona esta opción, puede programar dichas actualizaciones más tarde desde la CommCell Console.
- Para evitar conflictos, no programe la instalación automática de actualizaciones de software en el mismo momento que las descargas automáticas de actualizaciones de software vía FTP.
-
Si ya se ha instalado un componente, esta pantalla no se mostrará; por contra, el programa de instalación utilizará la misma opción previamente especificada.
Haga clic en Siguiente para continuar.
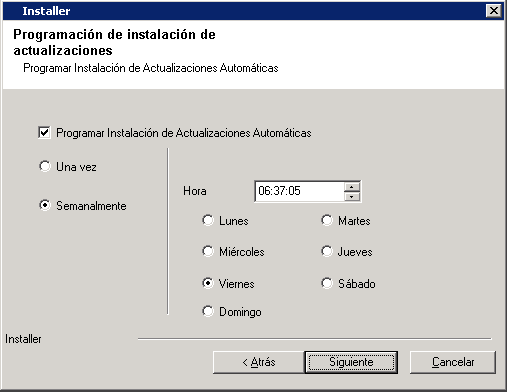
Selección de filtros Globales
NOTAS
- Seleccione Utilizar la política de nivel de celda para heredar la configuración de política de filtro global establecida para CommCell, es decir, si se selecciona la opción Utilizar filtros globales en todos los subclientes en el cuadro de diálogo Filtros globales (del panel de control de la CommCell Console), esta política también se aplicará al subcliente predeterminado. Si no se selecciona, los filtros globales no se aplicarán al subcliente predeterminado.
- Seleccione Utilizar siempre filtros globales para aplicar la política de filtros globales a subcliente predeterminado, independientemente de la política establecida para CommCell.
- Seleccione No utilizar filtros globales para no aplicar los filtros globales a subcliente predeterminado, independientemente de la política establecida para CommCell.
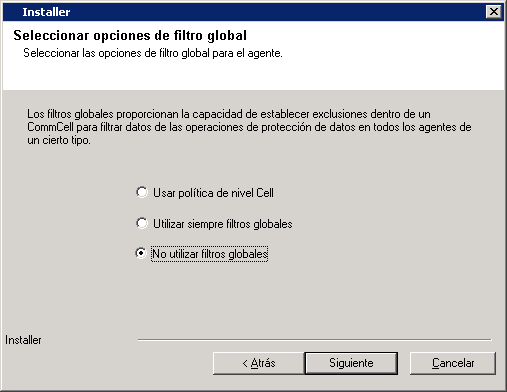
Selección de política de almacenamiento
NOTAS
- Una política de almacenamiento dirige los datos de copia de seguridad a una biblioteca de medios.
- Si lo desea, puede cambiar su selección de política de almacenamiento en cualquier momento después de haber instalado el software de cliente.
- Esta pantalla puede aparecer más de una vez si ha seleccionado varios agentes para la instalación. Se le solicitará que configure la asociación de la política de almacenamiento para cada agente seleccionado.
Haga clic en Siguiente para continuar.
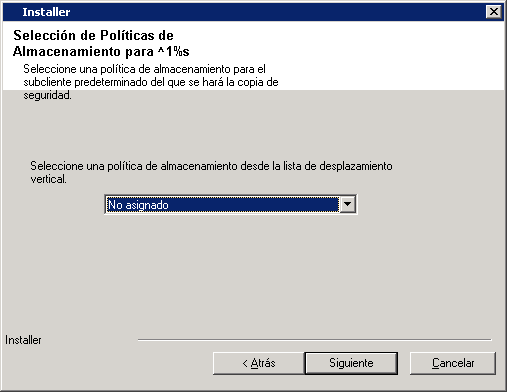
Verificación del Resumen de opciones de instalación
NOTAS
- El Resumen que se muestre en pantalla debe reflejar los componentes que seleccionó para su instalación y puede ser diferente al del ejemplo aquí mostrado.
Haga clic en Siguiente para continuar o en Atrás para cambiar cualquiera de las opciones.
El programa de instalación empezará a copiar el software en el equipo. Este paso puede tardar varios minutos en completarse.

Instalación de los nodos de clúster restantes
Si está instalando en un entorno agrupado, siga los siguientes pasos para instalar en los nodos restantes del clúster. Para un entorno sin agrupar, vaya a Instalación finalizada.
Para finalizar la instalación únicamente en este nodo, haga clic en No.
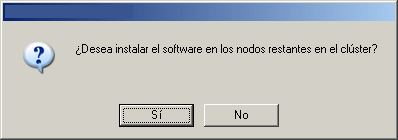
NOTAS
- La lista de Nodos preferidos muestra todos los nodos que se encuentran en el clúster; desde esta lista sólo debe seleccionar nodos de clúster configurados para alojar este servidor virtual.
- No seleccione los nodos que ya tengan varias instancias instaladas. Para obtener más información, consulte Instancias múltiples.
Una vez que haya finalizado de realizar las selecciones, haga clic en Siguiente para continuar.
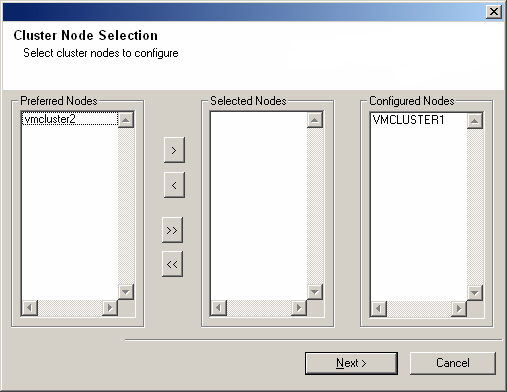
Haga clic en Siguiente para continuar.
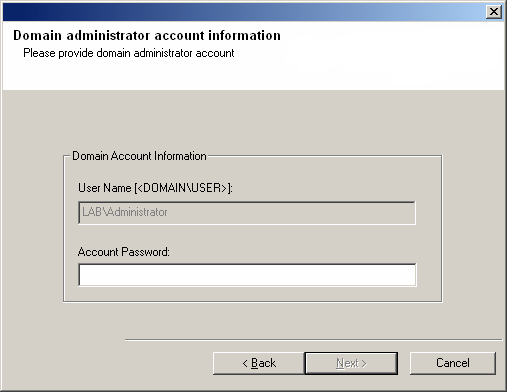
Haga clic en Detener para evitar la instalación en cualquier nodo después de que los actuales finalicen.
Haga clic en Configuración avanzada para especificar cualquiera de las siguientes opciones:
- El número máximo de nodos en los que el programa de instalación se puede ejecutar de forma simultánea.
- El tiempo asignado para el programa de instalación para que empiece a ejecutarse en cada nodo, después del cual el intento de instalación dará error.
- El tiempo asignado para el programa de instalación para que se finalice en cada nodo, después del cual el intento de instalación dará error.
NOTAS
- Si, durante la instalación remota de un nodo de clúster, el programa de instalación no se puede finalizar o se interrumpe, debe realizar una instalación local en ese nodo. Al hacerlo, la instalación empieza desde el punto en que se dejó o desde el principio, si fuera necesario. Para ver los procedimientos, consulte Instalar manualmente el software en un nodo pasivo.
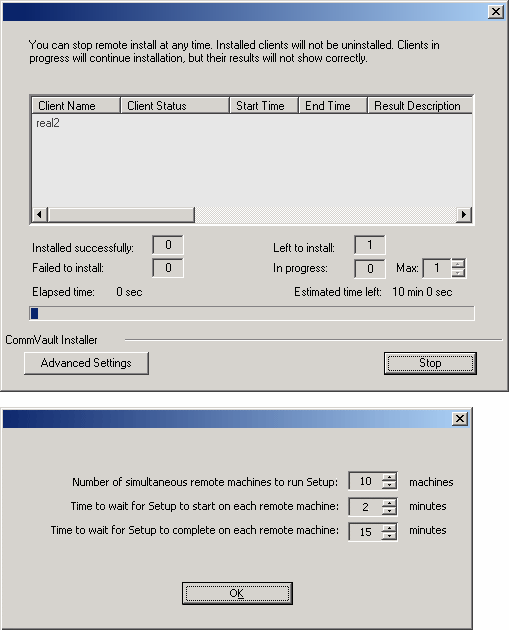
NOTAS
- Si no se puede instalar un nodo, debe instalar manualmente el software en dicho nodo cuando finalice la instalación actual. (Consulte Instalar manualmente el software en el nodo pasivo para obtener instrucciones detalladas.)
- El mensaje que aparecerá en su pantalla reflejará el estado de los nodos seleccionados y es posible que sea distinto al del ejemplo.
Haga clic en Siguiente para continuar.
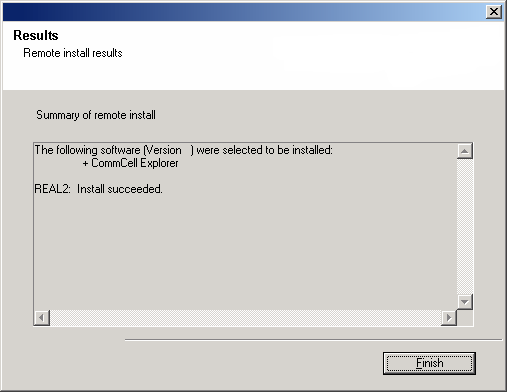
Instalación finalizada
NOTAS
- Las programaciones ayudan a garantizar que las operaciones de protección de datos para el Agente se realicen automáticamente de manera regular sin la intervención del usuario. Para obtener más información, consulte Programación.

NOTAS
- El mensaje Instalación finalizada que se muestre en pantalla debe reflejar los componentes instalados y puede ser diferente al del ejemplo aquí mostrado.
- Si instala un agente con la CommCell Console abierta, debe actualizar la CommCell Console (F5) para ver los agentes nuevos.
- Si el botón Reiniciar ahora se muestra asegúrese de reiniciar el equipo antes de realizar cualquier otra operación desde el equipo.
Haga clic en Finalizar para cerrar el programa de instalación.
De esta forma finaliza la instalación.

Consideraciones posteriores a la instalación
General
-
Revise Consideraciones de la instalación después de instalar el software.
- Si no habilita Descargar los paquetes de actualización más recientes durante la instalación o actualización, instale las actualizaciones de versiones posteriores o Service Packs que puedan haber sido publicados después del lanzamiento del software. Si está instalando un Service Pack, asegúrese de que sea la misma versión que el que está instalado en el CommServe Server. También puede habilitar Actualizaciones automáticas para la instalación rápida y fácil de actualizaciones en el componente de CommCell.