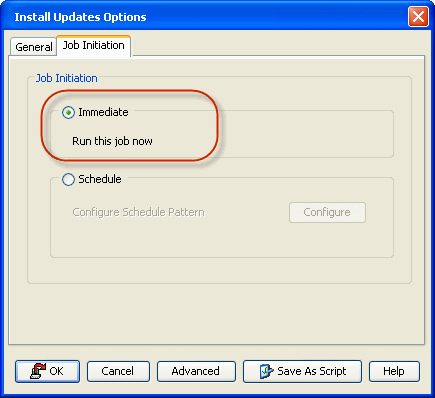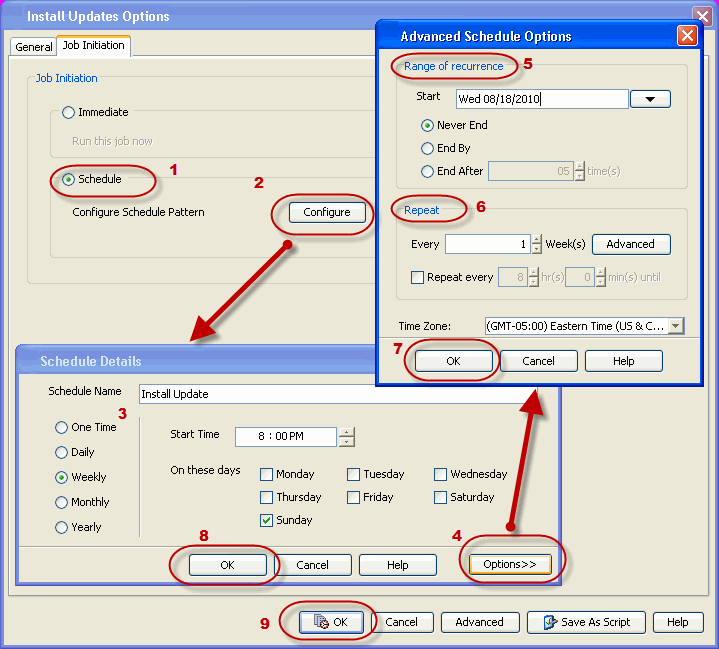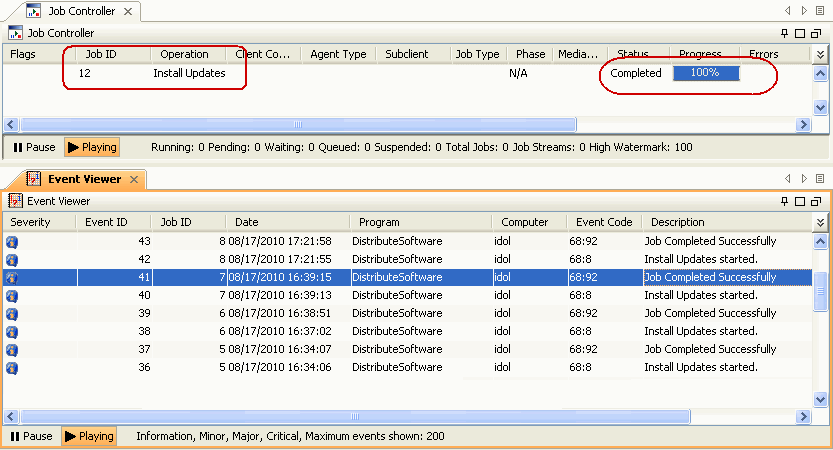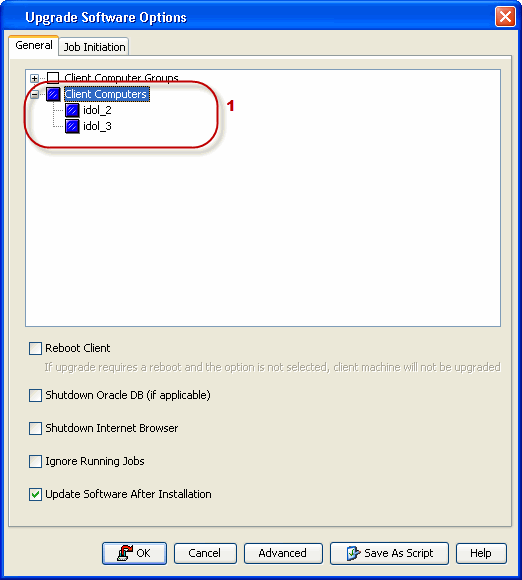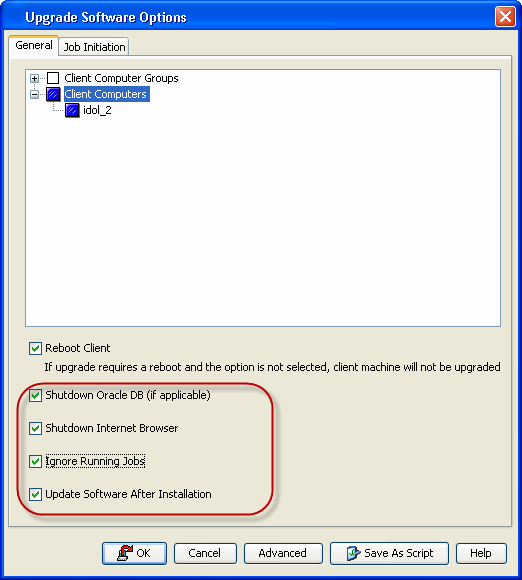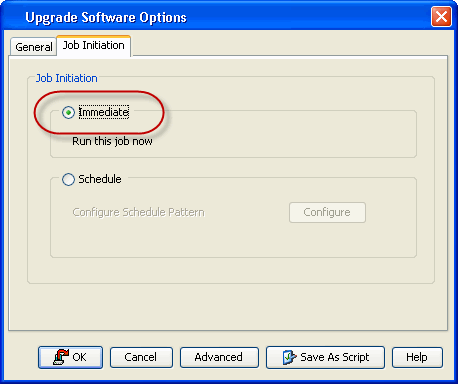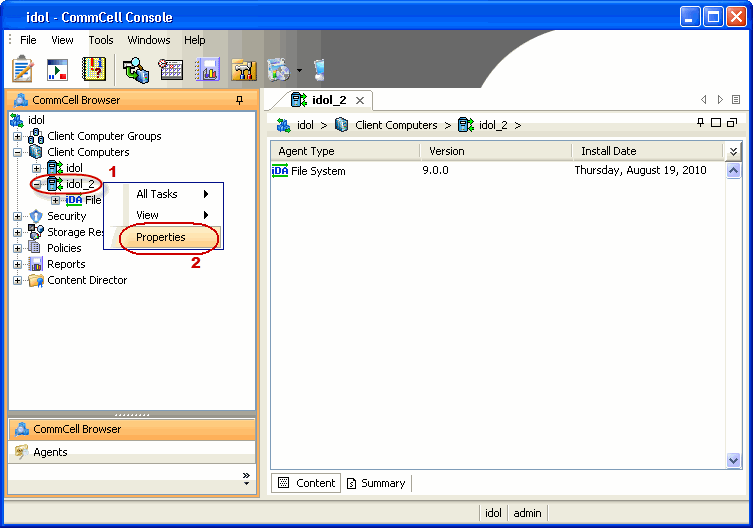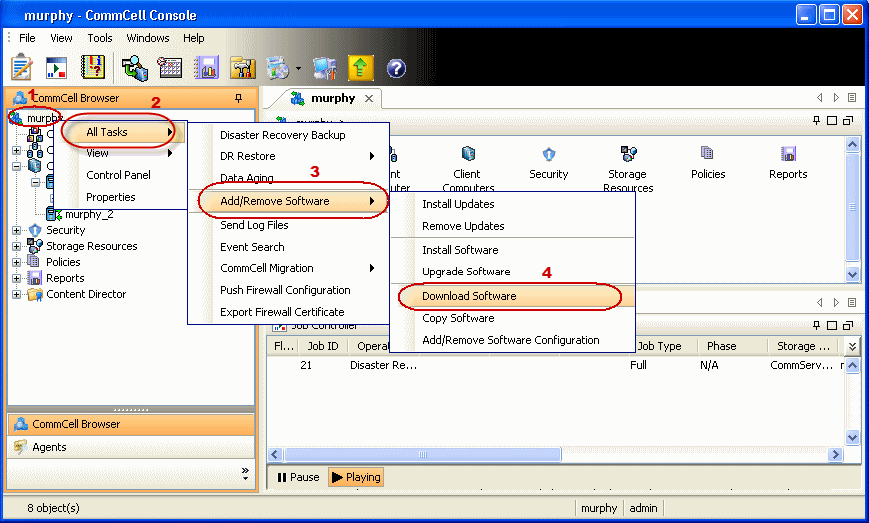
Select Windows to download Windows packages for clients running Windows-based Operating Systems.
Select Unix to download Unix packages for clients running Unix-based operating systems.
Select Download Updates option to download the latest updates.

- Copy Updates to 1-Touch Cache: Select this option to copy updates to the configured 1-Touch cache directory. This checkbox is available when using 1-Touch Server node.
- Synchronize Software Agents After Download: Select this option to enable the software agents to automatically receive the updates from the CommServe update cache so that they are in sync with the CommServe update cache. If selected, the Software Agent caches will be automatically synchronized with the CommServe update cache when software/updates are downloaded to the CommServe.
Click OK.

Click OK to run the job immediately.
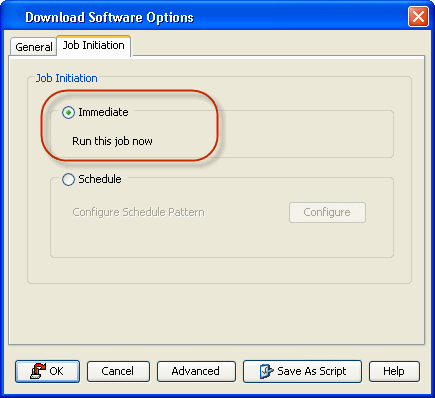
If you schedule the job, click Configure, the Schedule Details dialog box appears.

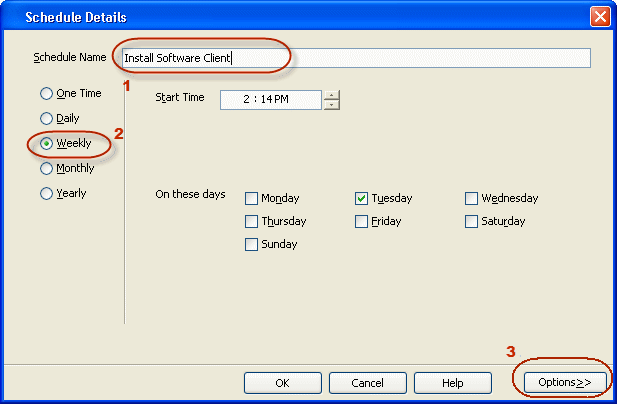
- Range of recurrence: Specify the date on which you want this schedule to take effect.
- Repeat: Select the value for which you want to run
the job repeatedly on the day in which the job is scheduled to run.
Select Advanced button to create an exception to a weekly schedule.
- Time Zone: Select a specific time zone from which the job schedule time will be based.
Click OK once all the desired options have been configured.