

  |
Follow the steps given below to install the Exchange Database iDataAgent on Exchange Server 2003.
Where to Install |
Before You Begin |
| The Exchange Database iDataAgent can be installed directly onto the Exchange Server. This method is referred to as an on-host installation and is useful if you want to preserve hardware resources. |
Download the latest software package to perform the install. SnapProtect Support - Platforms Make sure that the computer in which you wish to install the software satisfies the minimum requirements. |
| 1. |
Log on to the computer using an account with the following privileges:
|
|||
| 2. | Run Setup.exe from the Software Installation Package. | |||
| 3. |
Select the required language. Click Next. |
 |
||
| 4. |
Select the option to install software on this computer.
|
 |
||
| 5. | Click Next. |
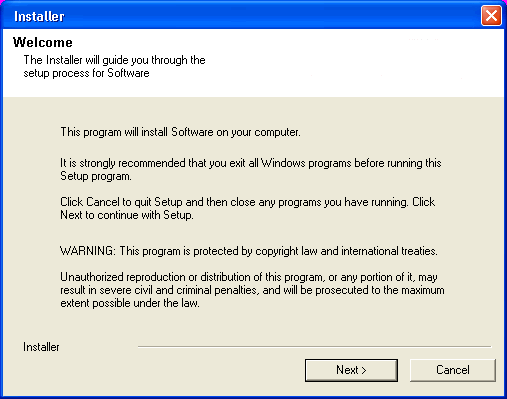 |
||
| 6. | Click OK. |
 |
||
| 7. |
Select I accept the terms in the license agreement. Click Next. |
 |
||
| 10. |
|
 |
||
| 11. |
If this computer and the CommServe is separated by a firewall, select the Configure
firewall services option and then click Next.
For firewall options and configuration instructions, see Firewall Configuration and continue with the installation. If firewall configuration is not required, click Next. |
 |
||
| 12. |
Enter the fully qualified domain name of the CommServe
Host Name. Click Next.
|
 |
||
| 13. | Click Next. |
 |
||
| 14. |
Select Add programs to the Windows Firewall Exclusion
List, to add CommCell programs and services to the Windows Firewall
Exclusion List. Click Next.
|
 |
||
| 15. | Click Next. |
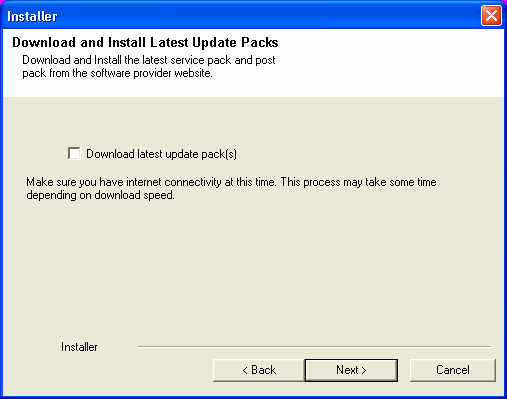 |
||
| 16. |
Verify the default location for software installation. Click Browse to change the default location. Click Next.
|
 |
||
| 17. |
Select a Client Group from the list. Click Next.
|
 |
||
| 18. | Click Next. |
 |
||
| 19. | Select a Storage Policy. Click Next. |
 |
||
| 20. |
Select the backup type for Exchange Database backups. Choose either of the
following options, then click Next.
|
 |
||
| 21. |
Enter the user credentials to access the Exchange Server to perform the backup
operation.
|
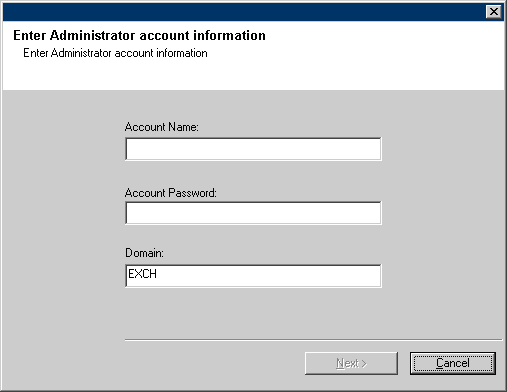 |
||
| 22. | Click Next. |
 |
||
| 23. |
The install program displays a reminder to verify that Circular Logging is disabled before performing any database backup operations. To verify that Circular Logging is disabled:
Click OK. |
 |
||
| 24. | Click Next. |
 |
||
| 25. | Click Finish. |
 |
  |