

  |
Follow the steps given below to install the Exchange Agents on Non-Exchange Server 2003.
Installation |
Related Topics |
||
|
Provides step-by-step procedure to download the latest packages for software install. Verify that the computer in which you wish to install the software satisfies the System Requirements. Provides comprehensive information on firewall. |
The below mentioned prerequisites are for Mailbox Agents only. Ensure that you have the following:
| 1. |
Log on to the computer using an account with the following privileges:
|
|||
| 2. | Create the
bAllowMultiInstances registry key. NOTES:
|
To create the registry key, see the following steps:
|
||
| 3. | Create the bAllow32BitInstallOn64Bit registry key. | To create the registry key, see the following steps:
|
||
| 4. | Run Setup.exe from the Software Installation Package. | |||
| 5. |
Select the required language. Click Next. |
 |
||
| 6. | Select the Calypso
32-bit Software install options to install software. NOTES
|
 |
||
| 7. |
Select I accept the terms in the license agreement. Click Next. |
 |
||
| 8. | If any agent software is already installed on the Proxy
Server, select Create a new instance option to install the Exchange
iDataAgents on separate instance. NOTES
|
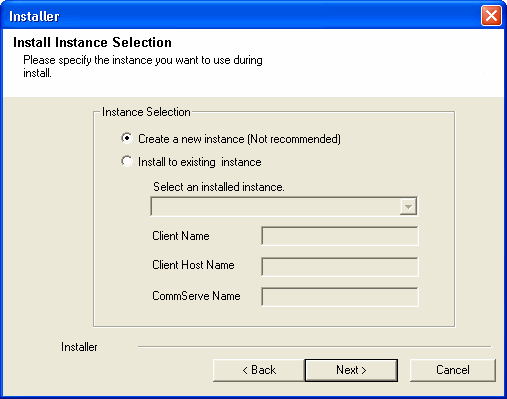 |
||
| 9. | To install the Exchange
iDataAgents expand Client
Modules | Exchange, and select one or more of the following:
To install the Exchange Archiver Agents, expand Client Modules | Archive Management, and select one or more of the following:
Click Next. |
 |
||
| 10. |
If this computer and the CommServe is separated by a firewall, select the Configure
firewall services option and then click Next.
For firewall options and configuration instructions, see Firewall Configuration and continue with the installation. If firewall configuration is not required, click Next. |
 |
||
| 11. |
Enter the fully qualified domain name of the CommServe
Host Name. Click Next.
|
 |
||
| 12. | Click Next. |
 |
||
| 13. |
Select Add programs to the Windows Firewall Exclusion
List, to add CommCell programs and services to the Windows Firewall
Exclusion List. Click Next.
|
 |
||
| 14. |
Verify the default location for software installation. Click Browse to change the default location. Click Next.
|
 |
||
| 15. |
Select a Client Group from the list. Click Next.
|
 |
||
| 16. | Click Next. |
 |
||
| 17. | Select a Storage Policy. Click Next. NOTES
|
 |
||
| If you do not have Storage Policy created, this message
will be displayed. Click OK.
|
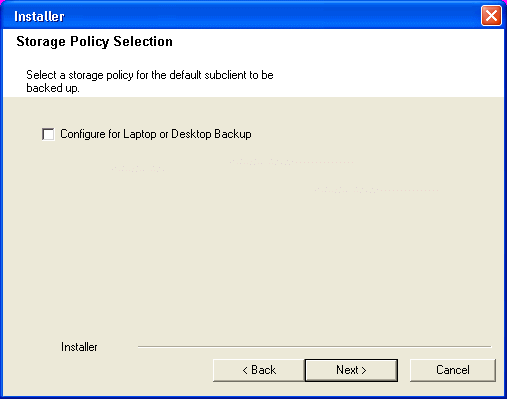 |
|||
| 18. | Select Exchange Server Name and Exchange Server
Version from drop-down list. Click Next. |
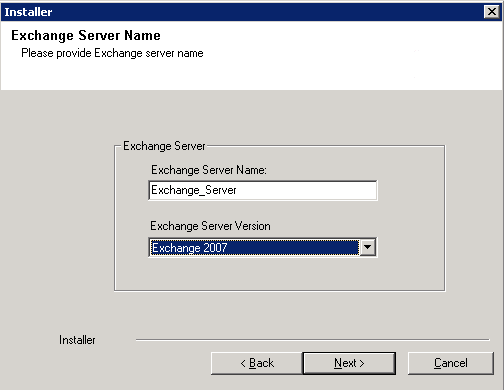 |
||
| 19. | Click Next. |
 |
||
| 20. |
Enter the following Exchange Administrator information then
click
Next.
|
 |
||
| 21. | Click Next. |
 |
||
| 22. | Click Finish. |
 |
||
 |
If you already have a storage policy selected in
step 17, Click
If you do not have Storage Policy created, continue with the following step. |
|||
| 23. | Create a Storage Policy:
|
 |
||
| 24. |
Enable the following registry key to create job specific profiles:
|
| 1. | From the CommCell Browser, select Tools, point to Add/Remove Software, and then click Install Software. |
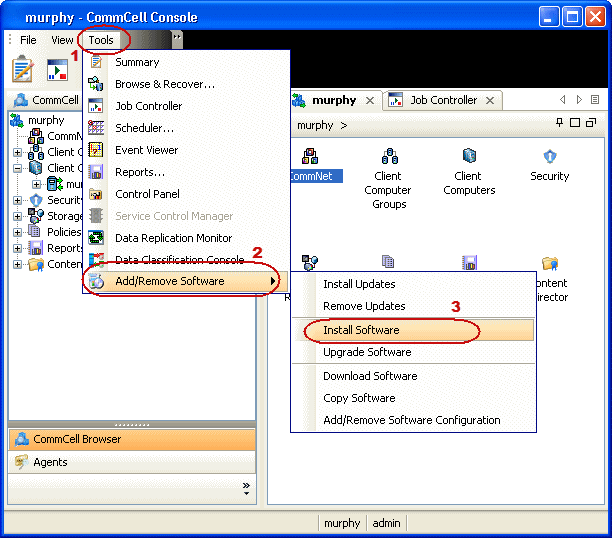 |
||
| 2. | Click Next. |
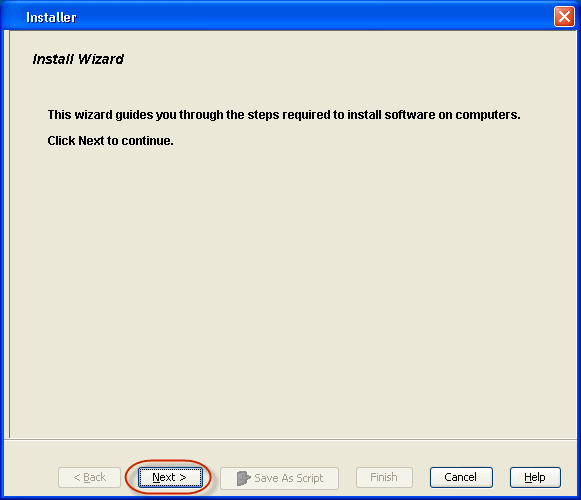 |
||
| 3. | Select Windows. Click Next. |
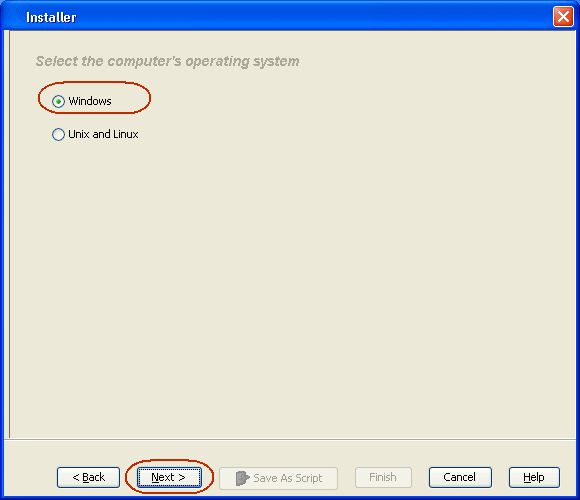 |
||
| 4. | Select Manually Select Computers. Click Next. |
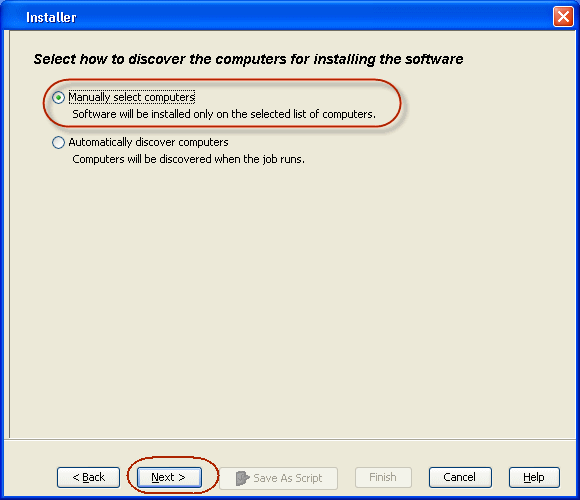 |
||
| 5. | Enter the fully qualified domain name of the computer on
which you have Exchange Server. For example: win08ex07.idclab.loc Click Next. |
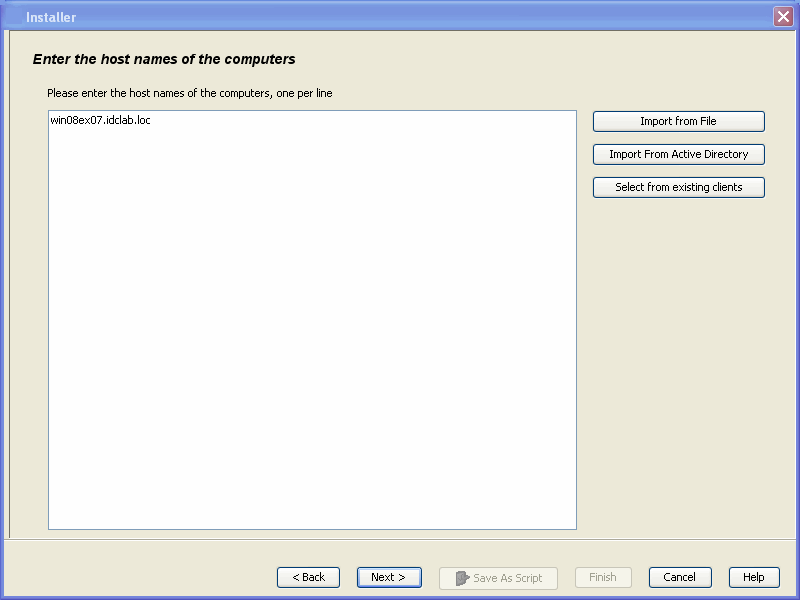 |
||
| 6. | Click Next. |
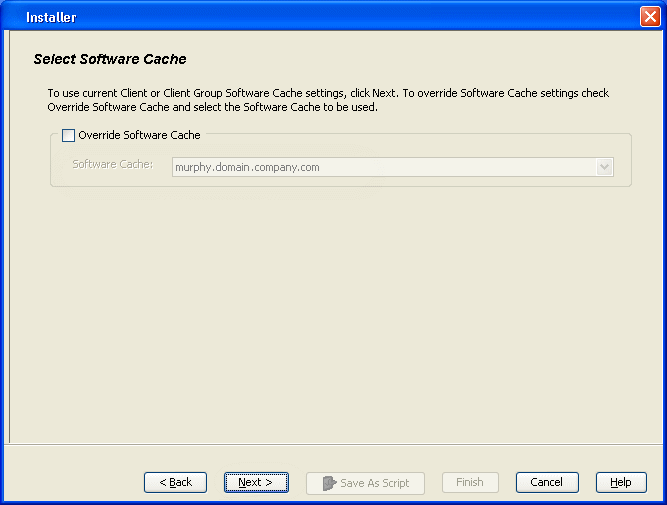 |
||
| 7. | Specify User Name and Password that must be
used to access the computer. Click Next. |
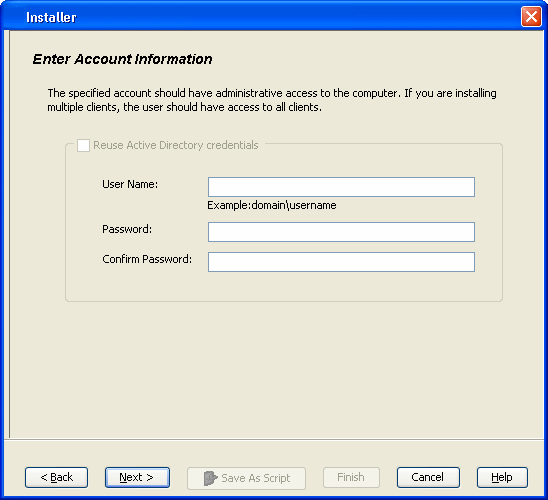 |
||
| 8. | To install the Exchange
iDataAgents expand Client Modules | Backup & Recovery
| Exchange, and select one or more of the following:
Click Next.
|
 |
||
| 9. |
NOTES:
|
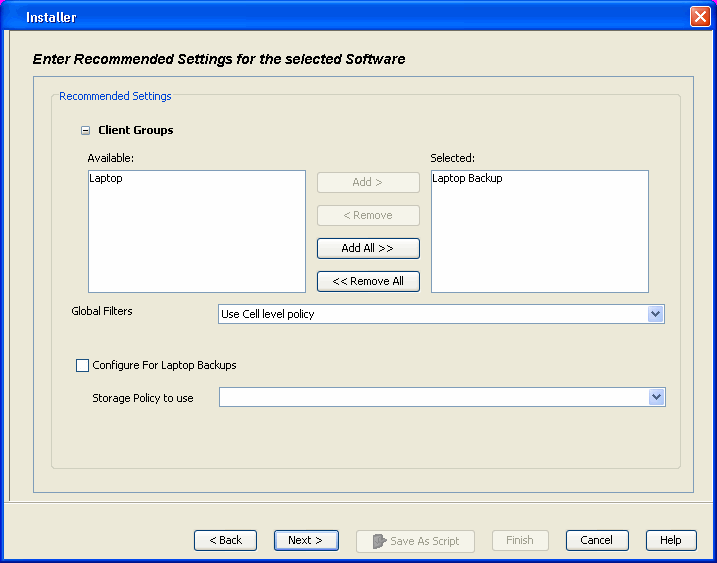 |
||
| 10. | Type the Agent Specific Settings information. Click Next. |
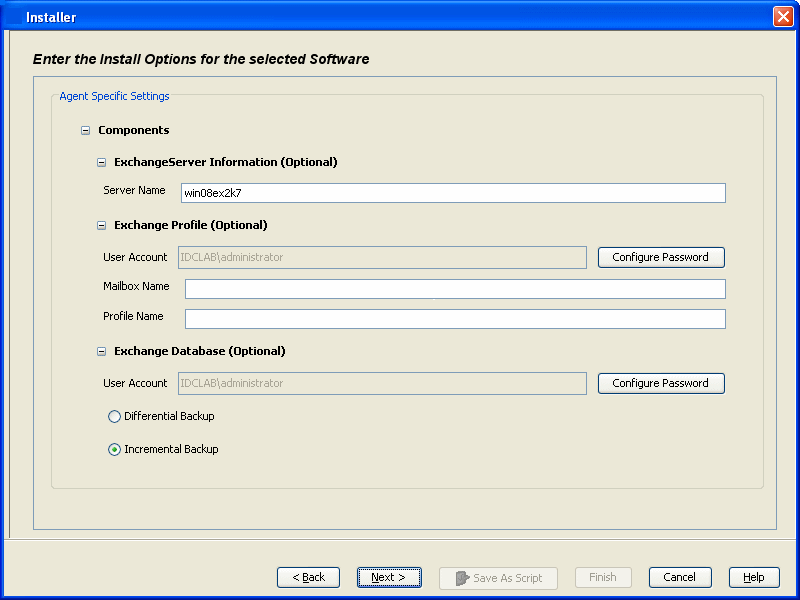 |
||
| 11. | Click Next. |
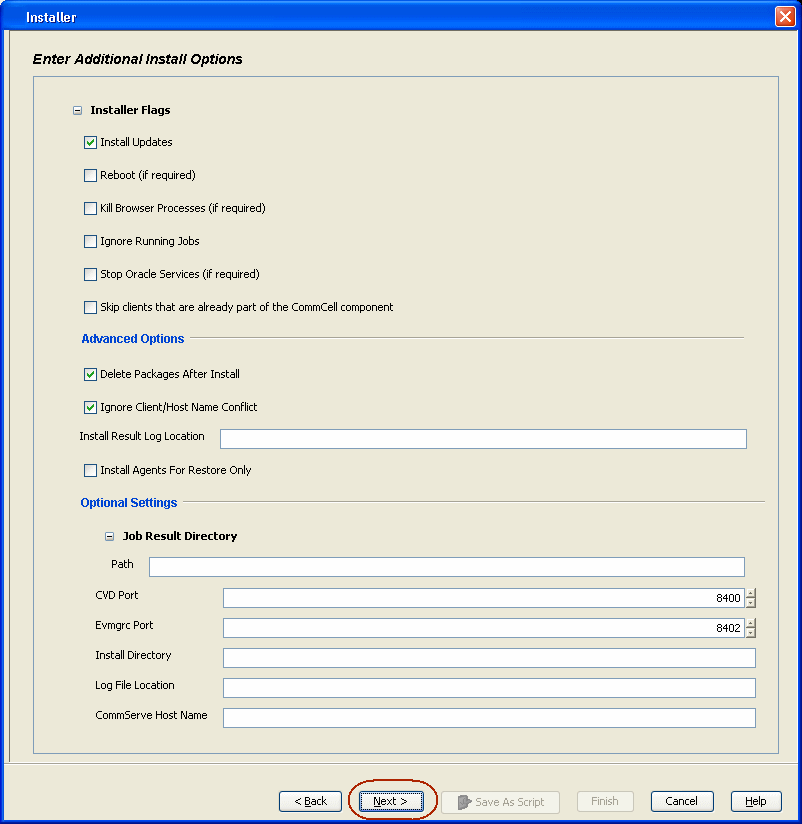 |
||
| 12. | Select Immediate. Click Next. |
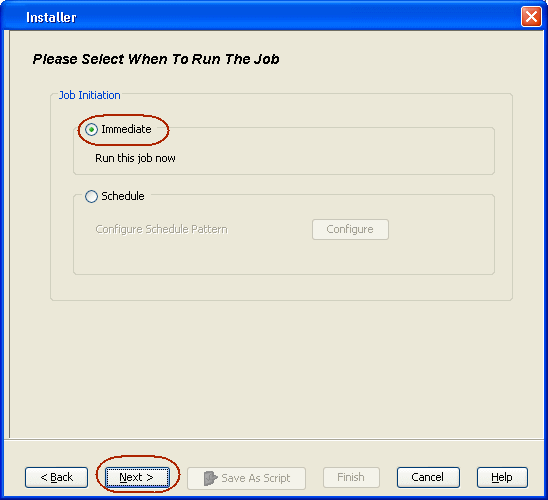 |
||
| 13. | Click Finish. |
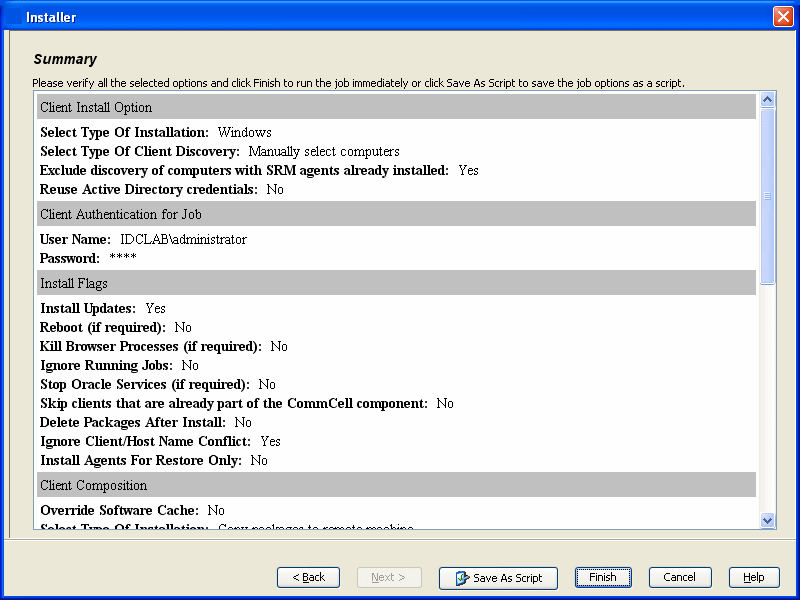 |
||
| 14. | You can track the progress of the job from the Job Controller or Event Viewer window. |
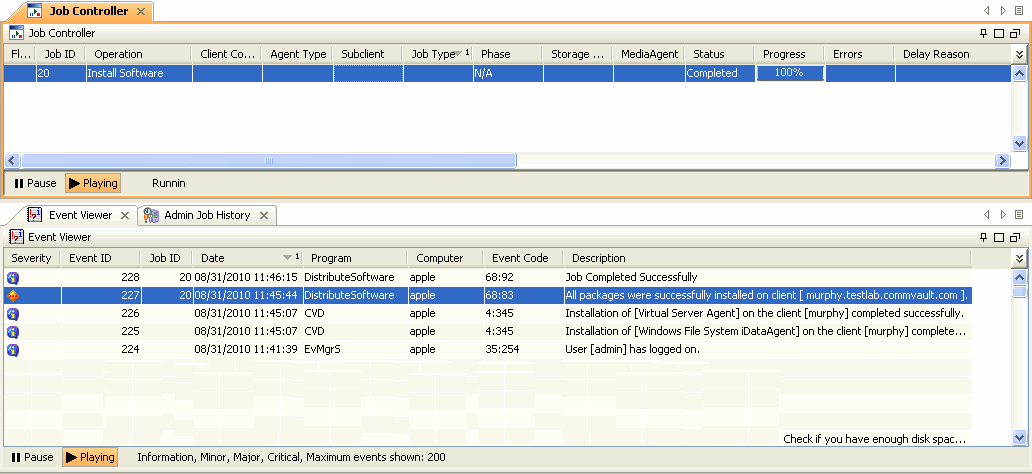 |
||
| 15. | Once the job is complete, right-click the CommServe computer, click View and then click Admin Job History. |
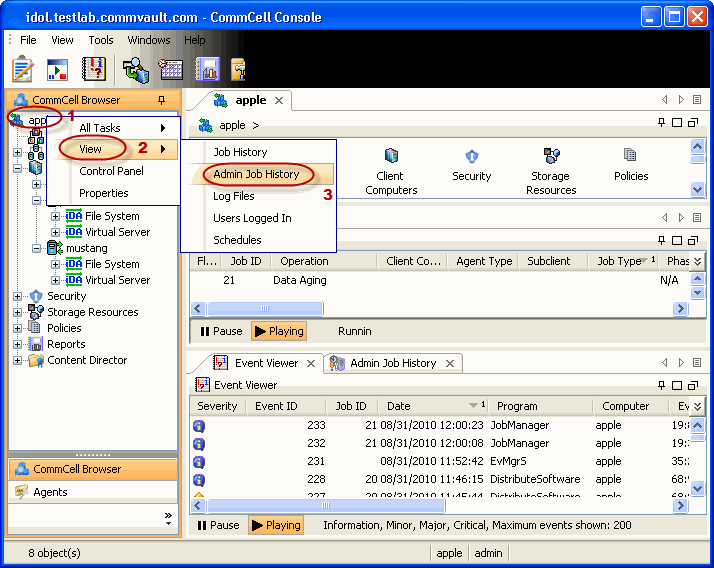 |
||
| 16. | Select Install/Upgrade/Remove Software. Click OK. |
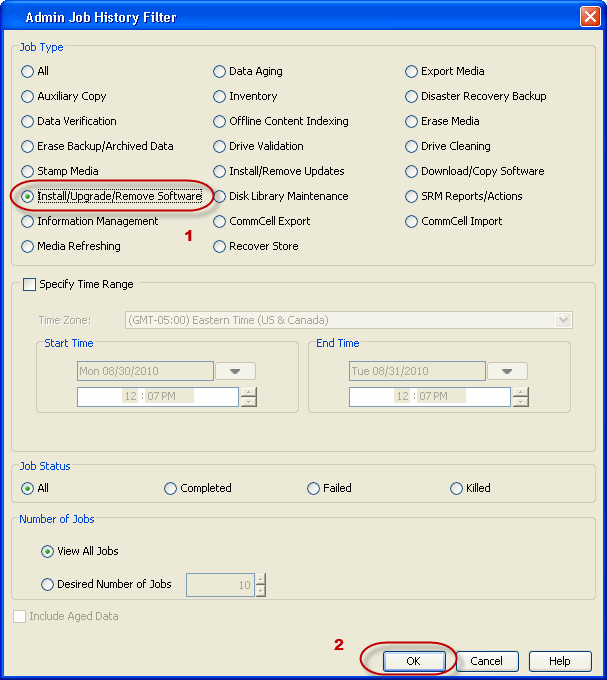 |
||
| 17. |
You can view the following details about the job by right-clicking
the job:
|
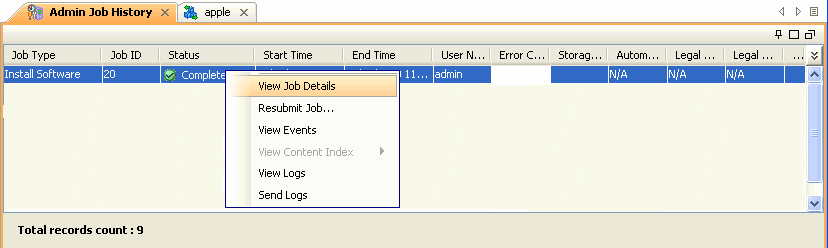 |
||
| 18. |
Enable the following registry key to create job specific profiles:
|
  |