

  |
Install the software on a client computer that you want to protect and satisfies the minimum requirements specified in the System Requirements.
Follow the steps given below to install the Windows File System iDataAgent.
Installation |
Before You Begin |
||
|
Download the latest software package to perform the install. Verify that the computer in which you wish to install the software satisfies the System Requirements. |
| 1. | Run Setup.exe from the Software Installation Package. | |||
| 2. |
Select the required language. Click Next. |
 |
||
| 3. |
Select the option to install software on this computer.
|
 |
||
| 4. |
Select I accept the terms in the license agreement. Click Next. |
 |
||
| 5. | Expand Client Modules | Backup & Recovery
| File System and select Windows File System
iDataAgent Click Next. |
 |
||
| 6. |
Click YES to install Microsoft .NET Framework package.
|
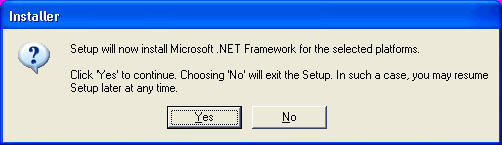 |
||
| 7. |
If this computer and the CommServe is separated by a firewall, select the Configure
firewall services option and then click Next.
For firewall options and configuration instructions, see Firewall Configuration and continue with the installation. If firewall configuration is not required, click Next. |
 |
||
| 8. |
Enter the fully qualified domain name of the CommServe
Host Name. Click Next.
|
 |
||
| 9. | Click Next. |
 |
||
| 10. |
Select Add programs to the Windows Firewall Exclusion
List, to add CommCell programs and services to the Windows Firewall
Exclusion List. Click Next.
|
 |
||
| 11. |
Verify the default location for software installation. Click Browse to change the default location. Click Next.
|
 |
||
| 12. |
Select a Client Group from the list. Click Next.
|
 |
||
| 13. | Click Next. |
 |
||
| 14. | Click Next. |
 |
||
| 15. |
Select a Storage Policy from the drop-down list. Click Next.
|
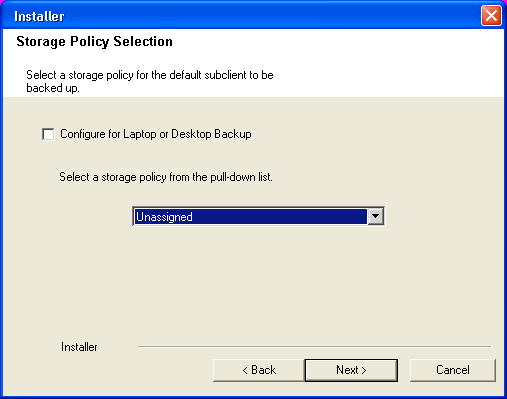 |
||
|
If you do not have Storage Policy created, this message will be
displayed. Click Next.
|
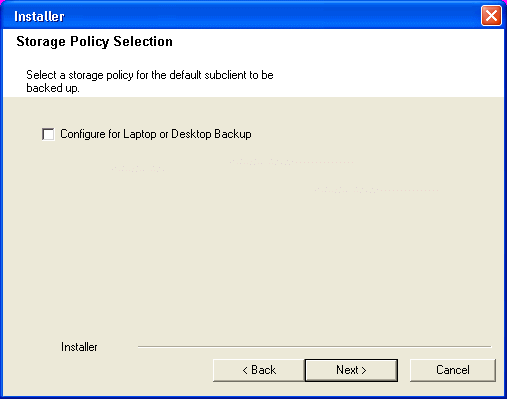 |
|||
| 16. | Click Next. |
 |
||
| 17. | Click Next. |
 |
||
| 18. | Click Finish. |
 |
||
 |
If you already have a storage policy selected in step 15,
Click
If you do not have Storage Policy created, continue with the following step. |
|||
| 19. | To create a storage policy, you must have configured a
library in the CommCell.
|
|||
DISK LIBRARY CREATION:
This will create a library and Storage Policy. Click the
|
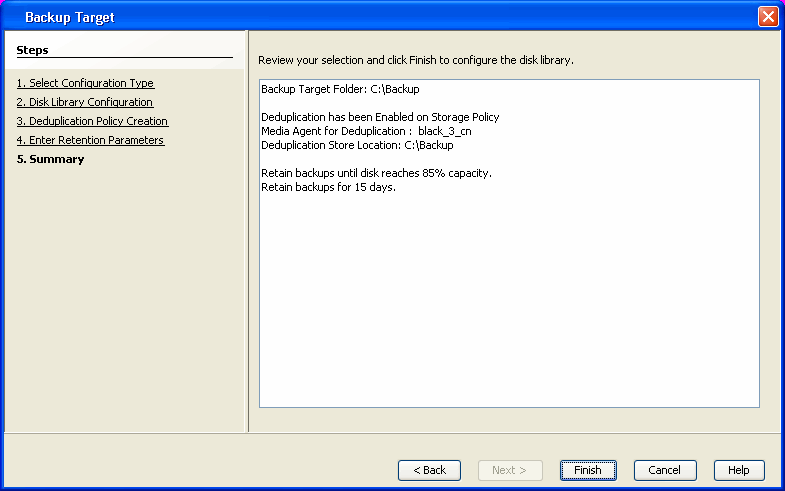 |
|||
Storage Policy Creation:
This will create a storage policy. Click the
|
 |
| 1. | From the CommCell Browser, select Tools | Add/Remove Software | Install Software. |
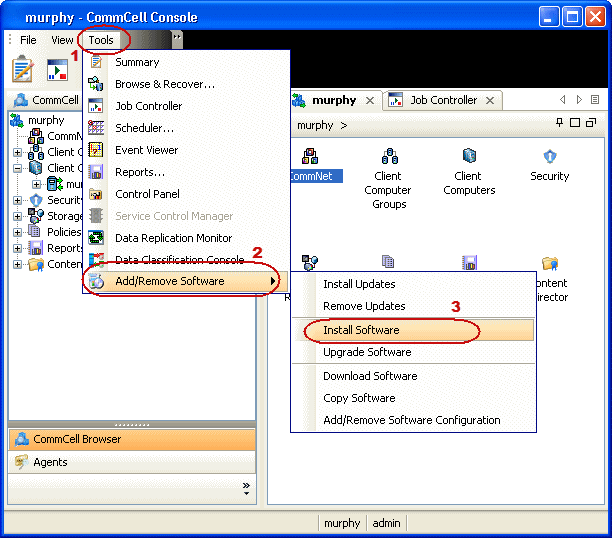 |
||
| 2. | Click Next. |
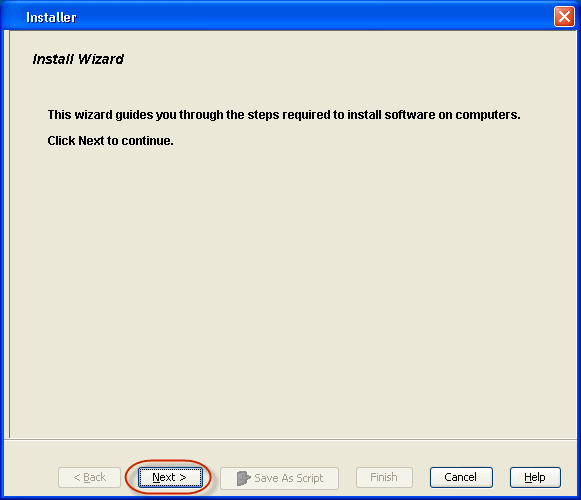 |
||
| 3. | Select Windows. Click Next. |
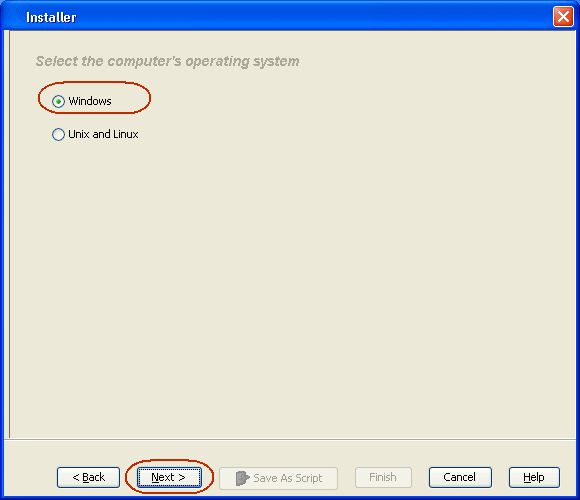 |
||
| 4. | Select Manually Select Computers. Click Next. |
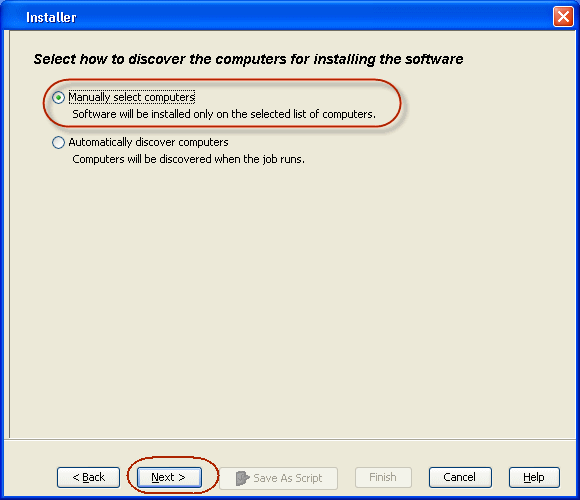 |
||
| 5. | Enter the fully qualified domain name of the client
computer. For example: apple.domain.company.com Click Next. |
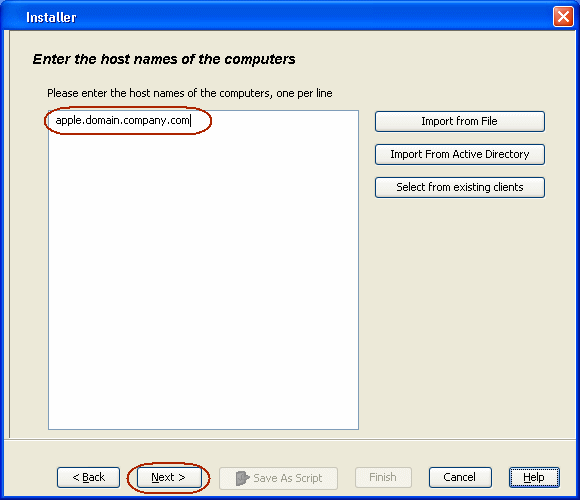 |
||
| 6. | Click Next. |
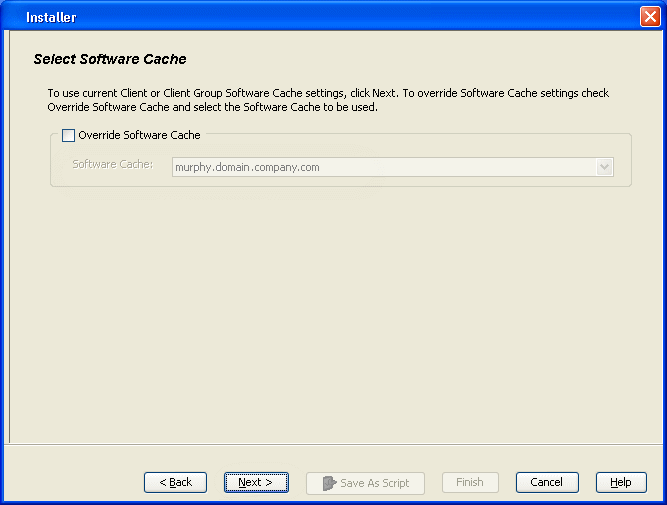 |
||
| 7. | Specify UserName and Password that must
be used to access the client computer. Click Next. |
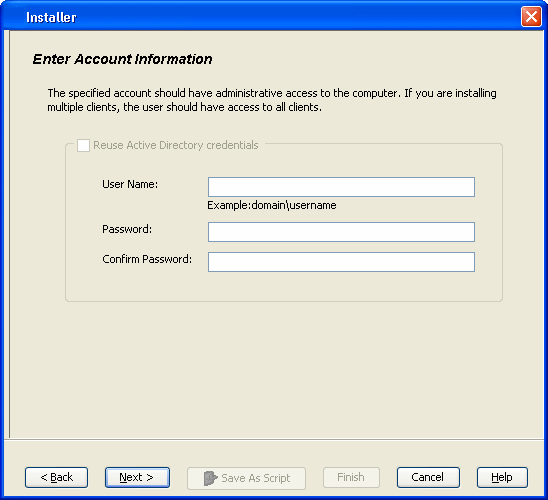 |
||
| 8. |
Select Windows File System iDataAgent. Click Next. |
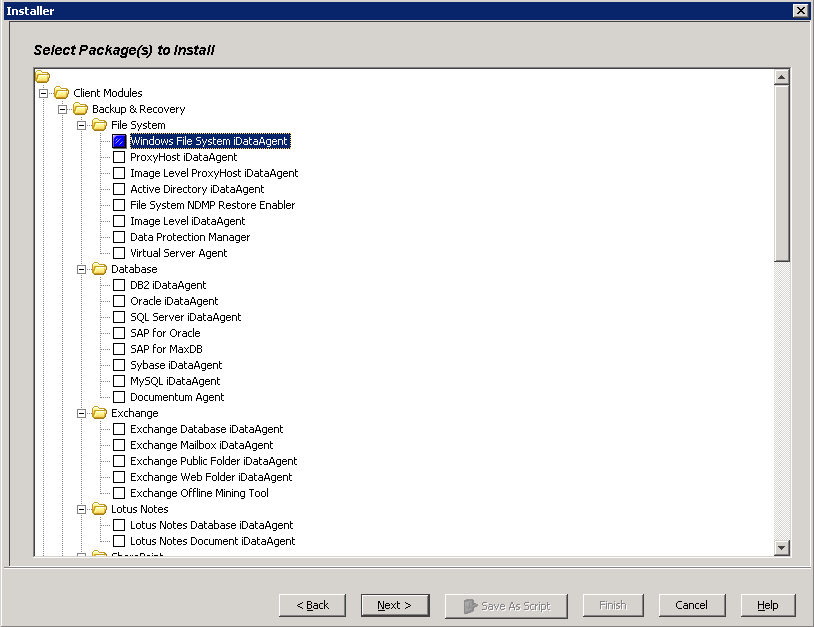 |
||
| 9. |
|
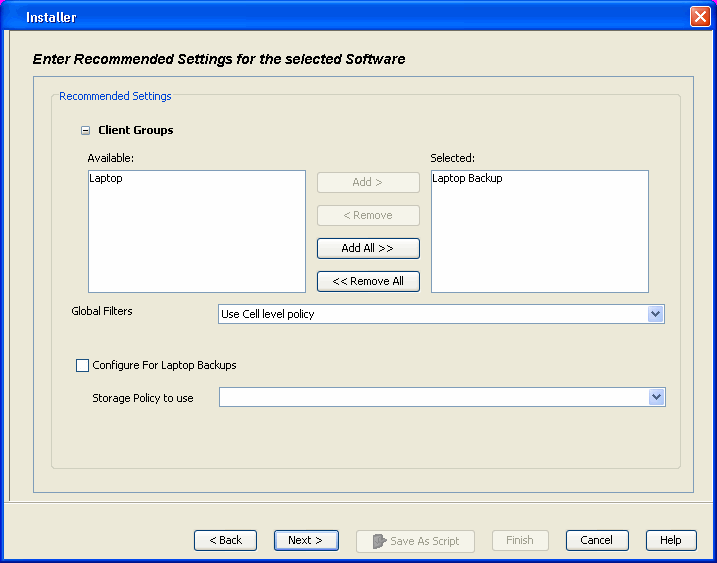 | ||
| 10. | Click Next. |
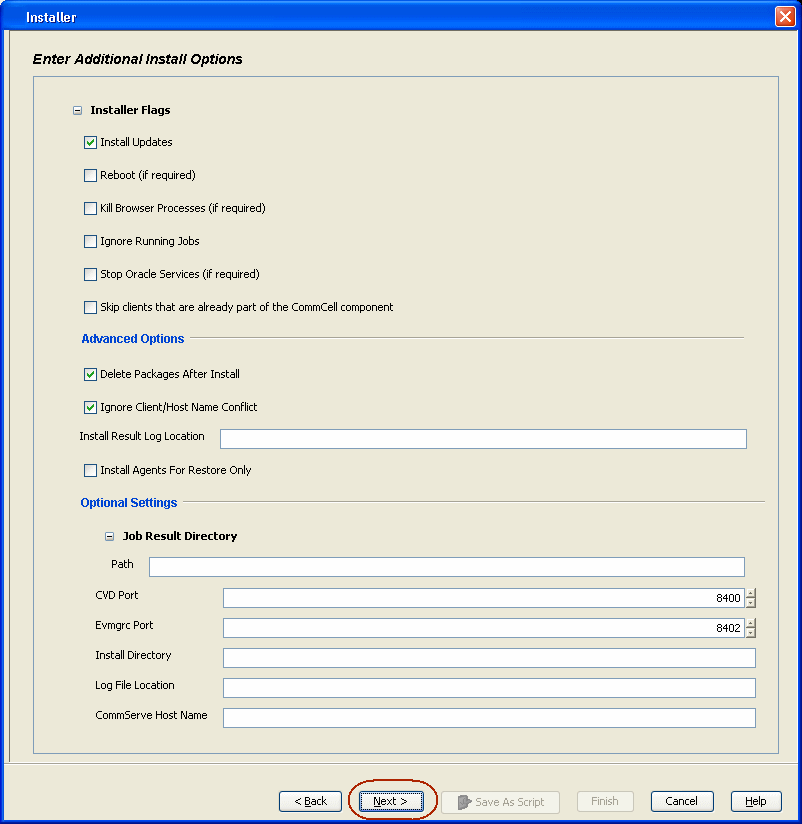 |
||
| 11. |
Select Immediate. Click Next. |
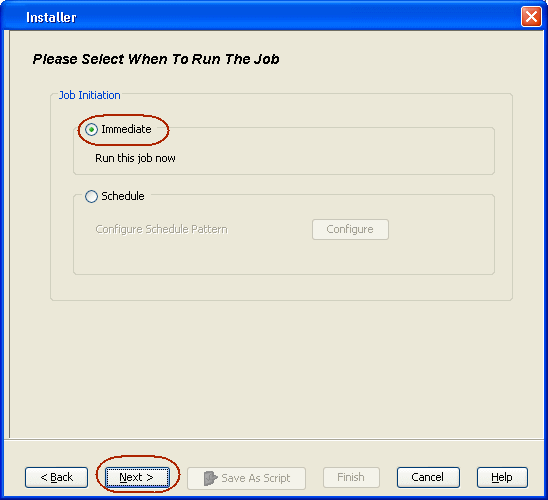 |
||
| 12. | Click Finish. |
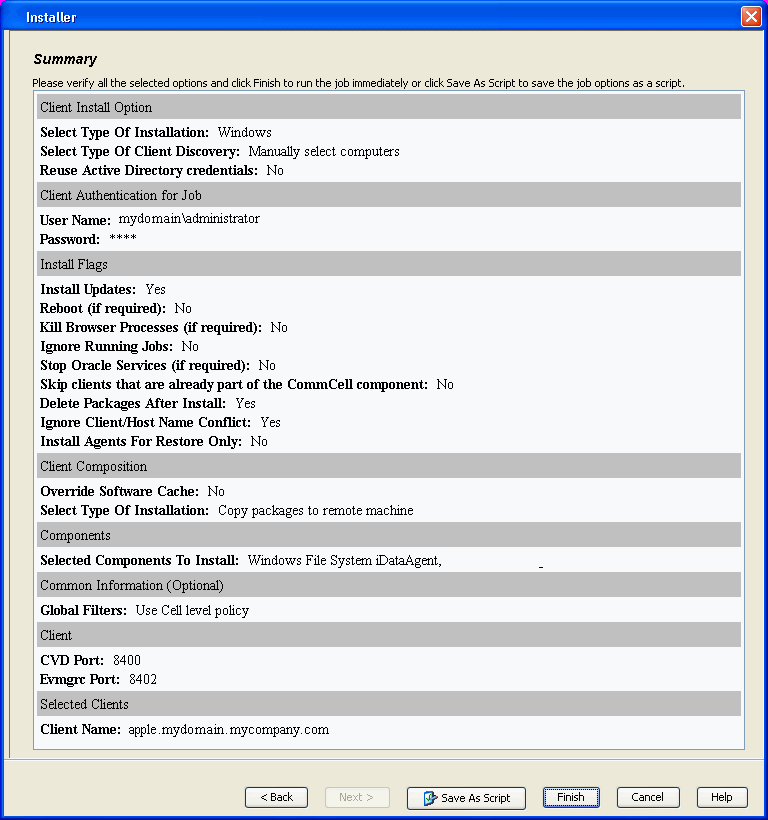 |
||
| 13. | You can track the progress of the job from the Job Controller or Event Viewer window. |
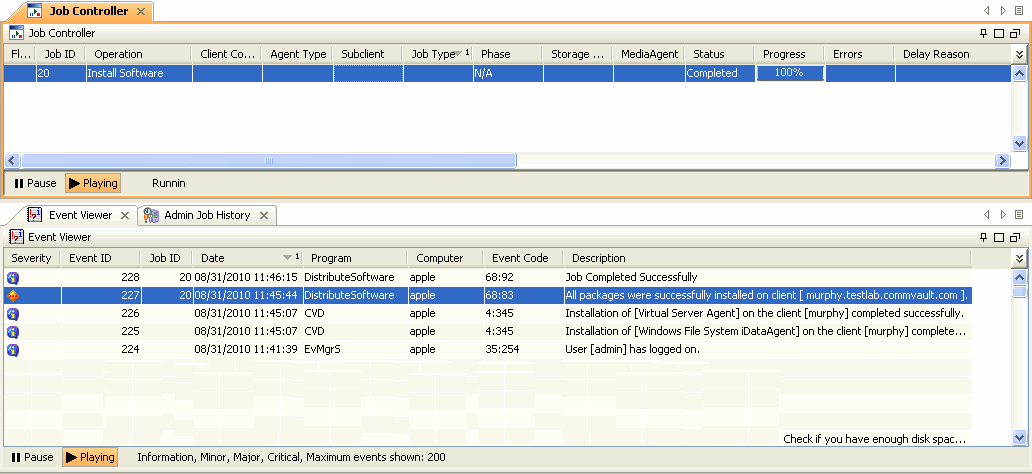 |
||
| 14. | Once the job is complete, right-click the CommServe computer, click View and then click Admin Job History. |
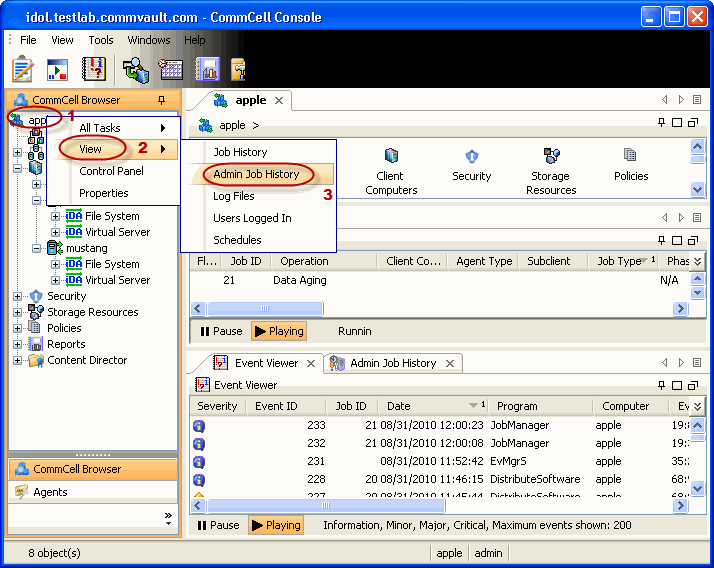 |
||
| 15. | Select Install/Upgrade/Remove Software. Click OK. |
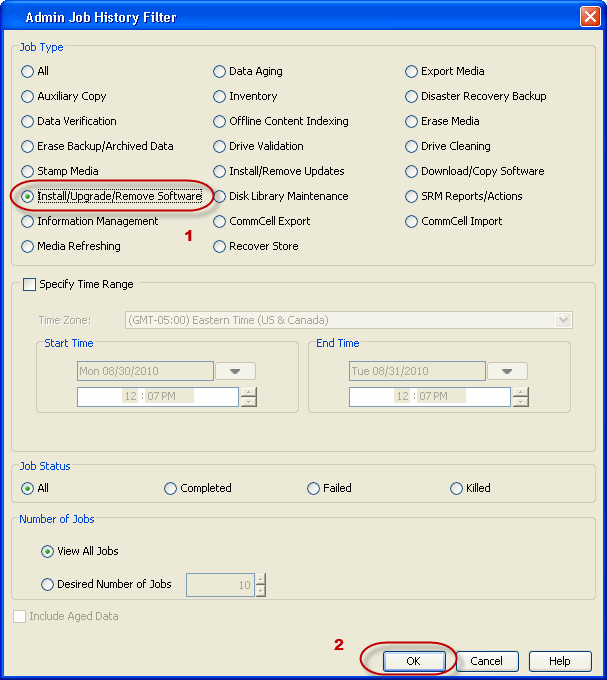 |
||
| 16. |
You can view the following details about the job by right-clicking
the job:
|
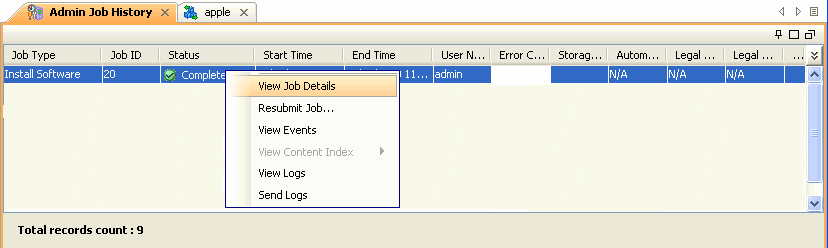 |
  |