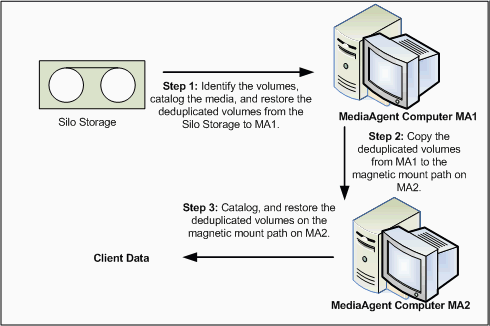 Before You Begin
Before You BeginRecovering Silo Storage Data Using Media Explorer
Determine Required Archive Files for Data Recovery
![]() To recover data
from the Silo Storage using the Media Explorer:
To recover data
from the Silo Storage using the Media Explorer:
| 1. | From the computer associated with the Silo Storage MA1, restore the deduplicated volumes from the Silo Storage to a local path on MA1. | Silo Storage data is restored as File System data. Use the following procedures to restore: |
| 2. | The above step will restore the deduplicated volumes from the Silo Storage to the restore location. | The restore folder structure in MA1: ..\<restore location>\<CommCell identifier>\<Silo identifier>\<Magnetic Mount Path>\<Deduplicated Volumes> |
| 3. | Locate the deduplicated volume under the restore location on MA1, and copy the volume(s) to MA2 under the CV_Magnetic folder of the corresponding storage policy copy. | Magnetic mount path folder structure in MA2: ..\<Magnetic mount Path>\CV_MAGNETIC\<deduplicated Volumes> |
| 4. | From the MediaAgent computer MA2, catalog and restore the data using Media Explorer.
Use the Deduplicated Data option. |
Use the following procedure to catalog the media:
Based on the data that is restored, use the appropriate restore procedure from the options given below:
|
Required Capability: none
![]() To determine
which archive files are needed to complete a data recovery:
To determine
which archive files are needed to complete a data recovery:
If the data being recovered is of File System type and only part of the data is required or the entire Database application was secured by a data protection operation of the default subclient, then the number of subclients required can be as few as one.
If the entire File System is required or the data being recovered is a database application, then most likely all subclients that contained any part of this application will be required.
| This identification process is greatly facilitated if you had run Media Information and CommCell Configuration reports while the CommServe was still available, and have those reports available as reference materials. |
(At which option your stop is dependent upon your particular recovery scenario.)
Before You Begin
| Regularly running the above reports prior to the need for a disaster recovery will facilitate your identification and location of media archive files. |
![]() To Catalog the Media
using Media Explorer:
To Catalog the Media
using Media Explorer:
| It is possible to perform a recovery using only
the default archive database. However, if recovering large numbers of
or many types of archive files makes locating files cumbersome, you
can create additional database file paths using the New button. The New and Open buttons can be used to start cataloging to a new catalog or to open an existing catalog database. This is useful in situations where you would like to use Media Explorer over multiple sessions and not overwrite previous catalog operations. |
Use the Media Information and CommCell Configuration reports to assist you in determining from which media it will be necessary to restore. If you do not have any reports saved, you will have to manually determine the required media. This involves finding the correct (latest) archive file(s) for backups you want to restore.
| A full DLT 7000 tape will take approximately two hours to catalog. Be certain you have enough disc space on your local computer to accommodate the files. |
| The CV_MAGNETIC
folder structure represents the top level of the magnetic mount path. The V_nn folder represents a volume which is equivalent to a storage policy copy. The AF_nnn folders represent the individual archive files within a volume. Each backup creates one or more archive files, depending on the iDataAgent. |
| An archive file will sometimes span across several tapes during the course of normal backups. In this case when a catalog operation is run on the first media, the information on the second media may not appear to have been cataloged. However, when you perform a recovery from the first tape, Media Explorer asks you to load the second tape manually to continue the recovery. |
In some cases, a data protection operation will start on one media and complete on another. This we refer to as a spanned job . At most there can be one spanned job per any given media.
If after cataloging a media you see an archive file for which the Catalog column does not display Found All and the Catalog State column displays Partial, this indicates the archive file is spanned to another media. In this case, you need to locate that other media and catalog it as well. Once the last media that contains the spanned archive has been reached, you will be prompted to reinsert all the media (starting with the first) necessary to finish the cataloging process for the spanned job.
Once all media has been successfully cataloged, the Catalog column should display Found All and the Catalog State column should display Complete, and the recovery may take place like any other recovery. During the recovery of this archive file, you will be prompted to insert the media as required to complete the recovery.
| Media Explorer stores cataloged media information in its database on your local hard drive for future reference. Once your files have been cataloged, you can go back and obtain this information without running the catalog operation again. To have the information available on another computer, however, you would need to run a catalog on that computer. |
You can click View Chunks from the File menu to display the Chunk Details window. This window provides Media Explorer database details that may be helpful to you.