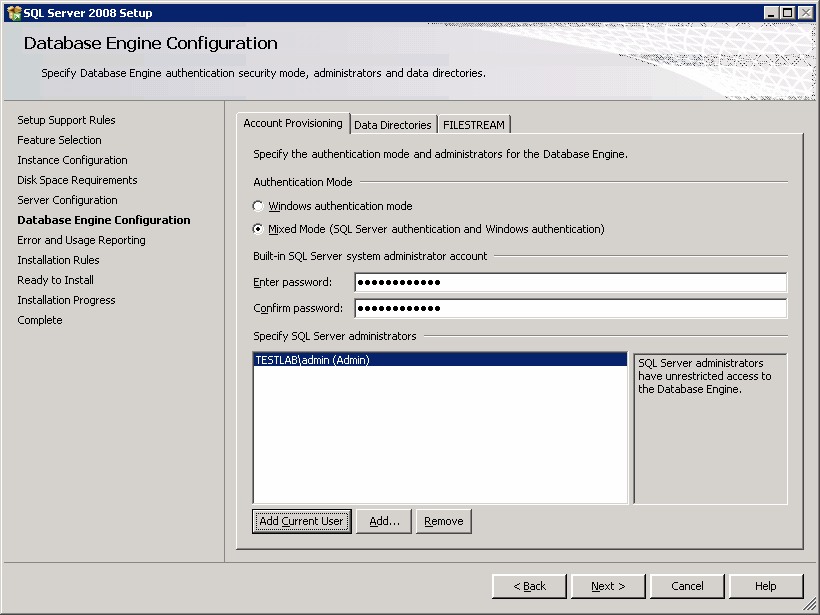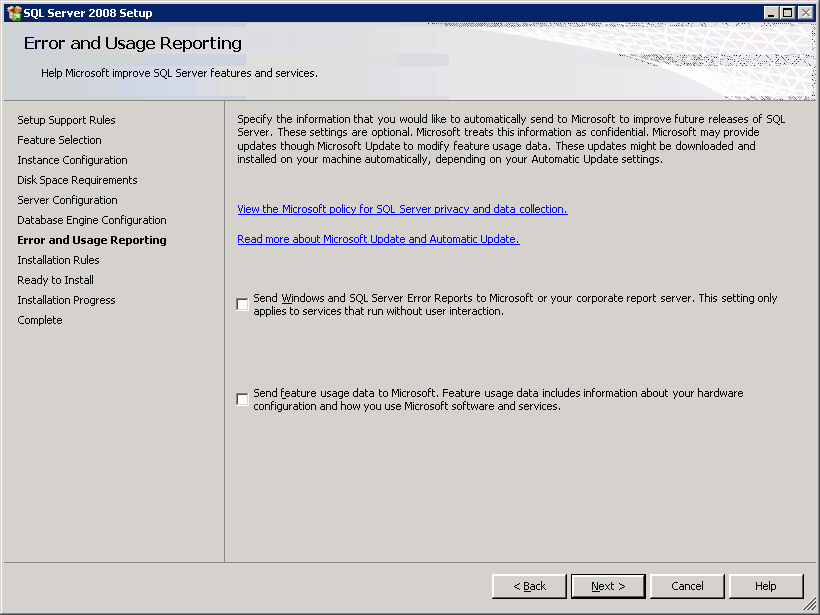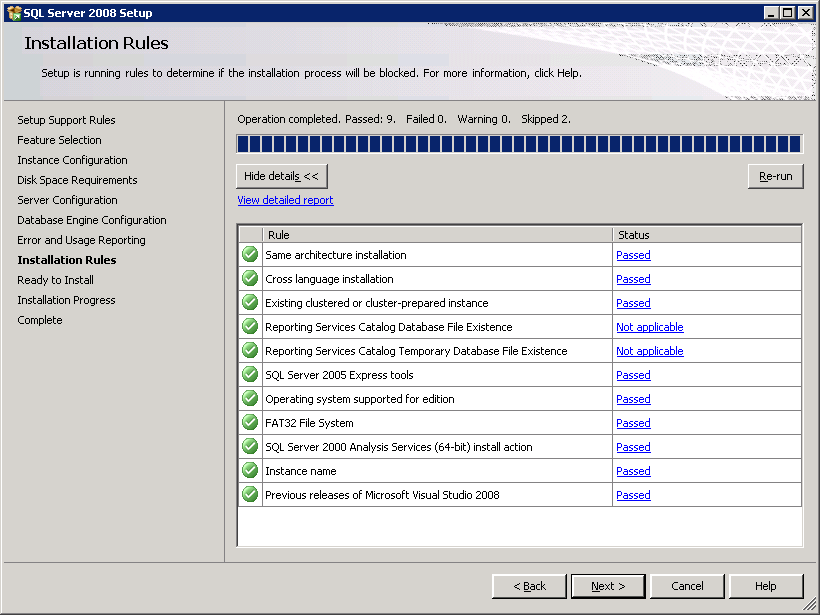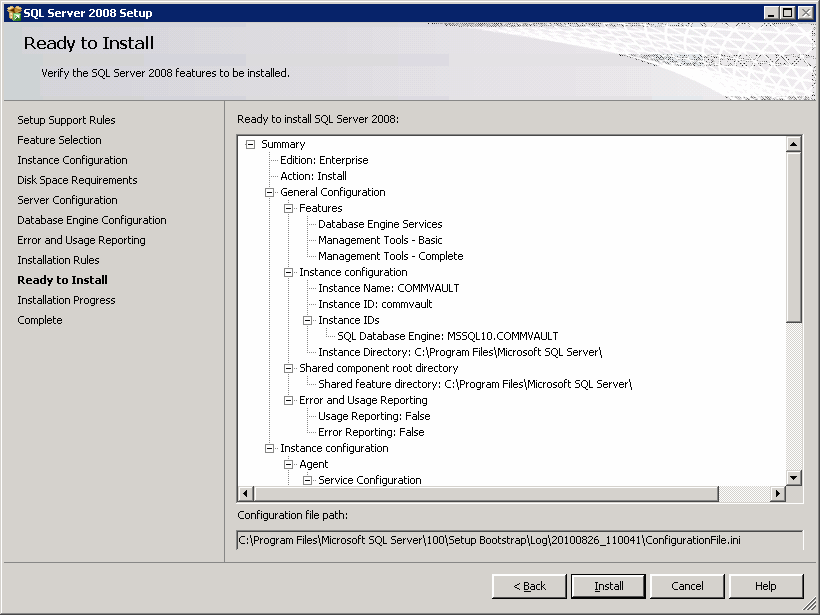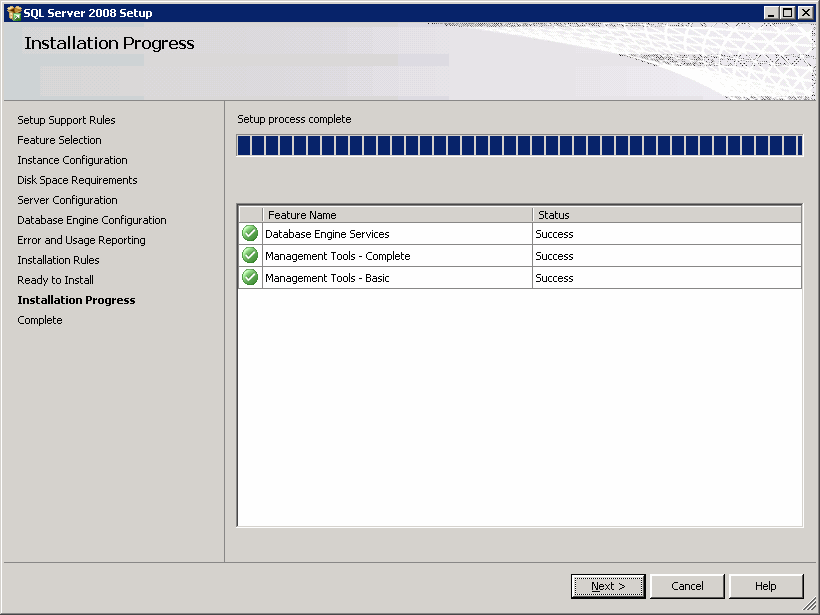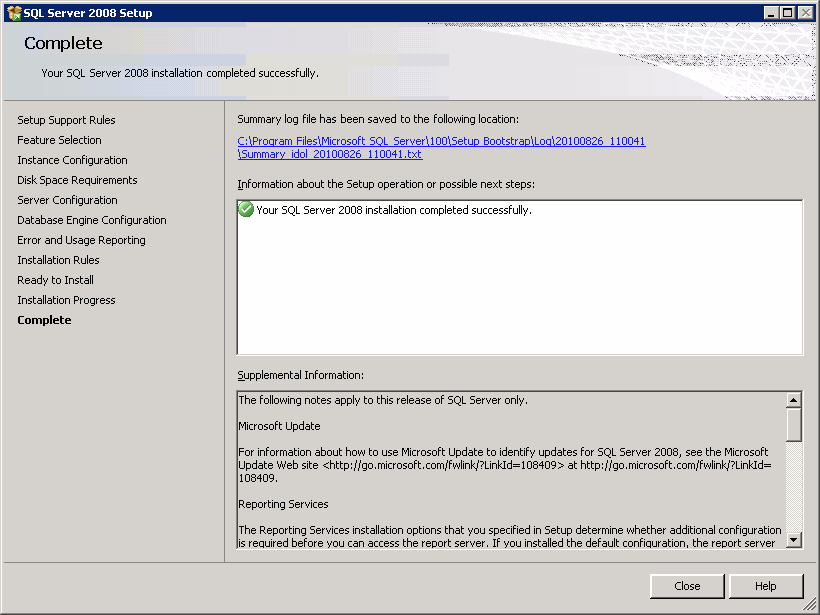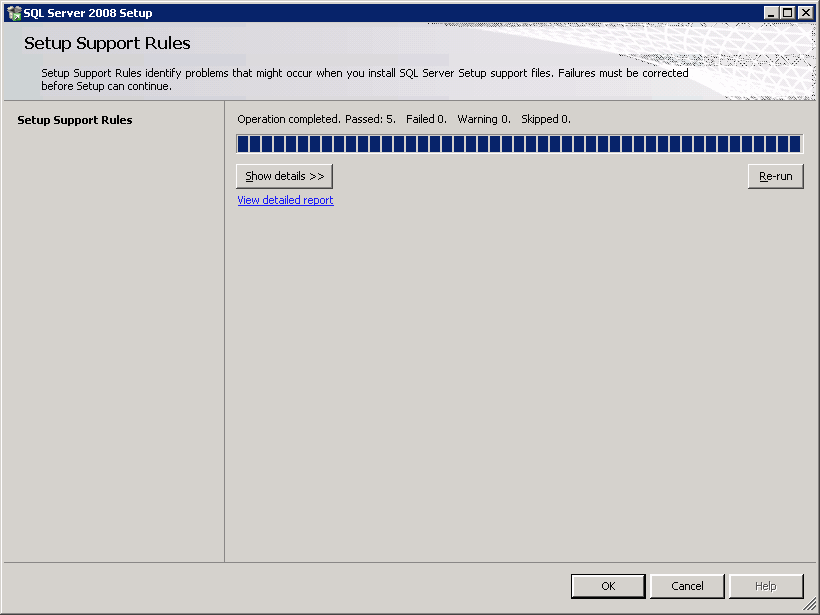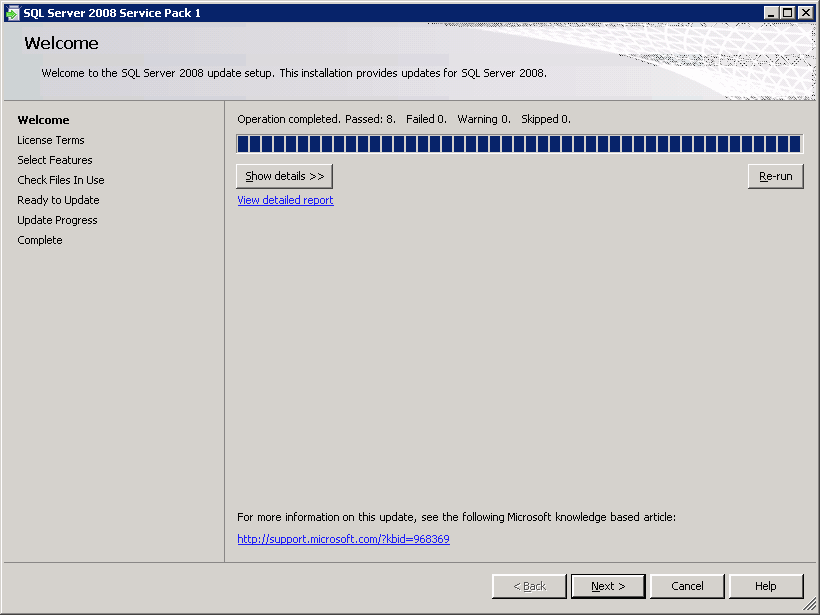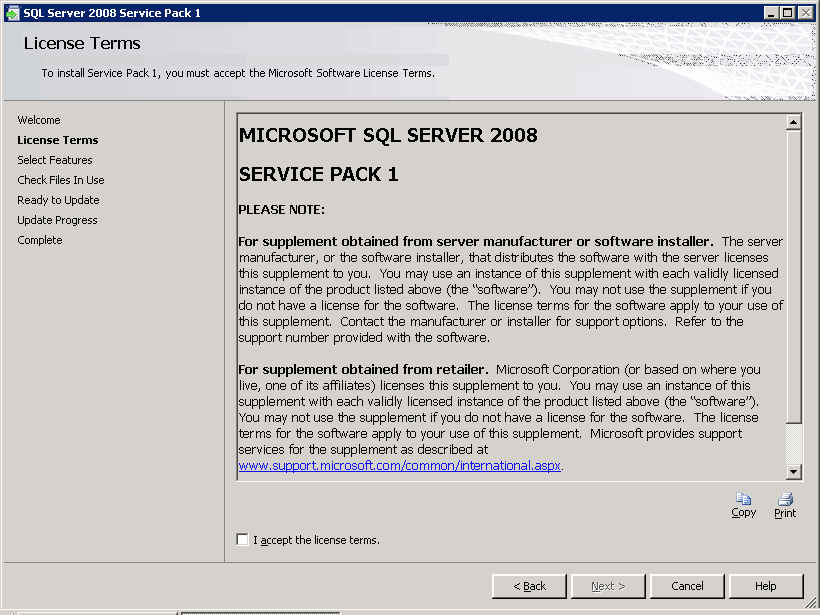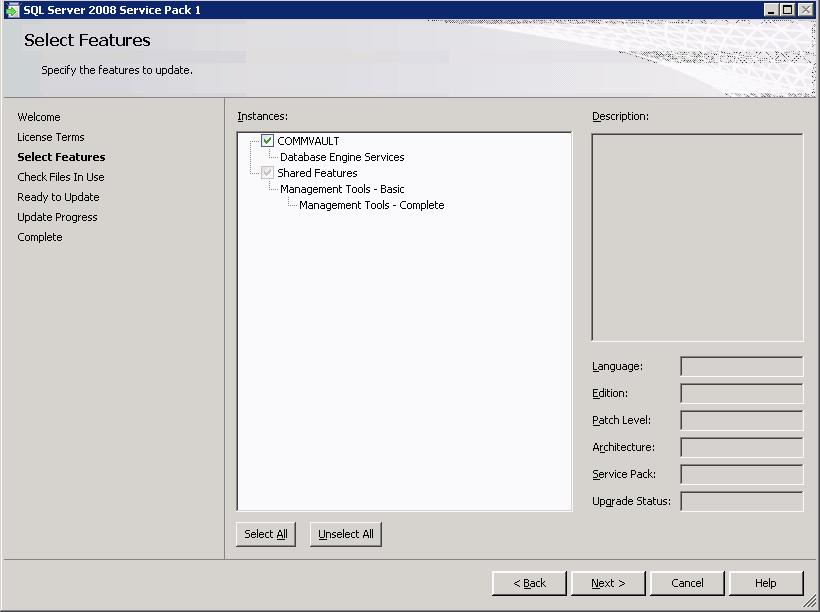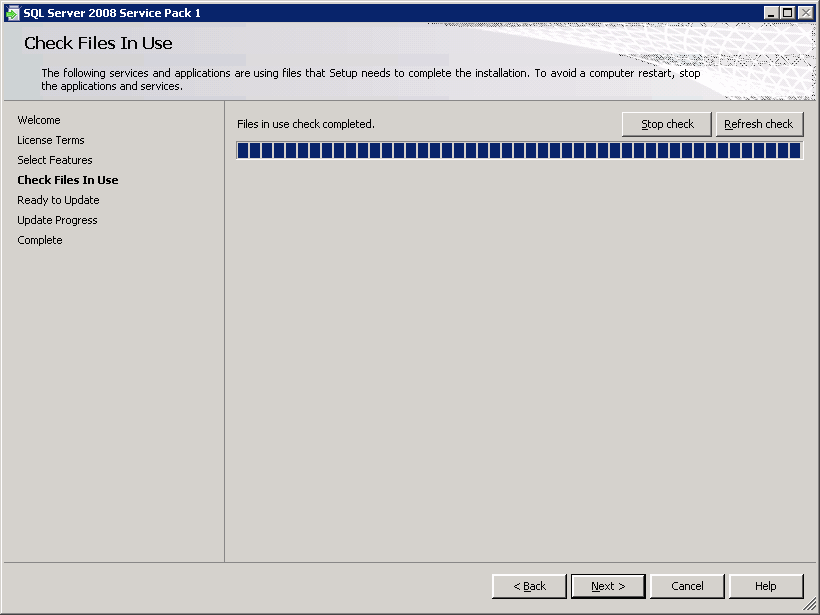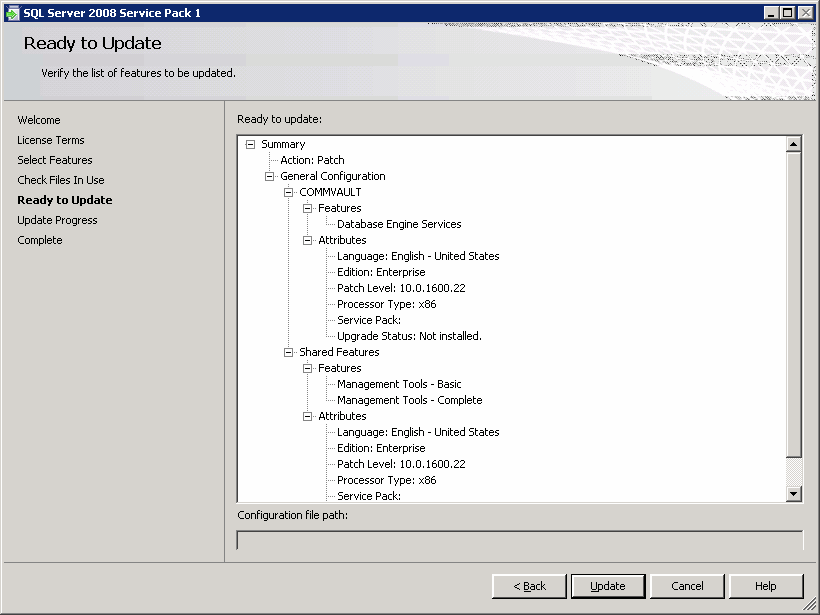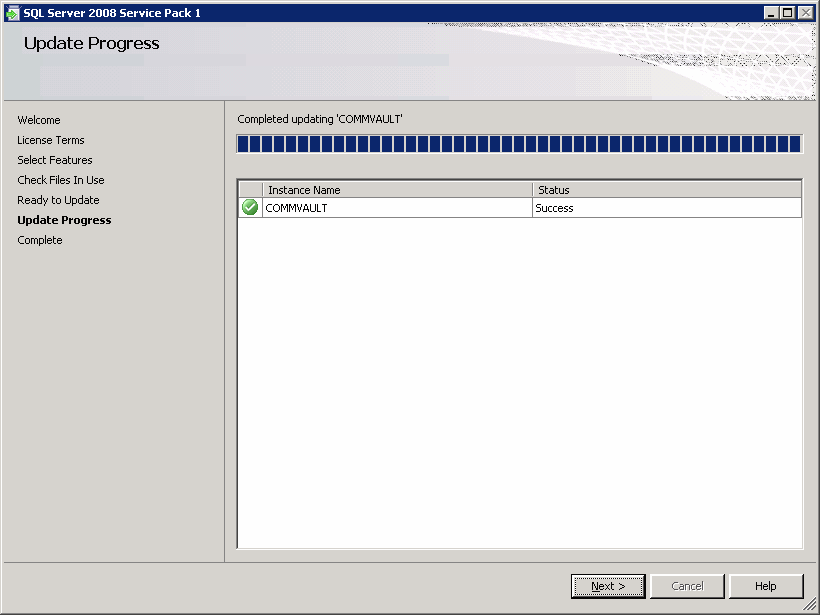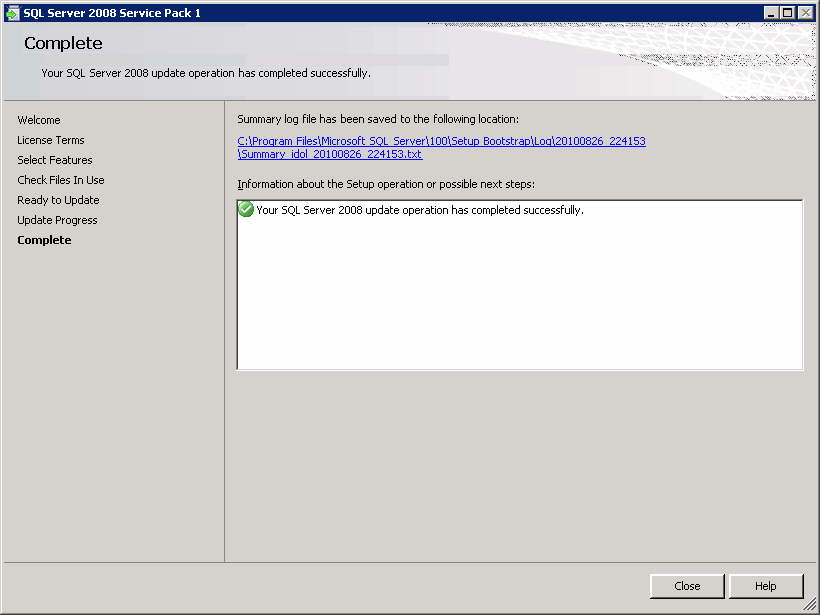<Software Installation Disc>\Common\Bin\DotNetFramework\3.5\dotnetfx35.exe
\SQL2008\SQL_Enterprise_Edition\Servers\Setup.exe
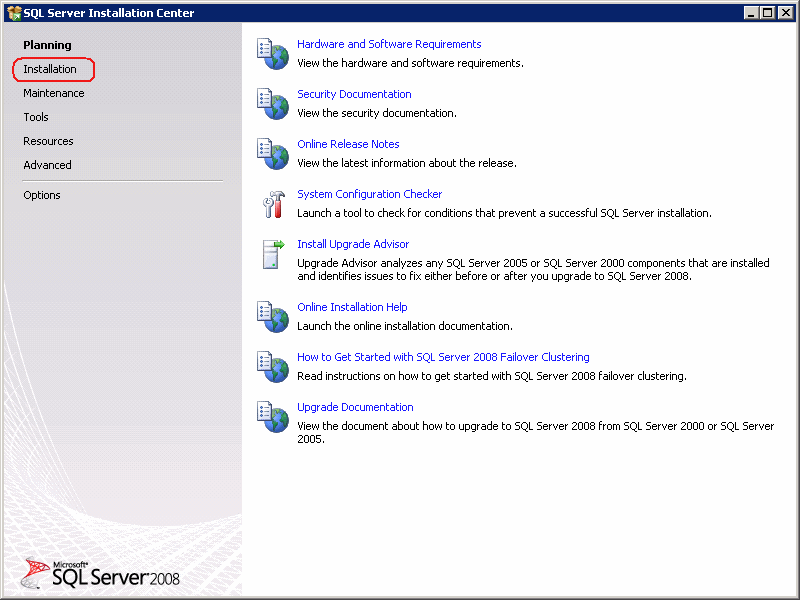
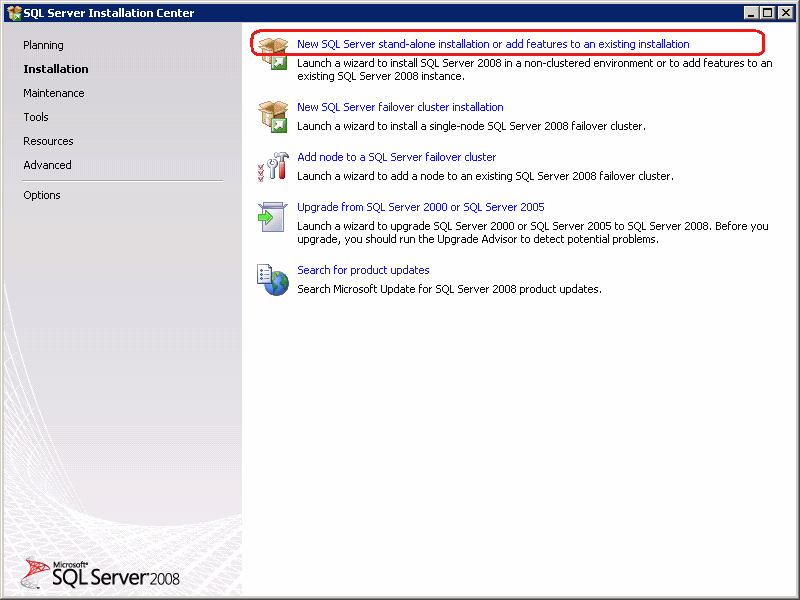
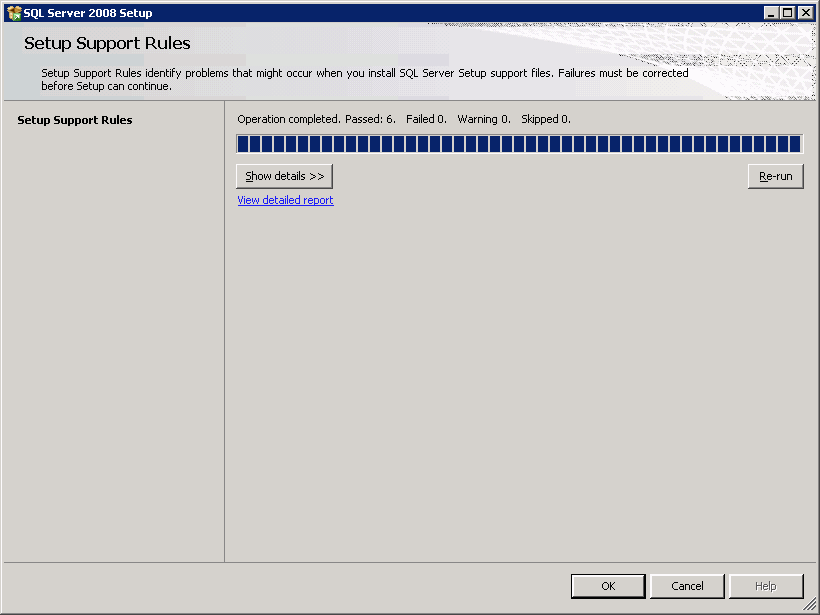
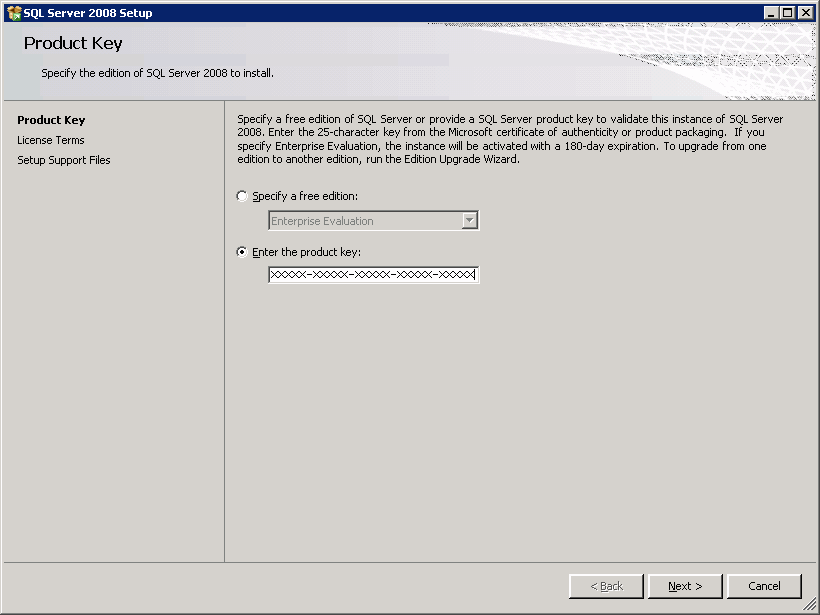
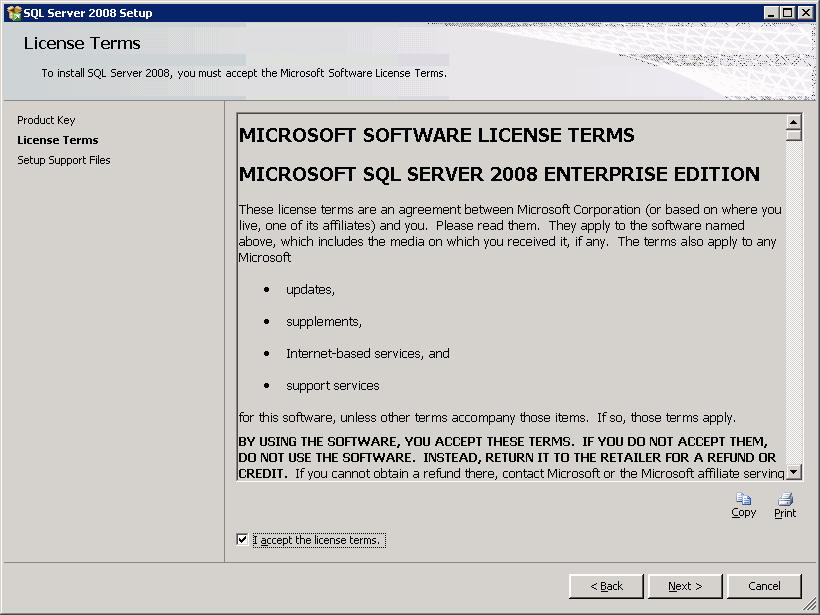
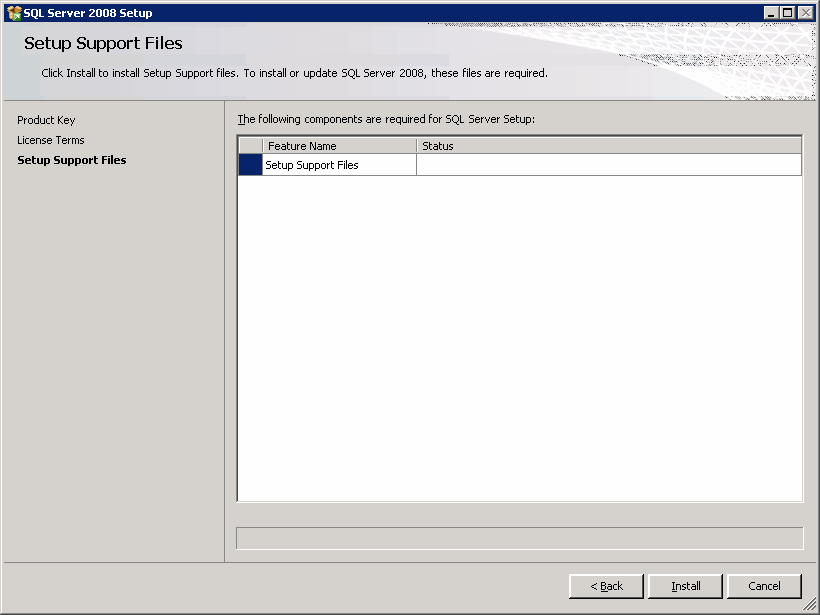
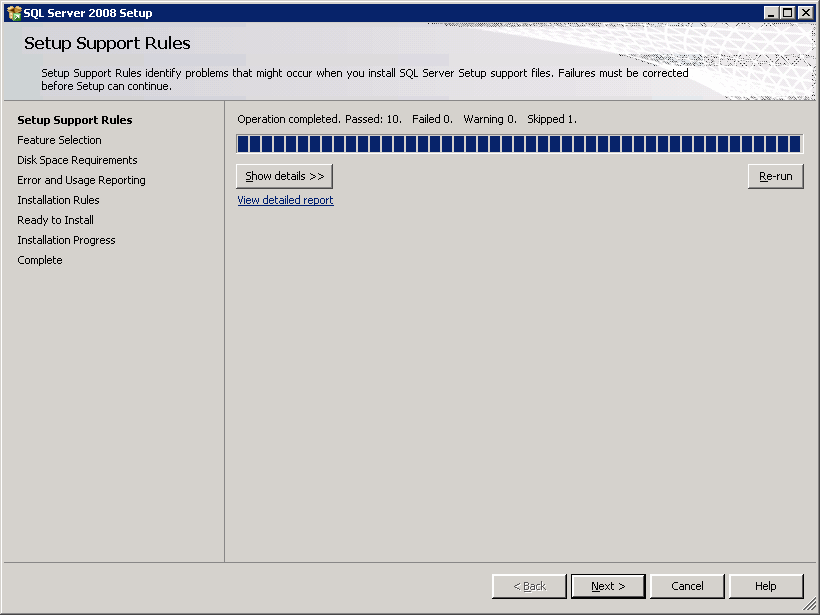
Click Next to continue.
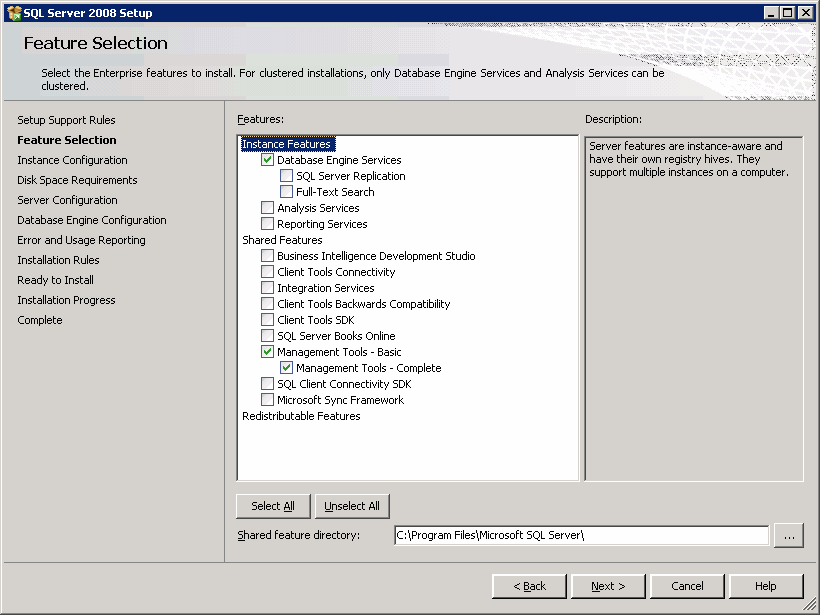
- Click the Named Instance option.
- Enter BullCalypso in the Named instance field.
- If you want to change the default installation location of SQL server, then specify a new location in the Instance root directory box. The SQL server database will be created to the location that you specify here.
Click Next to continue.
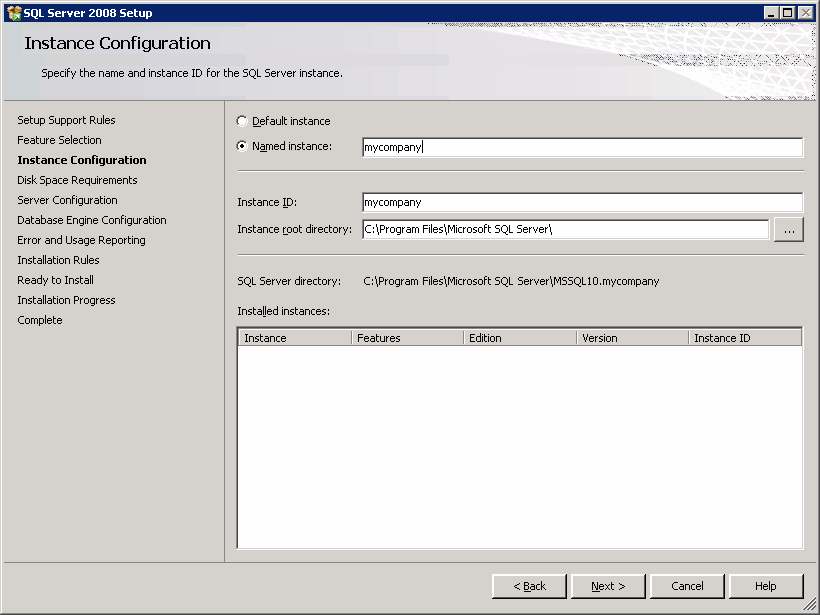
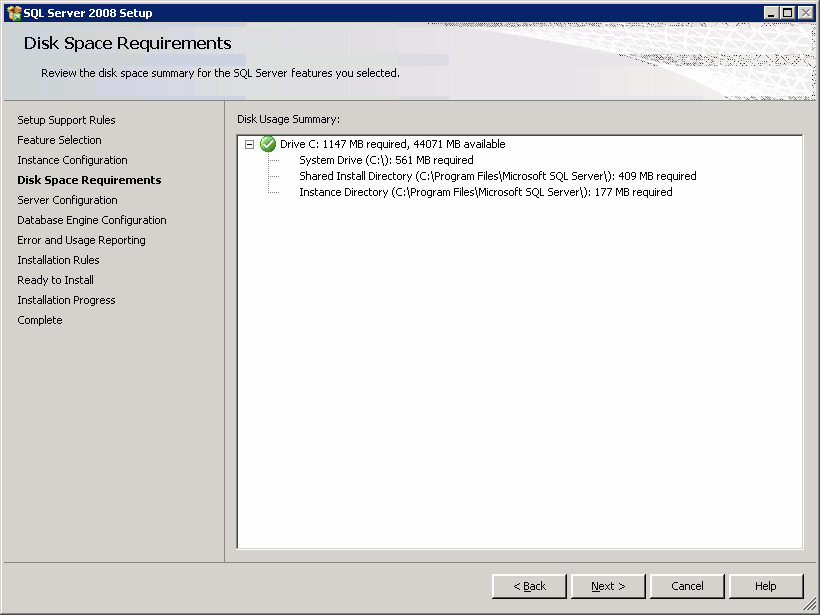
- In the Services Accounts tab, from the Account Name
list, select the local system account (NT AUTHORITY\SYSTEM) for each
SQL Server service.
You can also click the Use the same account for all SQL Server services to use the same username and password for all the services.
- Click the Collation tab, and set the collation of the TEMPDB to SQL_Latin1_General_CP1_CI_AS.
Click Next to continue.
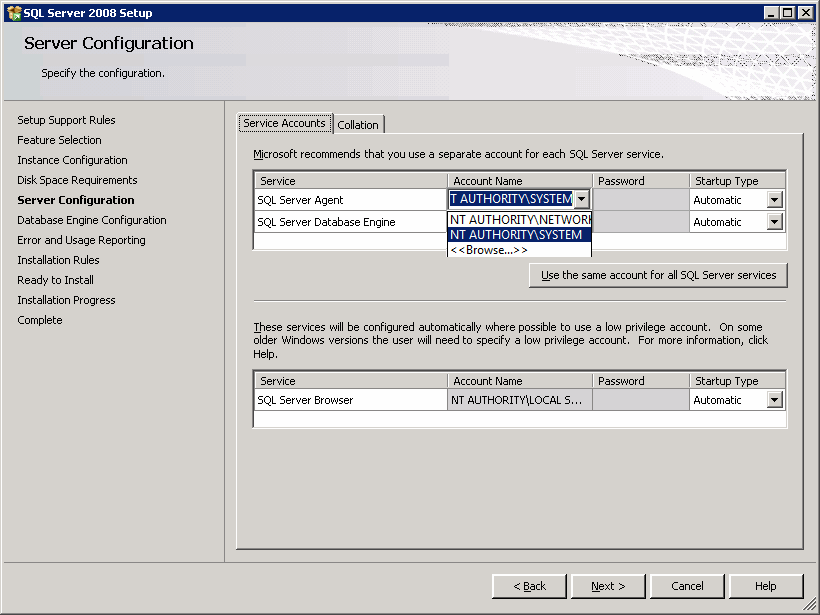
- For Account Provisioning tab:
- Choose the Mixed Mode (Windows authentication and SQL Serve authentication) option.
- Enter and confirm the password in the Enter Password and Confirm password boxes.
- Click Add Current User button.
- For Data Directories and FILESTREAM tab accept the default values.
Click Next to continue.