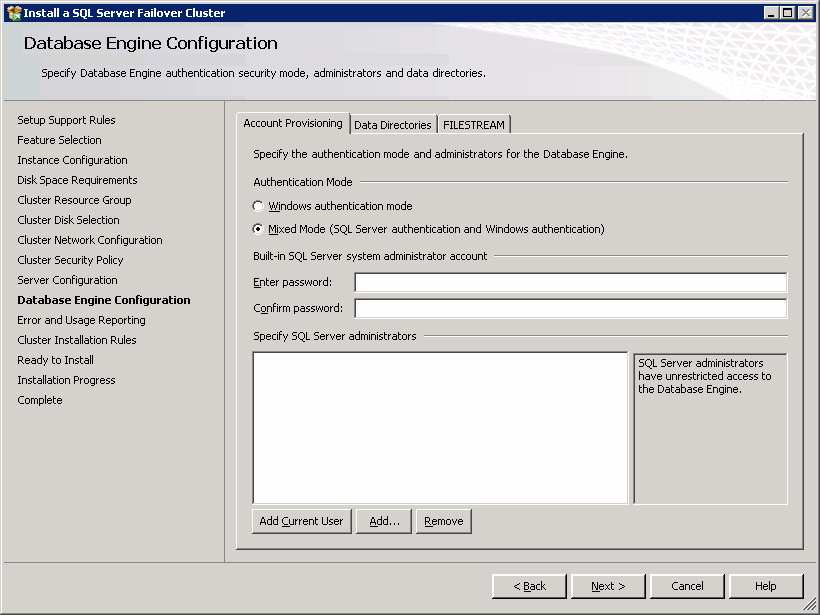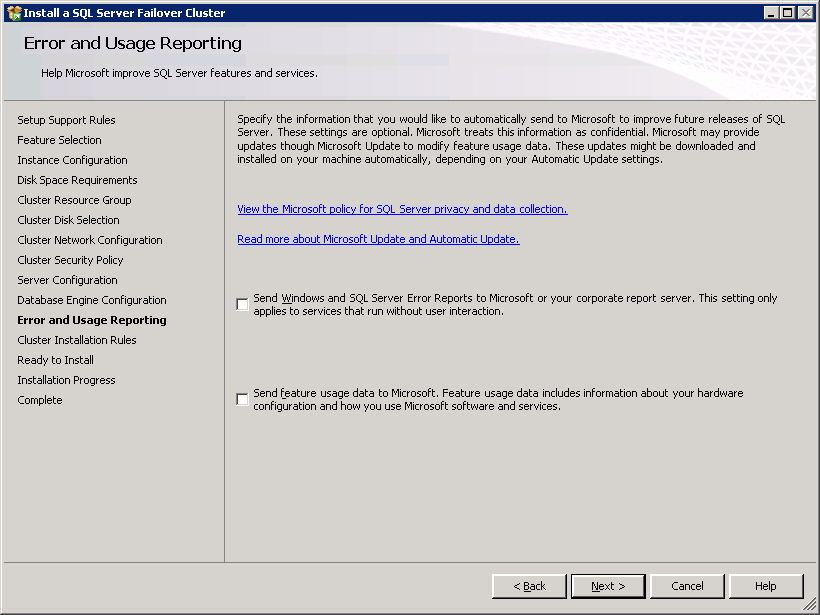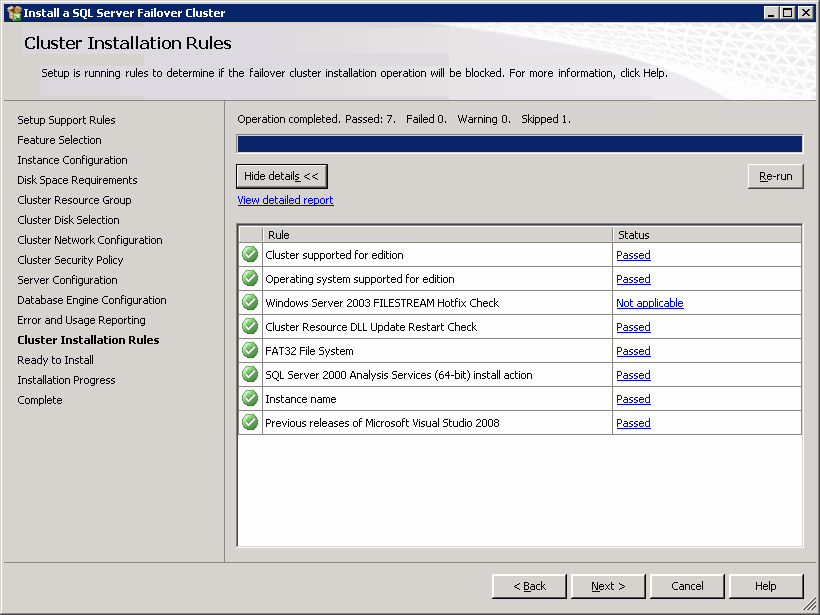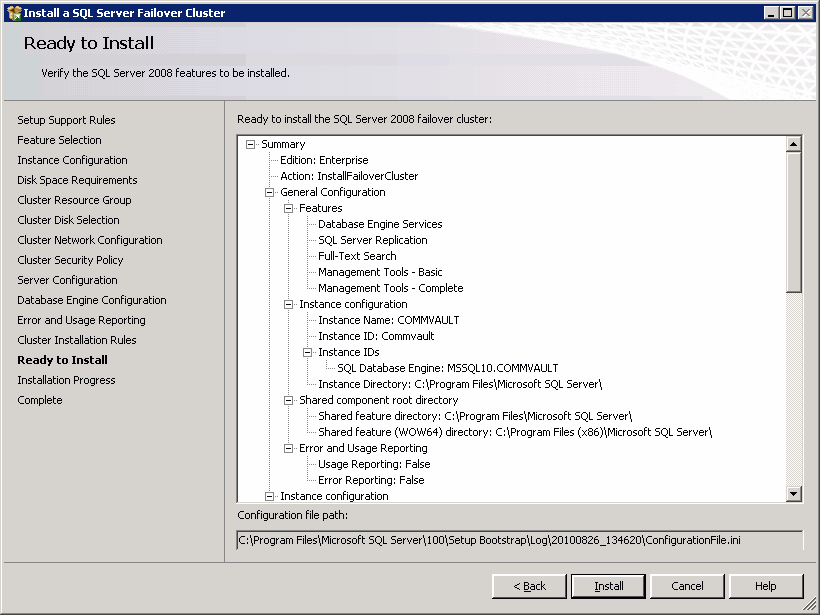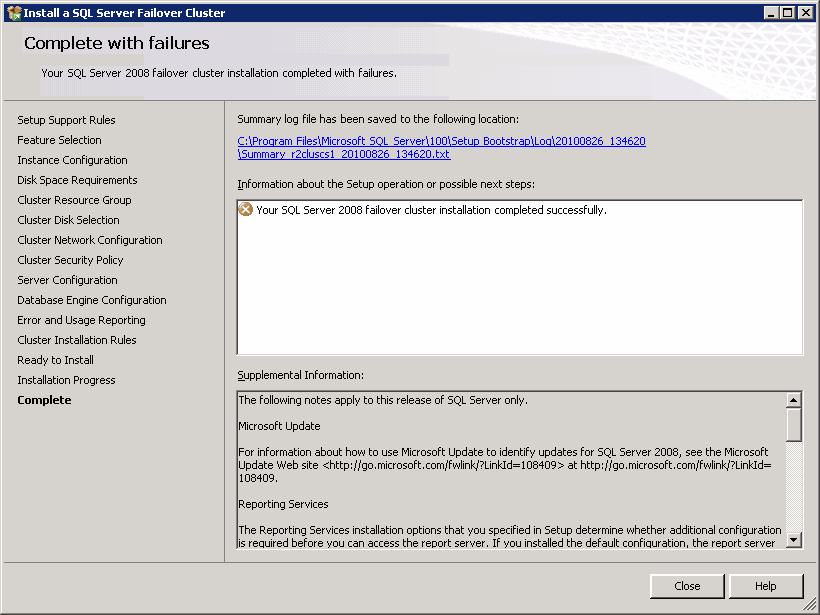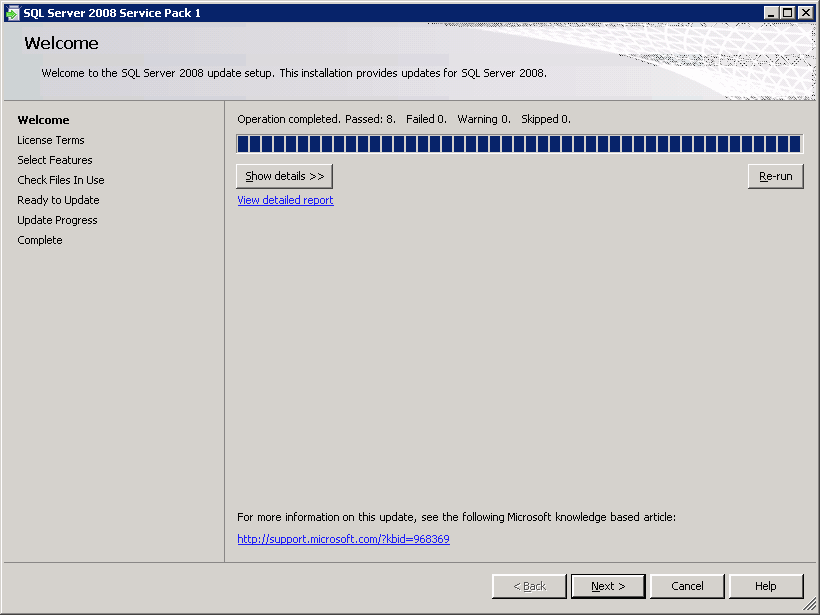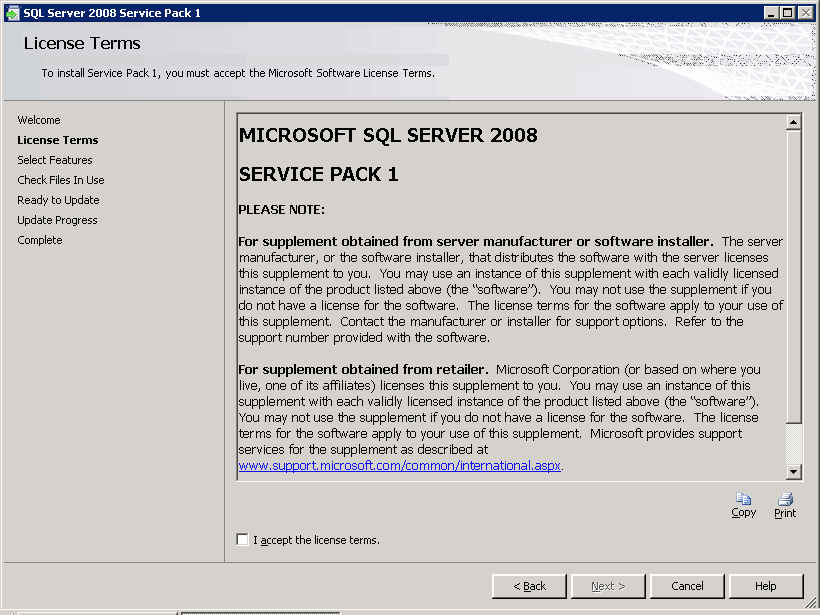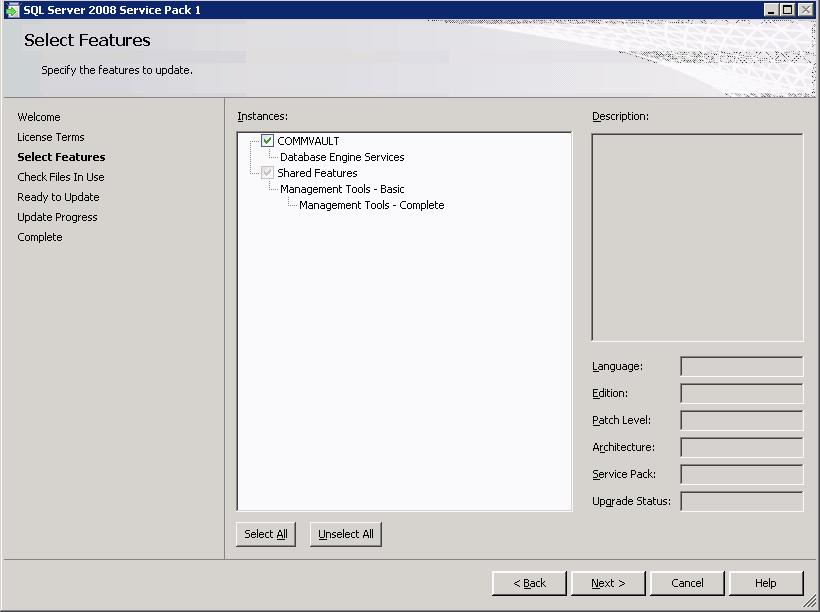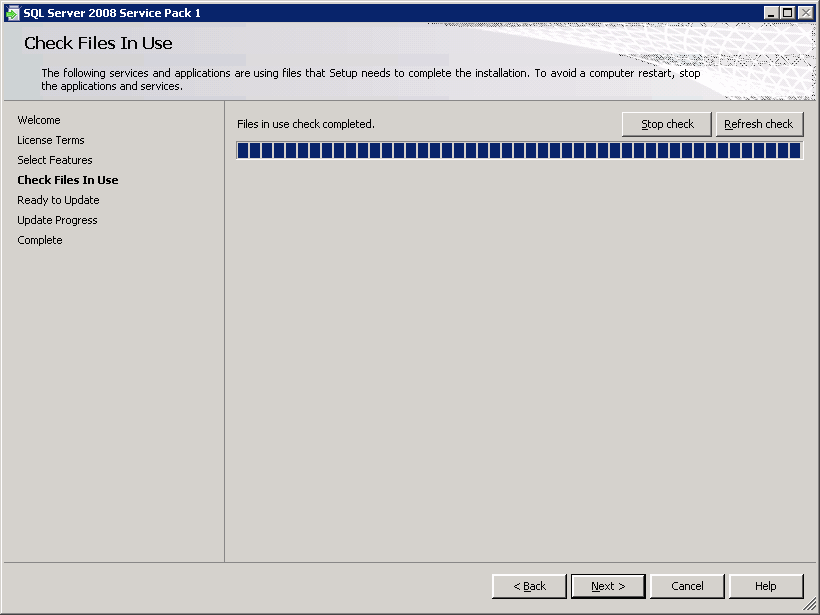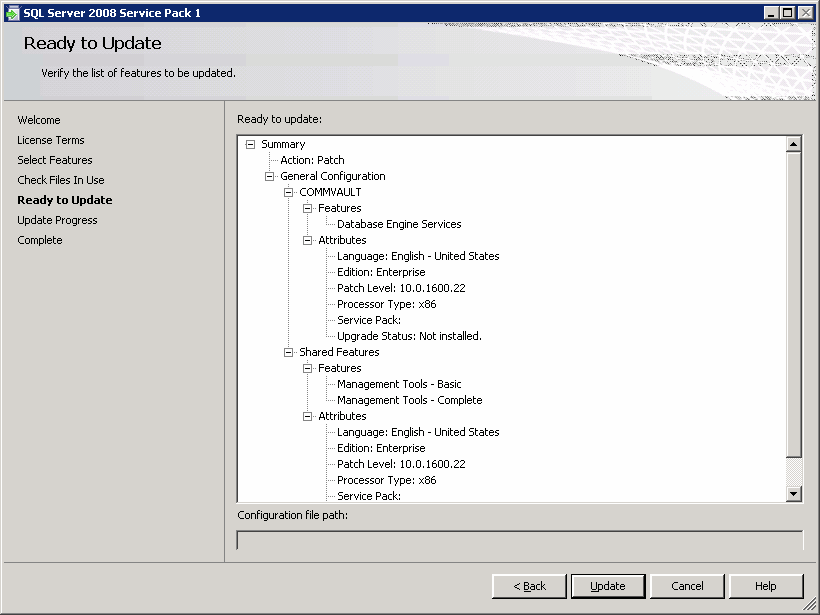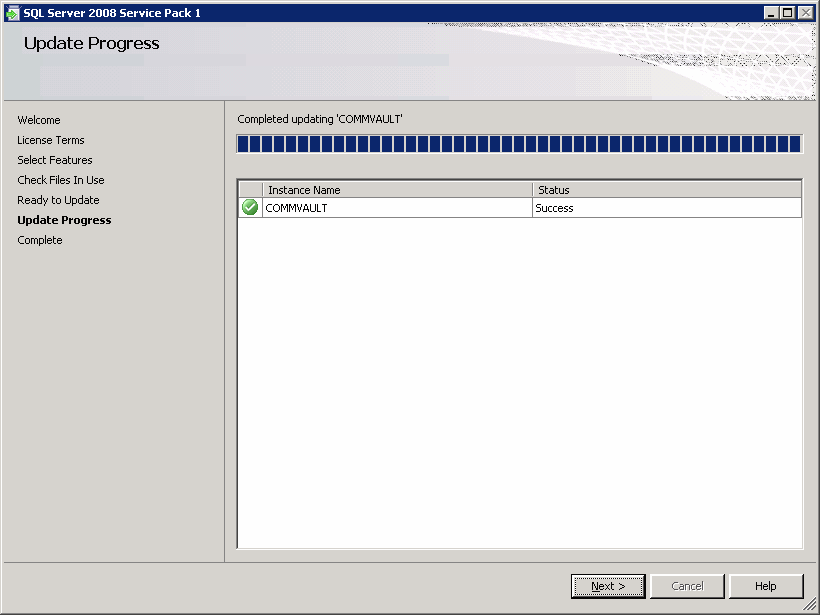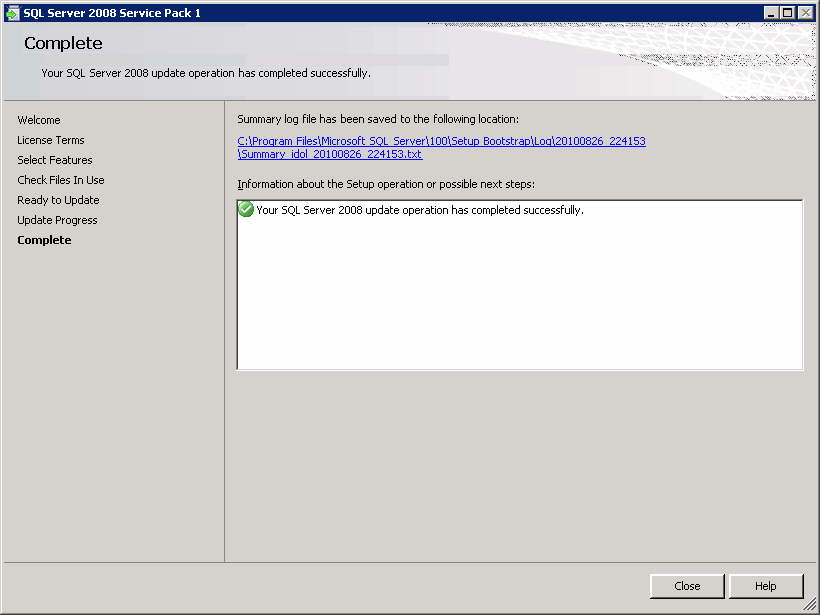<Software Installation Disc>\Common\Bin\DotNetFramework\3.5\dotnetfx35.exe
\SQL2008\SQL_Enterprise_Edition\Setup.exe
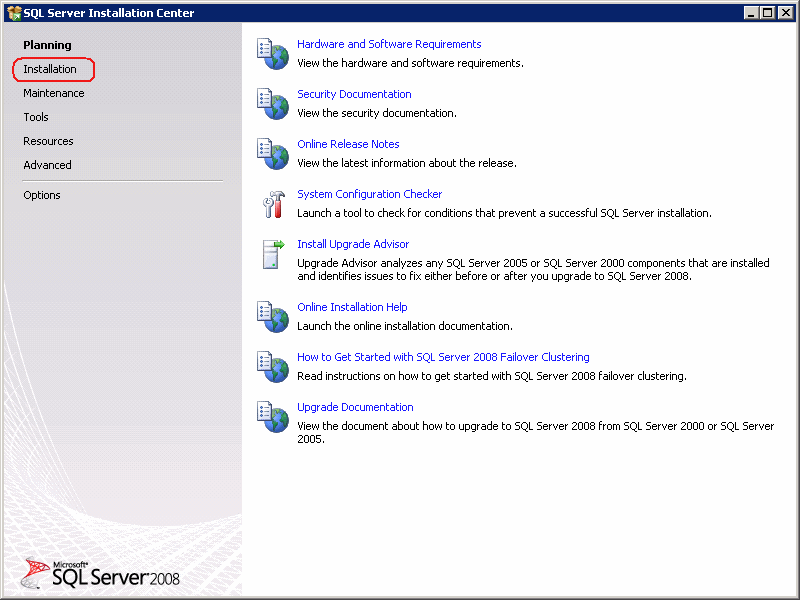
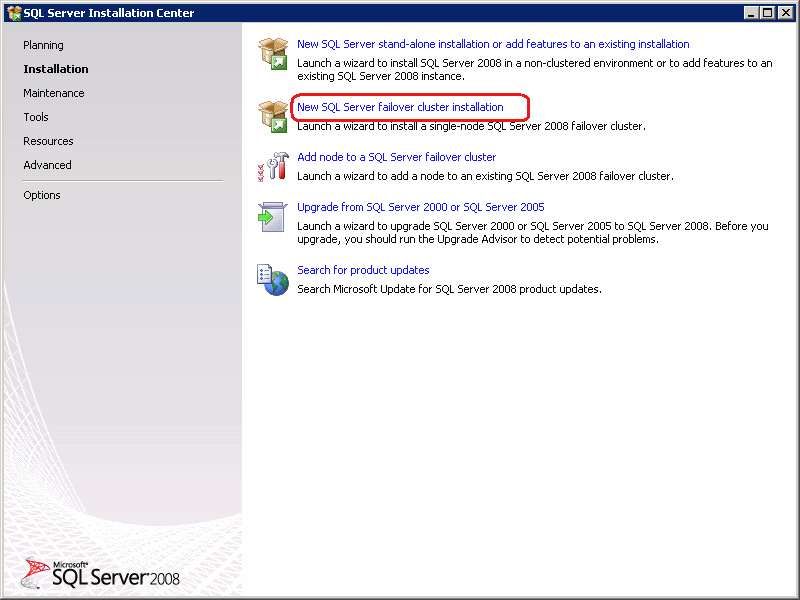
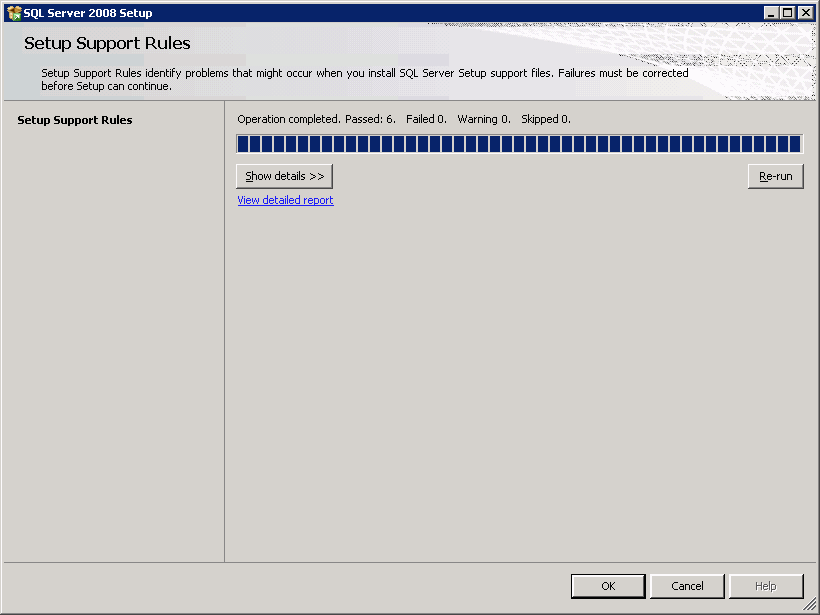
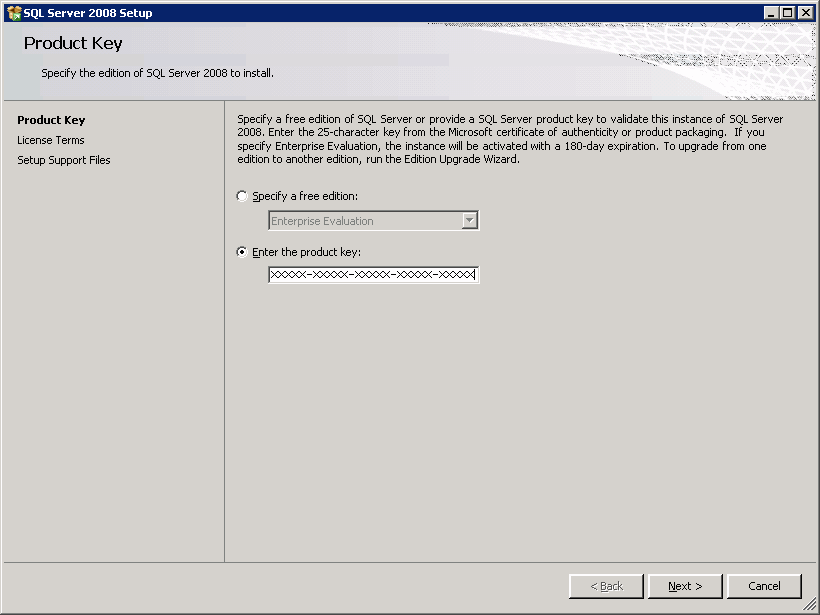
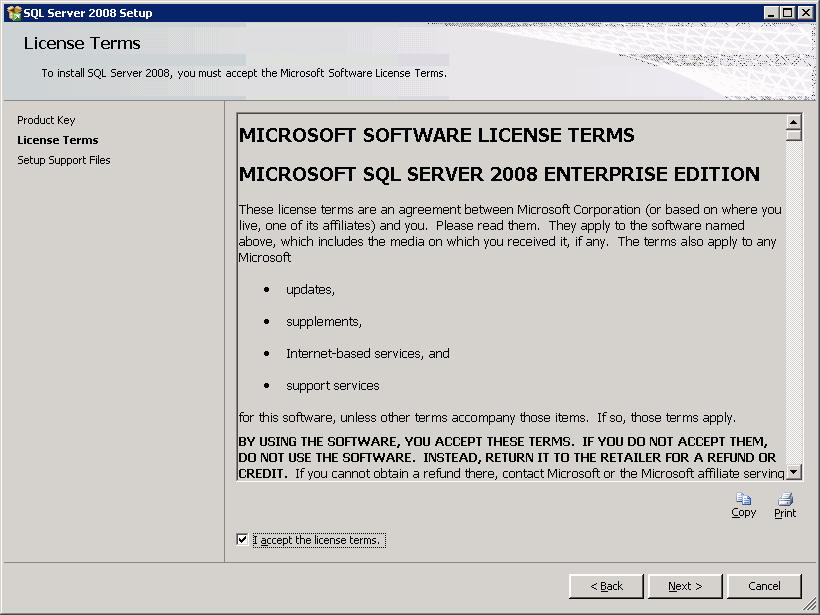
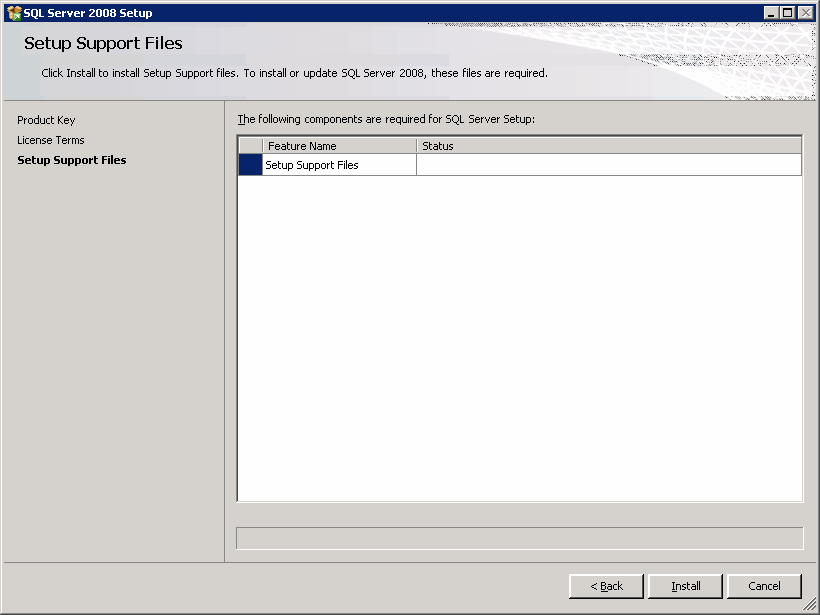
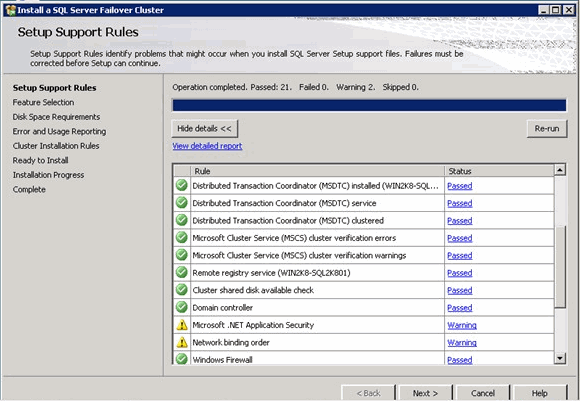
Click Next to continue.
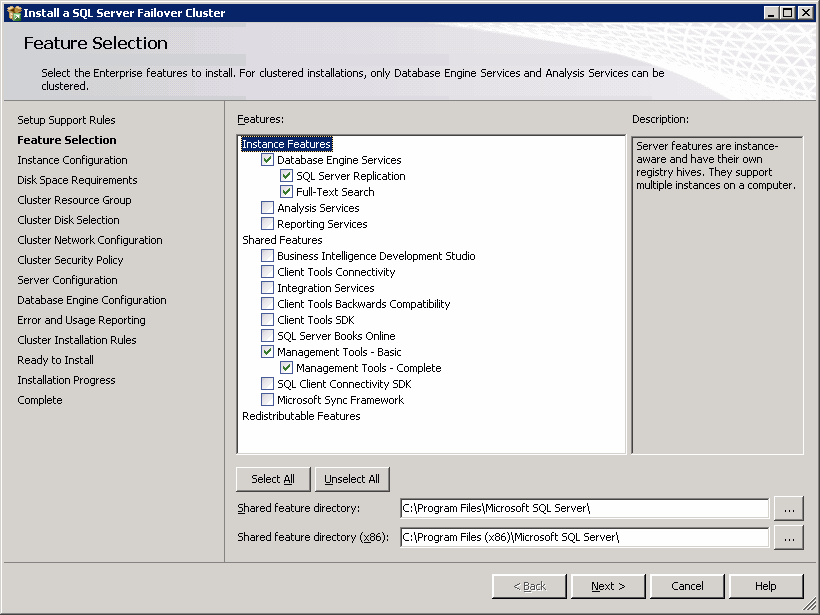
- Enter the SQL Server Network Name. This is the name that will be available on the network for the clients.
- Click the Named Instance option.
Enter BullCalypso as instance name.
Click Next to continue.
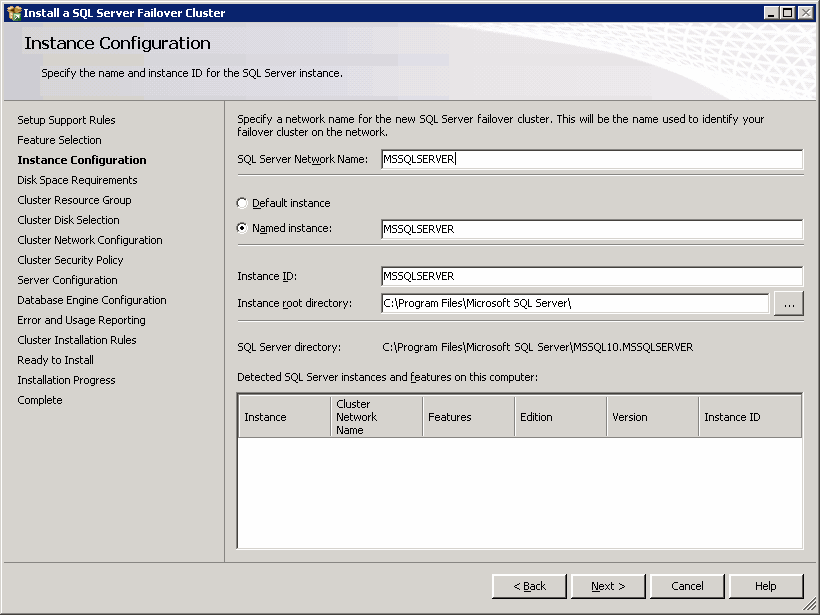
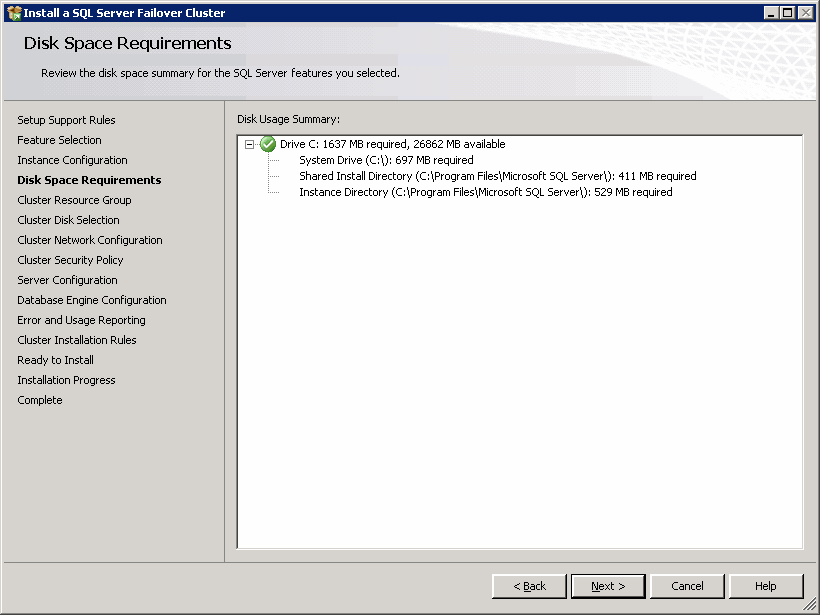
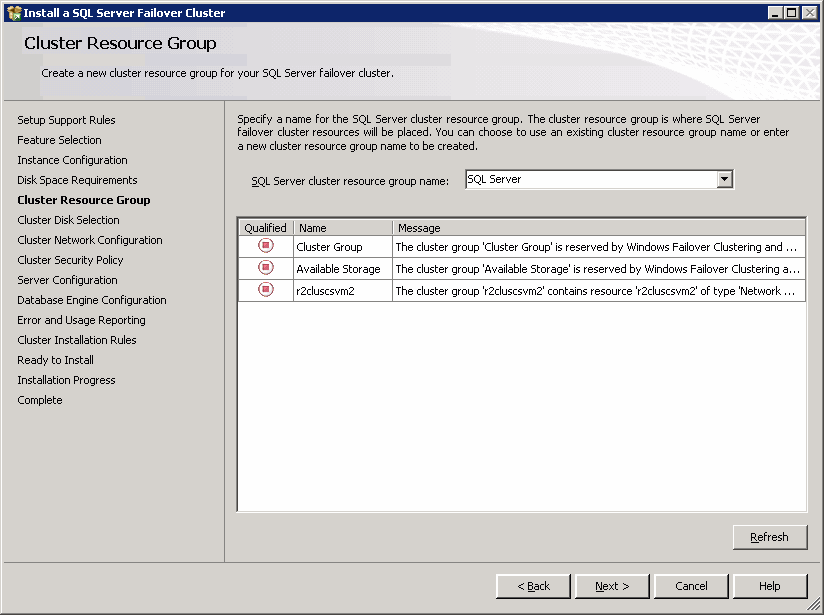
Click Next to continue.
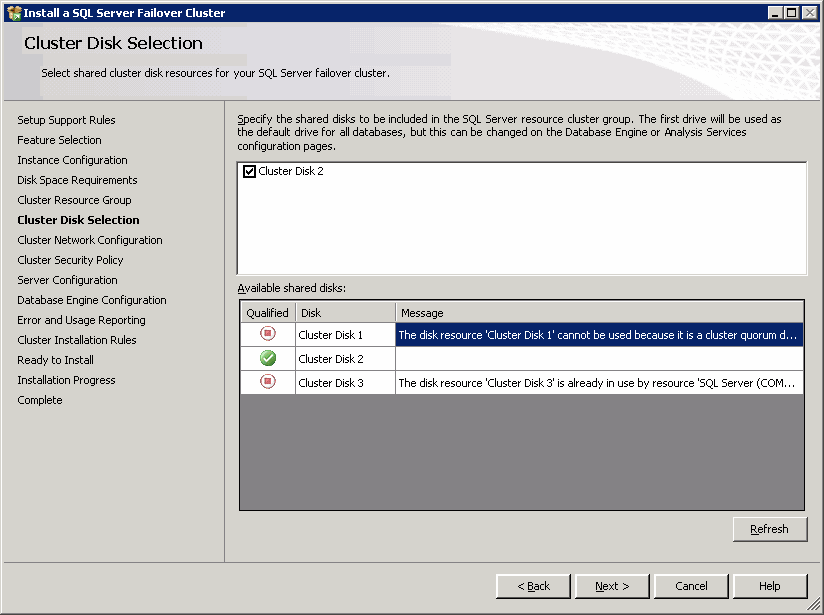
- Select the IP Type to specify the network settings for this install.
- Clear the DHCP option.
- Enter IP address and Subnet Mask that your SQL Server 2008 cluster will use.
Click Next to continue.
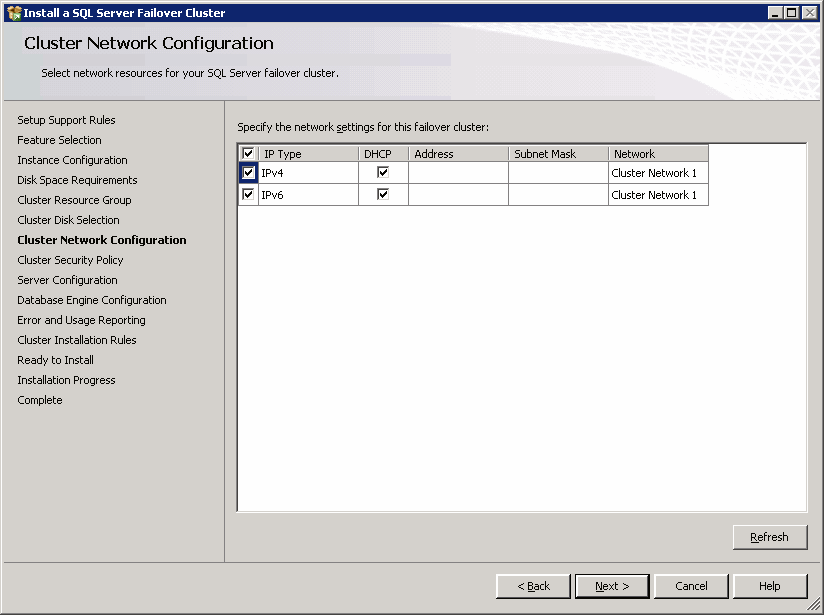
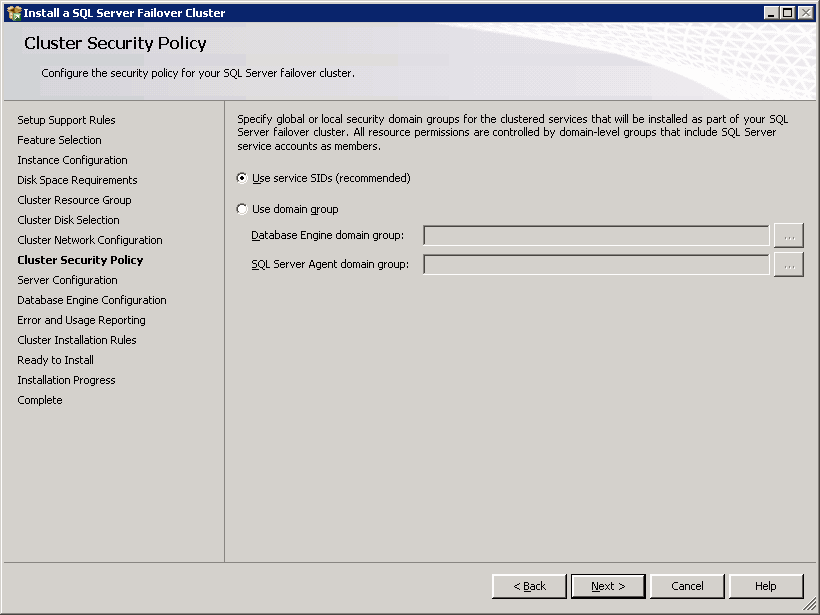
- For the Services, enter the valid username and password in the Account Name and Password field that you will use for your SQL Server service account.
- You can also click the Use the same account for all SQL Server
services to use the same username and password for all the services.
In the Use the same account for all SQL Server 2008 services dialog, enter a valid username and password.
- Click the Collation tab, and set the collation of the TEMPDB to SQL_Latin1_General_CP1_CI_AS.
Click Next to continue.
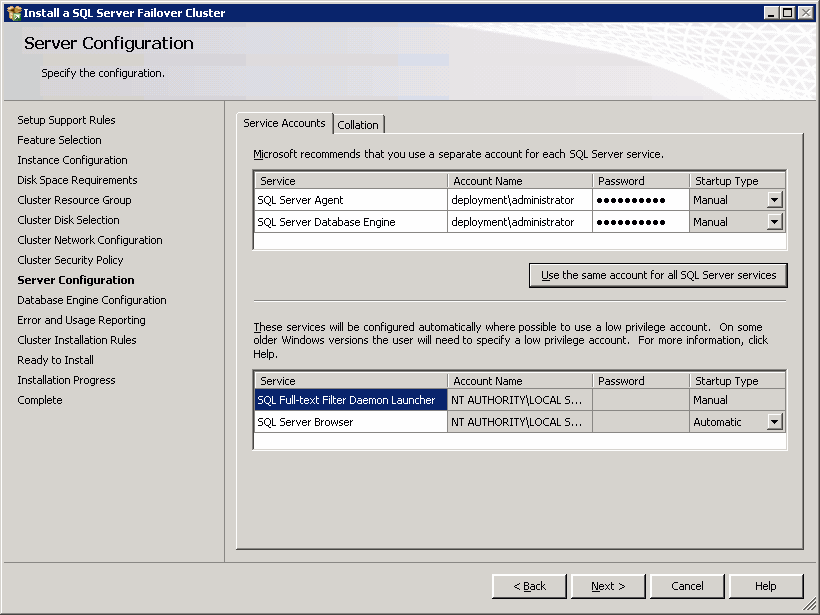
- For Account Provisioning tab:
- Choose the Mixed Mode (Windows authentication and SQL Serve authentication) option.
- Enter and confirm the password in the Enter Password and Confirm password boxes.
- Click Add Current User button.
- For Data Directories and FILESTREAM tab accept the default values.
Click Next to continue.