Install Requirements
A Microsoft SQL Server 2008 database instance (Enterprise Edition) with the appropriate service pack will be automatically installed while installing the software.
SRM Server cannot be installed on a computer with the Express version of the software, which uses the Microsoft SQL Desktop Engine (MSDE).
Verify that the computer in which you wish to install the software satisfies the minimum requirements specified in System Requirements - CommServe and System Requirements - SRM Server.
Review the following Install Requirements before installing the software:
General
- Ensure that you have an available license for the SRM Server.
-
You have the appropriate Software Installation Disc.
-
Close all applications and disable any programs that run automatically, including antivirus, screen savers and system utilities. Some of the programs, including antivirus software, may be running as a service. Stop and disable such services before you begin. You can re-enable them after the installation.
- Verify that you have the
software installation disc
that is appropriate to the destination computerís operating system.
Make sure that you have the latest software installation disc before you start to install the software. If you are not sure, contact your software provider.
Cluster Specific
- In the clustered environment, the SRM Server can be installed from the active node in the cluster group using the following procedure. The software can also be automatically installed on all available passive nodes when the software is installed in the cluster group, or you can choose to install any passive node(s) separately.
Before You Begin
- Log on to the client as local Administrator or as a member of the Administrators group on that computer.
Install Procedure
Getting Started
After a few seconds, the installation program is launched.
If the installation program does not launch automatically:
- Click the Start button on the Windows task bar, and then click Run.
- Browse to the installation disc drive, select Setup.exe, click Open, then click OK.
NOTES
- If you are installing on Windows Server Core editions, mount to Software Installation Disc through command line, go to the AMD64 folder and run Setup.exe.

NOTES
- The options that appear on this screen depend on the computer in which the software is being installed.

Click Next to continue.

Cluster Selection
If you are installing in clustered environment, follow the steps below. For non-clustered environment, skip to Select Components for Installation.
Click Next to continue.

Click Next to continue.
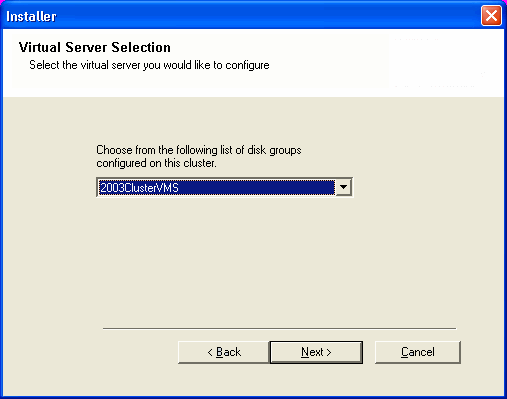
Select Components for Installation
NOTES
- Your screen may look different from the example shown.
- Components that either have already been installed, or which cannot be installed, will be dimmed. Hover over the component for additional details.
- If you wish to install the agent software for restore only, select Install Agents for Restore Only checkbox. See Installing Restore Only Agents for more information.
- The Special Registry Keys In Use field will be highlighted when GalaxyInstallerFlags registry key is enabled. Move the mouse pointer over this field to see a list of registry keys that have been created in this computer.
Click Next to continue.
To install the SRM Server Expand Common Technology Engine and then expand CommServe Modules then select the following:
- SRM Server
When you select the SRM Server for install, the CommServe and MediaAgent are automatically selected for install, if it is not already installed. Note that the MediaAgent cannot be deselected.

NOTES
- Follow the on-screen prompts for installing the Microsoft .NET Framework package.
- If you are prompted to install the Service Pack for the Microsoft .NET Framework, click Yes.
- This prompt is displayed only when Microsoft .NET Framework is not installed.
- Once the Microsoft .NET Framework is installed, the software automatically installs the Microsoft Visual J# 2.0 package.
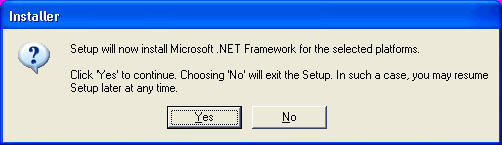
Set Up Microsoft SQL Server Instance
NOTES
- This is the password for the administrator's account created by SQL during the installation.
Click Next to continue.
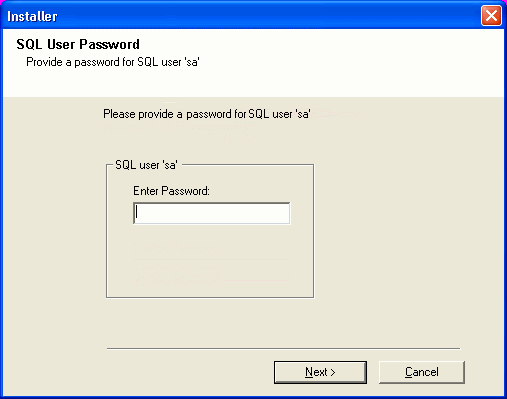
NOTES
- This prompt will only be displayed if SQL Server database instance is not installed on this computer.
- Clicking No will exit the install program.

NOTES
- This is the location where you want to setup the Microsoft SQL Server System databases.
Click Browse to change directories.
Click Next to continue.
The install program installs the database instance.

NOTES
- This is the location where you want to install Microsoft SQL Server.
Click Browse to change directories.
Click Next to continue.
This step may take several minutes to complete.
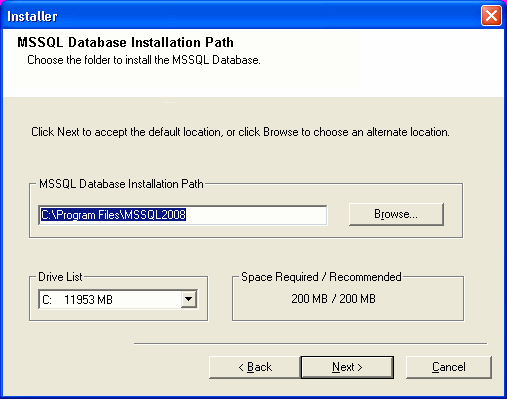
NOTES
- The CommServe client name is the name of the computer. This field is automatically populated.
- The CommServe host name is the TCP/IP network interface name of the CommServe computer. This field is automatically populated.
- Do not use the following characters in the CommServe client name or the
CommServe host name:
\|`~!@#$%^&*()+=<>/?,[]{}:;'"
Click Next to continue.
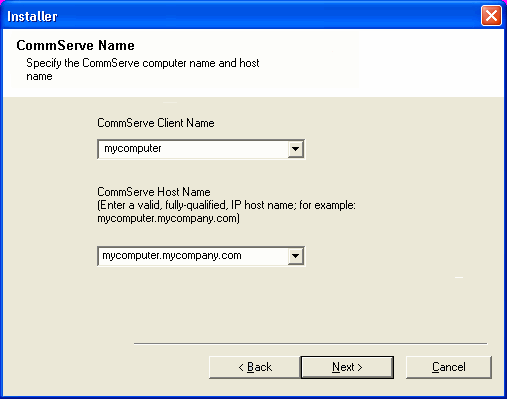
Configuration of Other Installation Options
NOTES:
- If Windows Firewall is enabled on the computer, this option is selected by default and must be enabled to proceed with the installation.
- If Windows Firewall is disabled on the computer, you can select
this option to add the programs and services to enabled CommCell
operations across the firewall, if the firewall is enabled at a
later time.
You can either select this option during install or add the programs and services after installation. For adding the programs and services after installation, see Configure Windows Firewall to Allow CommCell Communication.
Click Next to continue.

NOTES
- Do not install the software to a mapped network drive.
- Do not use the following characters when specifying the destination
path:
/ : * ? " < > |
It is recommended that you use alphanumeric characters only. - If you intend to install other components on this computer, the selected installation directory will be automatically used for that software as well.
- If a component has already been installed, this screen may not be displayed if the installer can use the same install location as previously used.
Click Browse to change directories.
Click Next to continue.

NOTES
- Do not specify a mapped network drive.
- You can either accept the default or select a different location on a local disk drive. However, you must ensure that the drive has at least 1GB of free space.
- The directory file path selected should not be located on a FAT drive. A FAT drive cannot be supported as the location for this database because it does not allow a temporary sparse file to be generated when creating the database snapshot, which is required for data verification.
- If the default metadata database directory is low in disk space, provide a path that is not associated with another application.
Click Browse to change directories.
Click Next to continue.
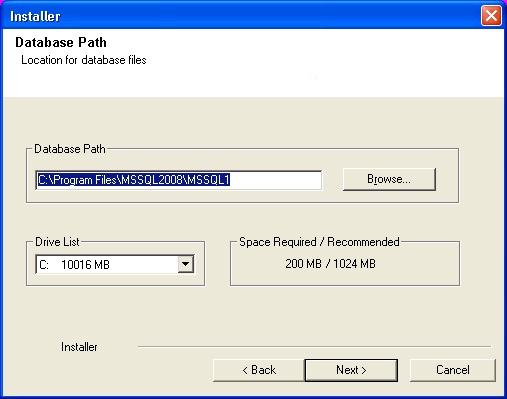
NOTES
- For cluster, specify a shared drive.
- If you selected Use Network Path, you must enter the Network
share username and the Network share password.
- The Network share username is the domain\username of the user that has administrative rights to the Disaster Recovery Backup destination path.
- The Network share password is the password of the network share username.
Click Next to continue.
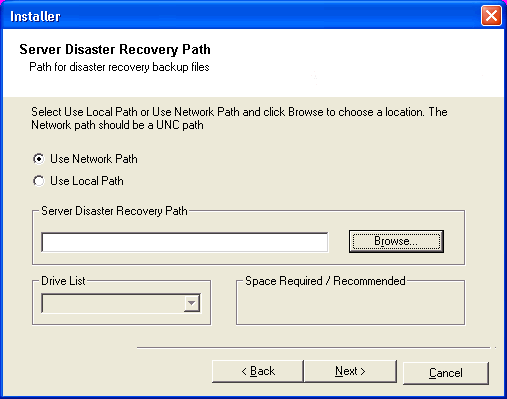
Set User Names and Passwords
NOTES
- The CommCell username and password will be used by the Administrator user to log on to the CommCell Console. This user is automatically created during installation and, by default, has the necessary capabilities to perform all functions. Additional CommCell users with the same or less security rights can be created after the installation of the software.
Click Next to continue.
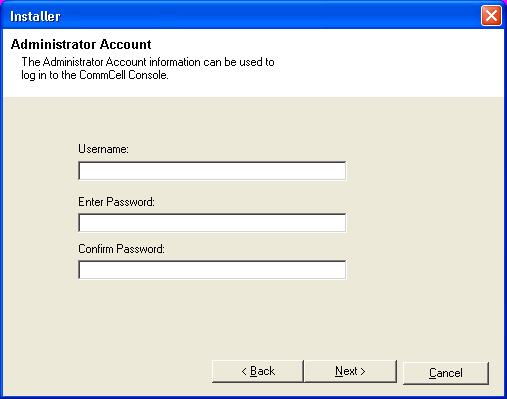
Select Schedule FTP Download of Automatic Updates option to schedule automatic FTP downloading of software updates.
Click Next to continue.
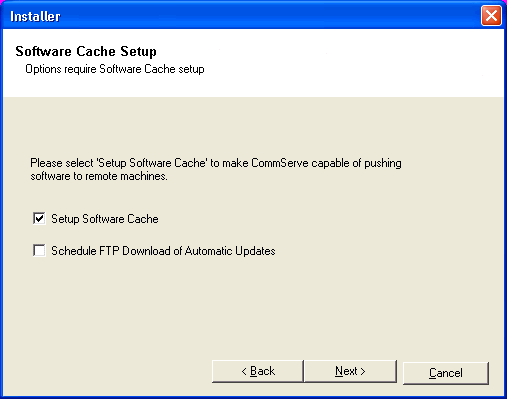
NOTES
- This screen will appear, when you select the Schedule FTP Download of Automatic Updates option in the above step.
- Automatic Updates Schedule allows automatic downloading of software updates on a single or weekly basis.
- If you do not select this option, you can schedule these updates later from the CommCell Console.
Click Next to continue.
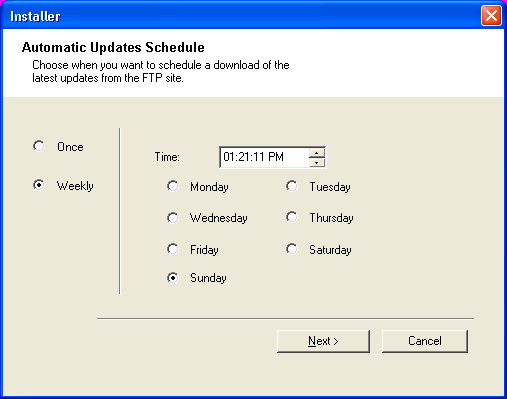
NOTES
- This prompt will only be displayed if the Setup Software Cache option was enabled.
Click Next to continue.
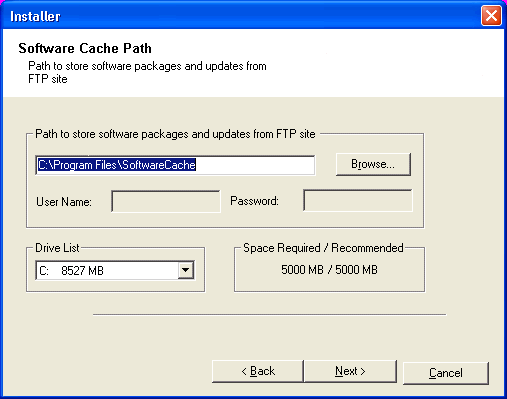
Schedule Automatic Updates
NOTES
- Schedule Install of Automatic Updates allows automatic installation of the necessary software updates on the computer on a single or weekly basis. If you do not select this option, you can schedule these updates later from the CommCell Console.
- To avoid conflict, do not schedule the automatic installation of software updates to occur at the same time as the automatic FTP downloading of software updates.
-
If a component has already been installed, this screen will not be displayed; instead, the installer will use the same option as previously specified.
Click Next to continue.

NOTES
- This prompt will not appear if Removable Storage Services are already disabled on the computer.
Click Next to continue.
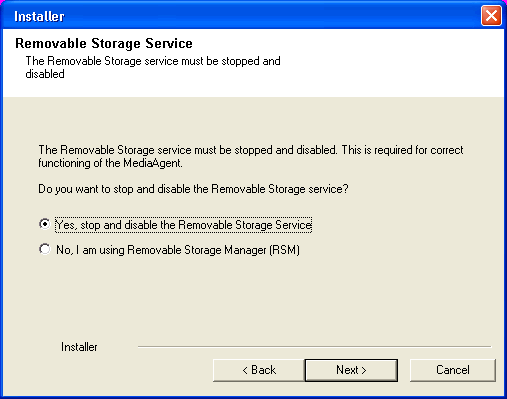
Verify Summary of Install Options
NOTES
- The Summary on your screen should reflect the components you selected for install, and may look different from the example shown.
Click Next to continue or Back to change any of the options.
The install program now starts copying the software to the computer. This step may take several minutes to complete.

Install Remaining Cluster Nodes
If you are installing in clustered environment, follow the steps below to install on remaining nodes of the cluster. For non-clustered environment, skip to Setup Complete.
To complete the install for this node only, click No.

NOTES
- The list of Preferred Nodes displays all the nodes found in the cluster; from this list you should only select cluster nodes configured to host this cluster group server.
- Do not select nodes that already have multiple instances installed. For more information, see Multi Instancing.
When you have completed your selections, click Next to continue.
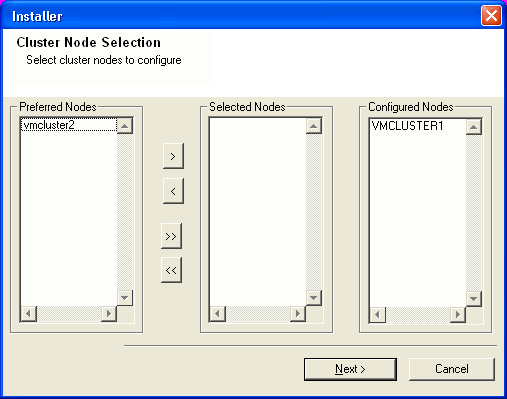
Click Next to continue.
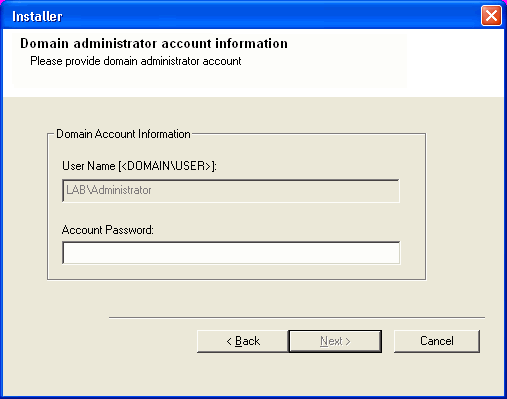
Click Stop to prevent installation to any nodes after the current ones complete.
Click Advanced Settings to specify any of the following:
- Maximum number of nodes on which Setup can run simultaneously.
- Time allocated for Setup to begin executing on each node, after which the install attempt will fail.
- Time allocated for Setup to complete on each node, after which the install attempt will fail.
NOTES
- If, during the remote install of a cluster node, setup fails to complete or is interrupted, you must perform a local install on that node. When you do, the install begins from where it left off, or from the beginning if necessary. For procedures, see Manually Installing the Software on a Passive Node.
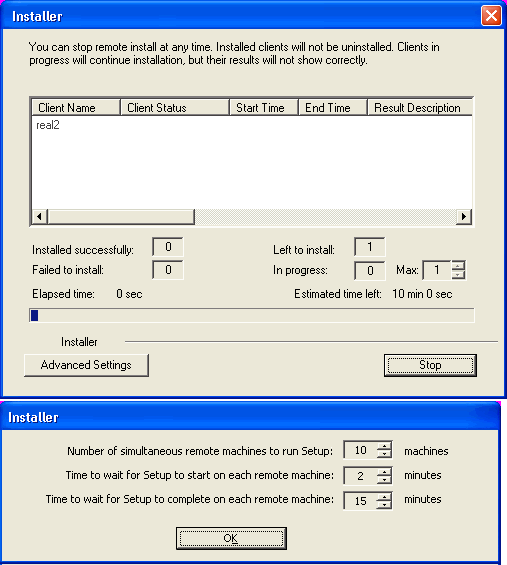
NOTES
- If any node installation fails, you must manually install the software on that node once the current installation is complete. (See Manually Installing the Software on a Passive Node for step-by-step instructions.)
- The message displayed on your screen will reflect the status of the selected nodes, and may look different from the example.
Click Next to continue.
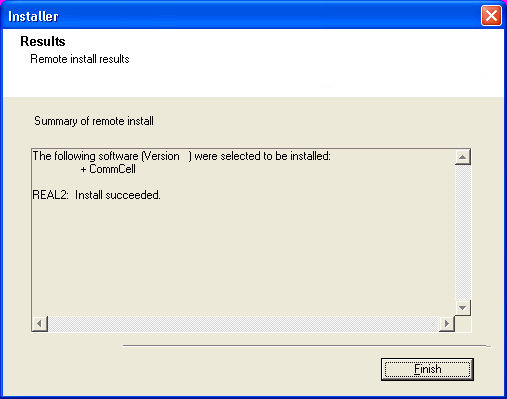
Setup Complete
NOTES
- The Setup Complete message displayed on your screen will reflect the components you installed, and may look different from the example shown.
- If you install an Agent with the CommCell Console open, you need to refresh the CommCell Console (F5) to see the new Agents.
- If Reboot Now button is displayed make sure to reboot the computer before performing any other operations from the computer.
Click Finish to close the install program.
The installation is now complete.

Post-Install Considerations
General
Install post-release updates or Service Packs that may have been released after the release of the software. Alternatively, you can enable Automatic Updates for quick and easy installation of updates in the CommCell® console.