- Click Setup and Cell Registration.
- Click the CommServe and then click Modify.
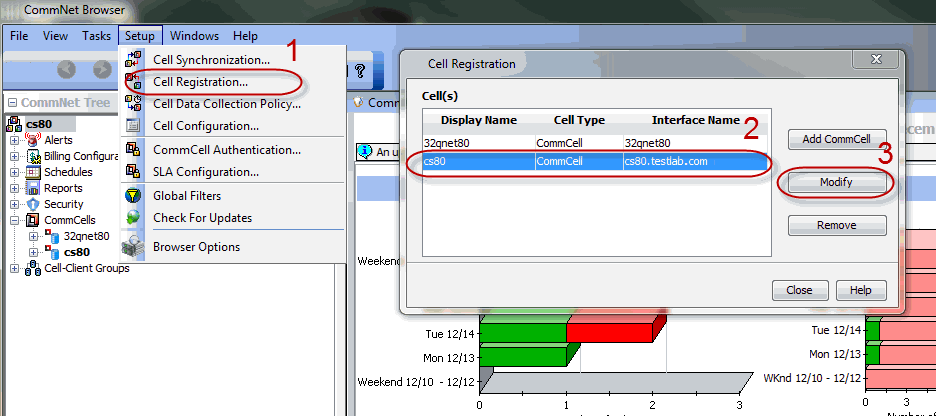
- Enter the CommCell Interface Name. You can find the CommCell Interface name in the Value data of sCSHOSTNAME registry key on the CommServe computer.
- Click OK.
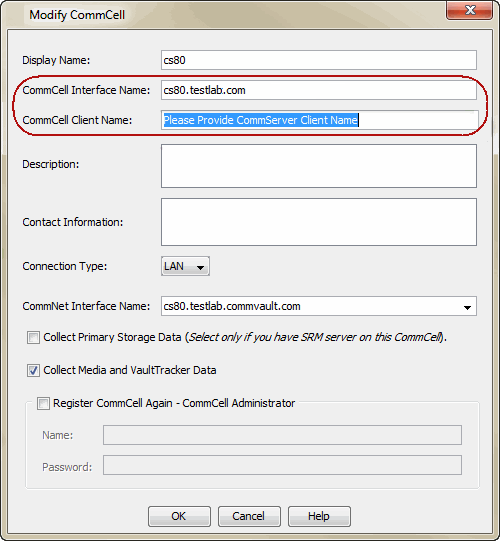
Set the CommCell Interface Name
Set the Client Name of the Commserve in the CommNet Browser
The following table provides a list of supported upgrade paths for the current software version. If the version currently installed on your computer is not listed here, contact your software provider for more information.
Installed Version |
Upgrade to Version 9.0.0 |
Information |
| 8.0.0 | Not Supported | Perform a direct upgrade to Version 10.0.0. |
Consider the following three scenarios before you upgrade the CommNet Server:
In this case, when you upgrade the CommNet Server, CommServe will get upgraded automatically. For stepwise instructions, see Upgrade Procedure.
After the upgrade, you must set the proper client name of the CommServe in Cell Registration of the CommNet Browser. For stepwise instructions, see Set the Client Name of the CommServe.
In this case, when you upgrade the CommNet Server, CommServe will be installed automatically on the computer. For stepwise instructions, see Upgrade Procedure.
In this case, when you upgrade the CommNet Server, the agent will get upgraded automatically. For stepwise instructions, see Upgrade Procedure.
After the upgrade, you must set the proper client name of the CommServe in Cell Registration of the CommNet Browser. For stepwise instructions, see Set the Client Name of the CommServe.
When the CommServe and CommNet are both installed on the same machine the proper interface name of a CommServe should be set in Cell Registration of the CommNet Browser Setup before upgrading the CommNet Server. To set the interface name of the CommServe in the CommNet Browser, do the following:
| 1. | Choose the language you want to use during installation. Click the down arrow and select the desired language from the drop-down list, and click Next to continue. | |
| 2. |
Select the option to install software. NOTES
|
|
| 3. |
Select the option to install software on this computer. NOTES
|
|
| 4. |
Read the Welcome screen.
Click Next to continue, if no other applications are running. |
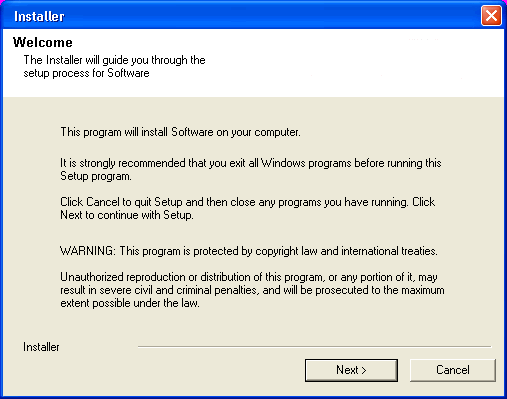 |
| 5. |
Read the virus scanning software warning.
Click OK to continue, if virus scanning software is disabled.
|
 |
| 6. |
Read the license agreement, then select I accept the terms
in the license agreement. Click Next to continue.
|
 |
| 7. |
Click Next to continue with the upgrade. NOTES
|
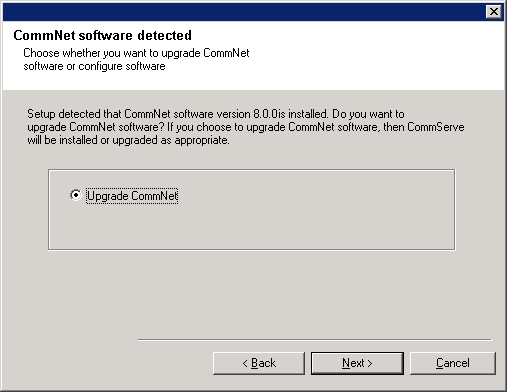 |
| 8. |
Select the option
to specify from which the database upgrade scripts should be copied
for use during the upgrade process or use the default location. The upgrade program copies the necessary database scripts to the install location before running them. NOTES
|
 |
| 9. |
Click No to continue the upgrade. NOTES
|
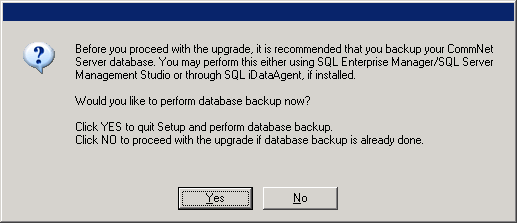 |
| 10. |
Specify the SQL Server System Administrator password. NOTES
Click Next to continue. |
 |
| 11. |
Select Add programs to the Windows Firewall Exclusion List, if
you wish to add CommCell programs and services to the Windows Firewall
Exclusion List.
NOTES:
Click Next to continue. |
 |
| 12. |
Select Download latest update pack(s) to automatically download and install the latest service packs
and/or post packs if applicable at the end of this agent install. NOTES
Click Next to continue. |
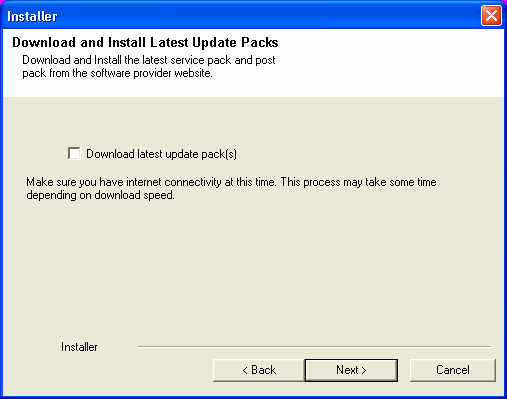 |
| 13. |
Specify the location where you want to install the software. NOTES
Click Browse to change directories. Click Next to continue. |
 |
| 14. |
Specify the location of the database. NOTES
Click Browse to change directories. Click Next to continue. |
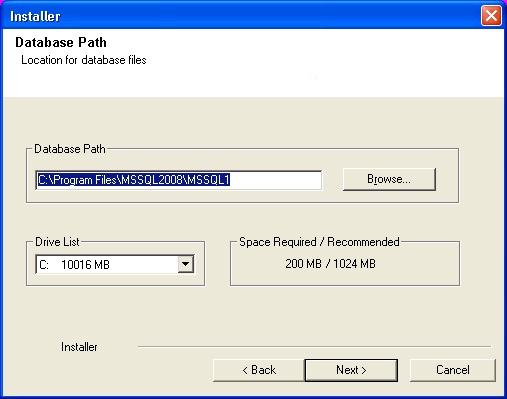 |
| 15. |
Enter the network or local path where Disaster Recovery Backup
files should be stored.
NOTES
Click Next to continue. |
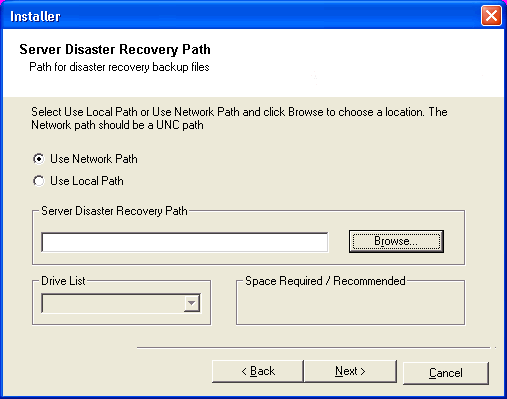 |
| 16. |
Enter the CommCell Username and CommCell Password. NOTES
Click Next to continue. |
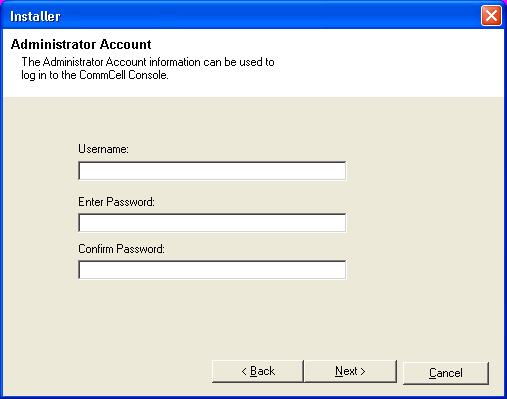 |
| 17. |
Select
Setup Software Cache option to download
the software updates automatically. Select Schedule FTP Download of Automatic Updates option to schedule automatic FTP downloading of software updates. Click Next to continue. |
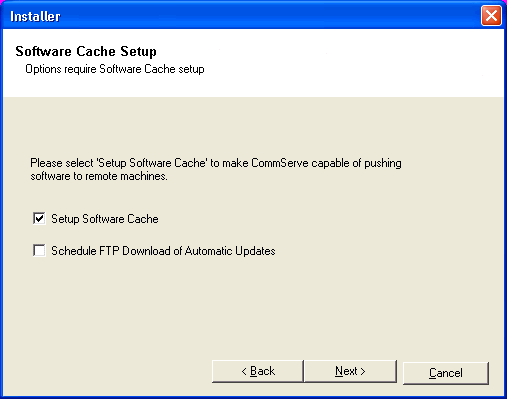 |
| 18. |
Specify the path where the update files from the FTP site
should be stored. NOTES
Click Next to continue. |
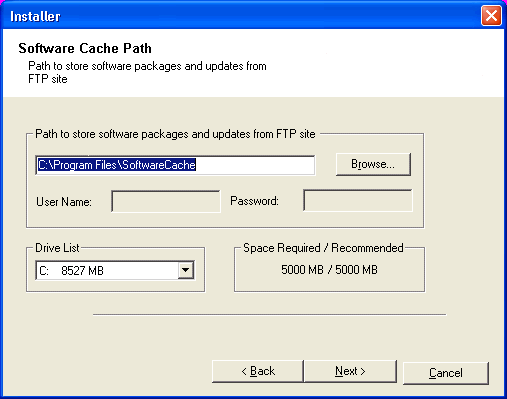 |
| 19. |
If necessary, select this option to schedule an automatic installation of software
updates.
NOTES
Click Next to continue. |
 |
| 20. |
Click Yes to configure the CommCell Console for web administration, or
Click No to continue without configuring the CommCell Console for web
administration. NOTES
|
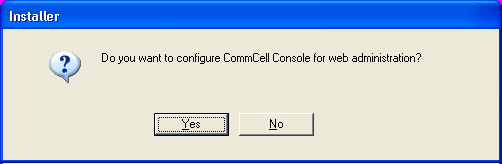 |
| 21. |
Verify the summary and Click Next to continue.
NOTES
The upgrade program now starts the upgrade process. This step may take several minutes to complete.
|
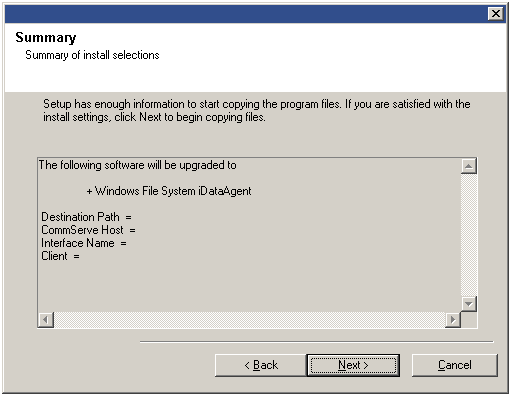 |
| 22. |
Contact your software provider to get the permanent license for CommNet
Server.
NOTES The Upgraded CommNet Server has an evaluation license that is valid only for 30 days. |
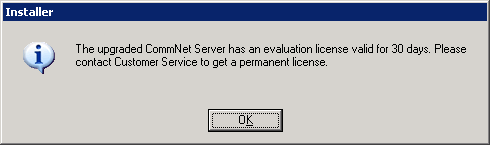 |
| 23. |
Click Finish to complete the upgrade. NOTES
The upgrade is now complete. |

|
The proper client name of a CommServe should be set in Cell Registration of the CommNet Browser Setup after the CommNet server is upgraded from system version 8.0 to system version 9.0 if one of the following conditions apply:
To set the client name of the CommServe in the CommNet Browser, do the following: