After a few seconds, the installation program is launched.
If the installation program does not launch automatically:
- Click the Start button on the Windows task bar, and then click Run.
- Browse to the installation disc drive, select Setup.exe, click Open, then click OK.
NOTES
-
If remotely installing to other physical nodes of the cluster, ensure you mount the software installation disc on a UNC path or a shared location (e.g., \\machine_name\shared_directory_name).

NOTES
- The options that appear on this screen depend on the computer in which the software is being installed.

Click Next to continue.

NOTES:
- The software will be upgraded on both physical and virtual machines.
- This window is displayed when you are upgrading the software in the clustered environment.

Click Next to continue.
NOTES:
- This step is not applicable if you are upgrading from 7.0 to 9.0
- This window is displayed when you are upgrading the software in the clustered environment.
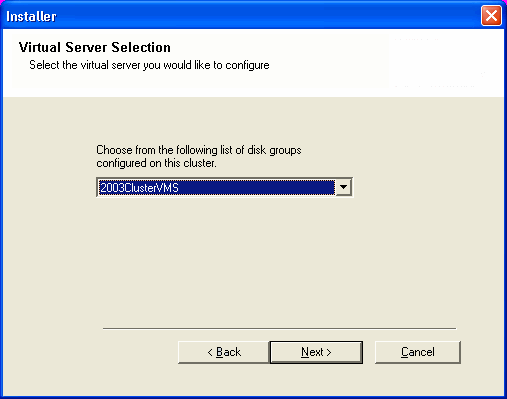
NOTES
- The older version number depends on the version in the computer and may look different from the example shown.

NOTES
- The upgrade process deletes and replaces this folder with newer files. To preserve this, move them to another location before clicking Yes.
- Note that the upgrade process does not save any files such as command line scripts or folders from the <software installation path> folder.
- Clicking No will exit the upgrade program.

Exchange Mailbox/Public Folder Archiver Agents
This section is applicable if you are upgrading Exchange Mailbox/Public Folder Archiver Agents.
Skip to Upgrade Remaining Cluster Nodes if you have not selected these components.
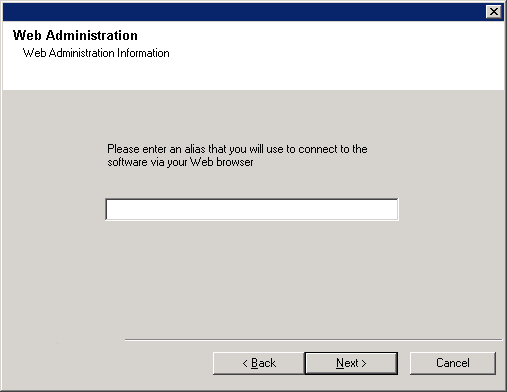
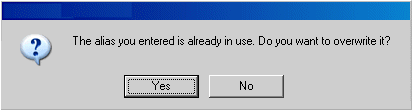

NOTES
- The Summary on your screen will reflect the components installed on the computer, and may look different from the example shown.
The upgrade program now starts the upgrade process. This step may take several minutes to complete.
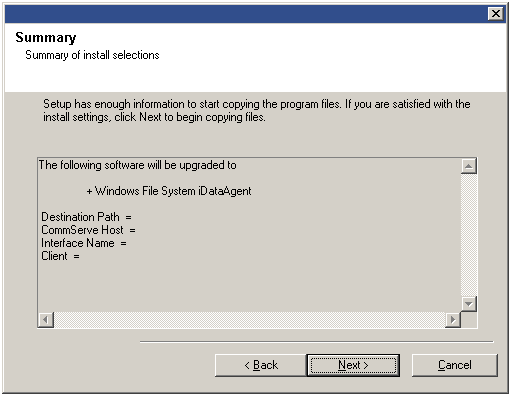
Upgrade Remaining Cluster Nodes
If you are upgrading in a clustered environment, follow the steps below to upgrade on remaining nodes of the cluster. For non-clustered environment, skip to Setup Complete.
To complete the install for this node only, click No.

NOTES
- The list of Preferred Nodes displays all the nodes found in the cluster; from this list you should only select cluster nodes configured to host this cluster group server.
- Do not select nodes that already have multiple instances installed. For more information, see Multi Instancing.
When you have completed your selections, click Next to continue.
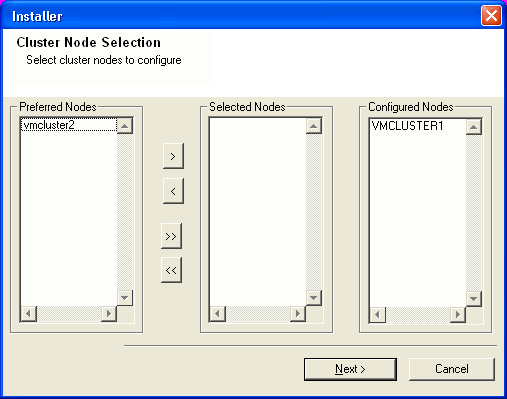
Click Next to continue.
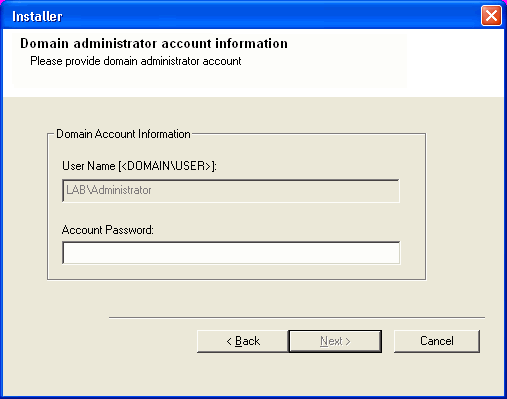
Click Stop to prevent upgrade to any nodes after the current ones complete.
Click Advanced Settings to specify any of the following:
- Maximum number of nodes on which Setup can run simultaneously.
- Time allocated for Setup to begin executing on each node, after which the upgrade attempt will fail.
- Time allocated for Setup to complete on each node, after which the upgrade attempt will fail.
NOTES
- If, during the remote upgrade of a cluster node, setup fails to complete or is interrupted, you must perform a local upgrade on that node. When you do, the upgrade begins from where it left off, or from the beginning if necessary. For procedures, see Manually Upgrading the Software on a Passive Node.
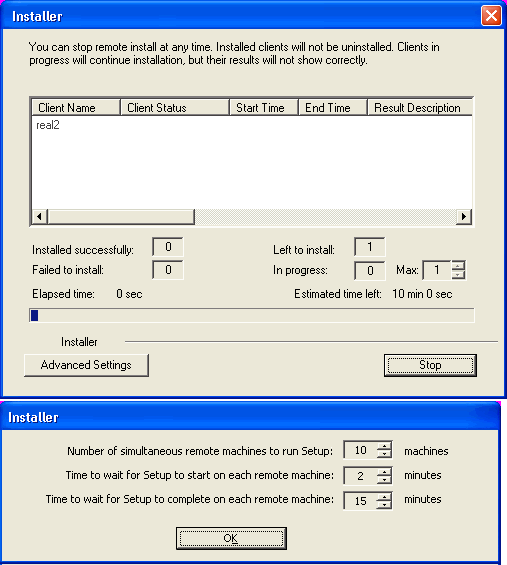
NOTES
- If the passive node upgrade fails, you must manually upgrade the passive node once the active node upgrade is complete. (See Manually Upgrading the Software on a Passive Node for step-by-step instructions.)
- The Result message displayed on your screen will reflect the status of the passive node upgrade, and may look different from the example.
Click Next to continue.
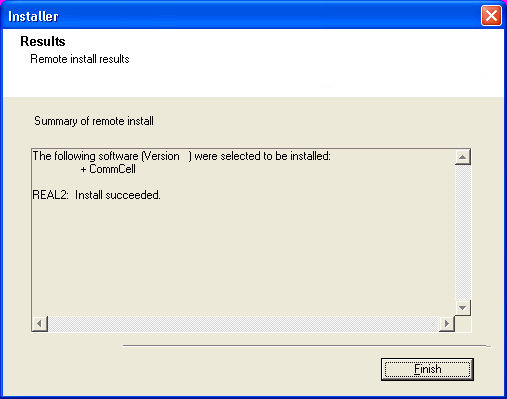
Setup Complete
NOTES
- The Completion Report will reflect the components upgraded on the computer, and may look different from the example shown.
The upgrade is now complete.
