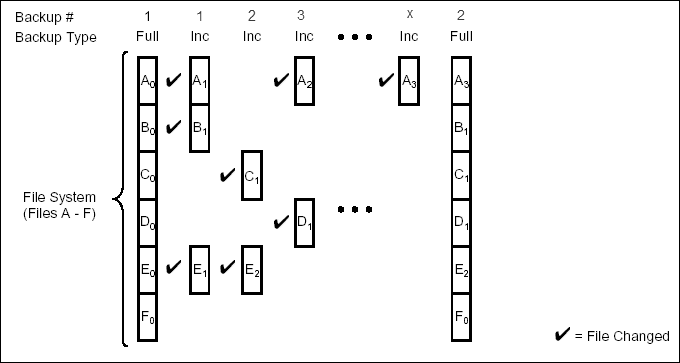
| Basic | Advanced |
Table of contents |
Related Topics |
|
What Happens During Documentum Backup Starting an Incremental Backup |
Provides comprehensive information on managing jobs. |
Once you have performed a full backup of the Documentum Repository initially, the subsequent backups can be either Full backups or Incremental backups.
A full backup contains all the data that comprises a subclient. Though, full backups provide the most comprehensive protection of data, it consumes the most amount of time and resources. A full backup is supported for backing up database files, Storage Areas, and Full-text Indexes. Optionally, log files can be backed up as well.
To streamline the backup process and to optimize the time and resource, you can run incremental backups. You can perform these backups from the CommCell Console. Incremental backups are supported for backing up database files and Storage Areas.
Backups can be run on demand or can be scheduled to be run at a later point of time. However, it is always recommended that you schedule your backups at frequent intervals. For example, full backups can be scheduled on a weekly basis and incremental backups can be scheduled on a daily basis.
The following sections describes the various types of backups supported by this agent.
By default, during the database backup phase of an incremental backup, only logs are backed up. This can be overridden by setting the sINCREMENTALDCTMDBBACKUP registry key to Y.
When a Storage Area is backed up without any new documents, the backup job completes but nothing is backed up.
In order to achieve a consistent backup of Documentum components, Bull performs the following during a repository backup:
An incremental backup contains only data that is new or has changed since the
last backup, regardless of the type. On average, incremental backups consume far
less media and place less of a burden on resources than full backups.
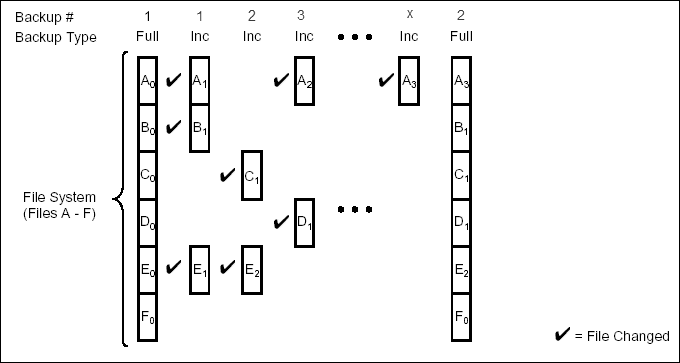
Always ensure that your first backup is a full backup that will contain all the data that comprises a subclient's contents.
The illustration on the right clarifies the nature of full and incremental backups. For simplicity, assume there is a file system that contains six files as represented in the figure.
Backup #1 is a full backup and therefore writes all the data, changed and unchanged, to the backup media. Backups #2 through #n-1 are incrementals and only back up those files that have changed since the time of the last backup, regardless of the type. For example, files A, B, and E changed after the full backup and were therefore backed up in Backup #2. Backup #4 backed up files A and D because both files were modified sometime after Backup #3 occurred. File F did not change; hence, it was not backed up in any of the incremental backups, but it was included in both full backups, which, by definition, back up everything.
By default, during the database backup phase of an incremental backup, only logs are backed up. This can be overridden by setting the sINCREMENTALDCTMDBBACKUP registry key to Y.
When a Storage Area is backed up without any new documents, the backup job completes but nothing is backed up.
Backup Type:
Backup Schedule:
Click OK. You can track the progress of the backup job from the Job Controller window. If you are using a stand-alone drive, you are prompted to load a specific cartridge into the drive. If you are using a library, you will not receive this prompt. The system loads the tapes automatically. Your cartridges should be appropriately labeled. This will enable you to locate the correct cartridge for a restore job, if necessary.
The Documentum iDataAgent enables you to backup the database in different environments based on need. Database files can be backed up in full or incremental backups. These are described in the following sections.
|
If the database and storage areas are backed up with separate subclients, ensure to schedule the backups so that the database backup is performed first followed by the storage area and full-text index backups. |
Offline backups are performed when the database is shut down and unavailable for use. Offline backups are always full backups and do not include the archived log files.
In order to backup the database when it is offline, you can create a separate user-defined subclient for offline backup. See Creating Subclient to Backup Offline Databases for step-by-step instructions.
| When performing Documentum offline backups from the CommCell Console, shutdown the Documentum Repository services before performing the backup. This can also be run as a Pre Process during backing up to shut it down gracefully. A Post Post backup script can then be run to start it up again after running the backup. |
Online backups are performed when the database is online. Oracle databases must be in the ARCHIVELOG mode. Data files are included when you back up the database in online mode. You can perform a full or incremental backup when the database is online. These backups do not require database downtime and are extremely useful when you need to perform a point-in-time restore of the database.
In order to backup the database when it is online, you can create a separate user-defined subclient for online backup. See Creating Subclient to Backup Online Databases for step-by-step instructions.
Archive log backups are useful when you want to recover database transactions that have been lost due to an operating system or disk failure. You can apply these archive logs to an online backup in order to recover a database.
Full backups generally includes both the data and logs. However, you can also take backups of the archive logs only. In order to backup only the archive logs, you need to create a separate subclient for archive logs. See Creating Subclient to Backup Archived Log Files for step-by-step instructions.
By default, the first backup operation on the default subclient will include the entire database (data and archive logs) when the database is online and in ARCHIVELOG mode for Oracle databases.
Frequent backups of database log files should be performed. Without them, a database can be recovered only to the time of its last full backup.
Including Control Files in a backup is useful since the control file stores the status of the physical structure of the database. It is absolutely crucial to database operation. Control files keep track of data files, control files should be backed up whenever a change is made to the database.
Server Parameter (SP) files control database resources and is basically a repository for initialization parameters. It is maintained on the client computer where the Oracle database resides and is read at system startup. It should be included in a backup, especially if Recovery Manager (RMAN) is not used to back it up in the backup strategy of an Oracle database.
A selective copy allows you to copy backup data selectively from a source copy to this copy, providing for better tape rotation. Since only selective backups can be copied to selective copies, the selective copies cannot be promoted to the primary copy, only synchronous copies can be promoted. Note that the data selection process does not have to be the same for all auxiliary copies.
During an auxiliary copy operation or a data protection operation that creates an inline copy, only those backups from the primary copy that meet certain criteria will be copied to a selective copy. You can define a selective copy to be time-based, automatically selected, or automatically not selected on the primary copy.
If the copy is defined as All Fulls, all full backups on the primary copy will be copied during an auxiliary copy operation or a data protection operation that creates an inline copy. If the copy is defined as time-based, only the first or last full backup that occurs within each selected weekly, monthly, quarterly, half-yearly, or yearly interval will be copied. You have the option of creating and associating a custom calendar to the copy, so that the intervals can be further customized.
Selective copy will not only copy Selective Online Full and Selective Offline Full jobs, it will also copy regular Full jobs with the linked Log backup jobs.
You need to create a separate subclient to perform a selective copy full backup of the database. See Configuring Subclient for Selective Copy with Full Backups for step-by-step instructions.
| Selective Copy is applicable only for jobs that have database backed up as part of Full jobs. |
The Documentum iDataAgent enables you to back up both local and distributed Storage Areas that are distributed across different computers. With distributed storage areas, the File System iDataAgent should be installed on the client computers that are hosting the Storage Areas.
Both full and incremental backup types are supported for Storage Areas. The first backup of a Storage Area is performed as a Full backup. Storage Areas can be backed up in a full Repository backup or as a separate backup. For the latter case, see Create Subclient to Only Contain Storage Areas for step-by-step instructions.
A pre or post backup process can be run when backing up Storage Areas.
| In order to discover far stores and their associated clients in a distributed environment, ensure that they are configured correctly. |
The Documentum iDataAgent enables you to back up Full-text Indexes. The File System iDataAgent should be installed on the client computers that are hosting the Full-text Indexes.
Full-text Indexes can be backed up only in full backups. Even if an incremental backup job is run, Full-text Indexes will always be backed up as a full backup. Full-text Indexes can be backed up in a full Repository backup or as a separate backup. For the latter case, see Create Subclient to Only Contain Full-text Indexes for step-by-step instructions.
When backing up a Full-Text Index, it is necessary to quiesce the Index Server to ensure consistent backups.
For this purpose, quiesce and unquiesce scripts are required. These are used to quiesce and unquiesce the Indexer process in the Index Server during the backup operation respectively.
These two sample scripts are provided in the <installation_folder>/Base folder on the computer where the Documentum iDataAgent has been installed:
cvfti_shutdown.sh
cvfti_startup.sh
These scripts have to be modified to suit the environment prior to back up.
For windows based Documentum iDataAgent, the FTI quiesce and unquiesce scripts are similar to the scripts in the following example:
These scripts have to be modified prior to backup to suit your environment:
cvftishutdown.bat
E:\Documentum\fulltext\IndexServer\bin\nctrl.exe stop
cvftistartup.bat
C:\WINDOWS\system32\net.exe start FASTDSService
E:\Documentum\fulltext\IndexServer\bin\nctrl.exe start
For Windows based Documentum iDataAgents, the Documentum X-plore indexing server quiesce and unquiesce scripts are similar to the scripts in the following example.
These scripts have to be modified prior to backup to suit your environment:
@REM set GALAXY_HOME=C:\TEMP
@REM set GALAXY_HOME=C:\TEMP
@REM set GALAXY_LOG=%GALAXY_HOME%
set CV_XPLORE_LOG=C:\TEMP\CV_xPlore.log
set errorlevel=0
@REM CALL Index Agent Unquiesce
echo "Index Agent quiesce begin at %date% %time%...." >> %CV_XPLORE_LOG%
@@ "C:\xPlore\dsearch\admin\xplore.bat suspendDiskWrites()"
set PH_1=%errorlevel%
IF NOT %PH_1% EQU 0 (
echo Index Agent quiesce Failed reason >> %CV_XPLORE_LOG%
GOTO FAIL
) ELSE (
echo "Index Agent quiesce is done at %date% %time%...." >> %CV_XPLORE_LOG%
)
:PASS
echo Index Agent quiesce or DB suspend Passed.
exit /b %errorlevel%
:FAIL
echo Eecho Index Agent quiesce or DB suspend Failed.
exit /b %errorlevel%
@REM set GALAXY_HOME=C:\TEMP
@REM set GALAXY_HOME=C:\TEMP
@REM set GALAXY_LOG=%GALAXY_HOME%
set CV_XPLORE_LOG=C:\TEMP\CV_xPlore.log
set errorlevel=0
@REM CALL Index Agent Unquiesce
echo "Index Agent Unquiesce begin at %date% %time%...." >> %CV_XPLORE_LOG%
@@ "C:\xPlore\dsearch\admin\xplore.bat resumeDiskWrites()"
set PH_1=%errorlevel%
IF NOT %PH_1% EQU 0 (
echo Index Agent Unquiesce Failed reason >> %CV_XPLORE_LOG%
GOTO FAIL
) ELSE (
echo "Index Agent Unquiesce is done at %date% %time%...." >> %CV_XPLORE_LOG%
)
:PASS
echo Index Agent Unquiesce or DB Resume Passed.
exit /b %errorlevel%
:FAIL
echo Either Index Agent Unquiesce or DB Resume Failed.
exit /b %errorlevel%
Once you initiate the backup operation, a backup job is generated in the Job Controller. Jobs can be managed in a number of ways. The following sections provide information on the different job management options available:
Jobs that fail to complete successfully are automatically restarted based on the job restartability configuration set in the Control Panel. This configuration can be changed at any time; however, changes to this configuration will affect all jobs run in the entire CommCell.
It is also possible to override the default CommServe configuration for individual jobs by configuring retry settings when initiating the job. This configuration, however, will apply only to the specific job.
|
Backup jobs for this Agent are resumed from the point-of-failure. |
The following controls are available for running jobs in the Job Controller window:
Suspend |
Temporarily stops a job. A suspended job is not terminated; it can be restarted at a later time. Only preemptible jobs can be suspended. |
Resume |
Resumes a job and returns the status
to Waiting, Pending, Queued, or Running depending on the availability of
resources or the state of the operation windows and activity control settings.
Backup jobs for this Agent are resumed from the point-of-failure. |
Kill |
Terminates a job. |
These controls can be applied to:
Click Yes when the confirmation prompt appears if you are sure you want to kill the job. The job status may change to Kill Pending for a few moments while the operation completes. Once completed, the job status will change to Killed and it will be removed from the Job Controller window after five minutes.
The job status may change to Suspend Pending for a few moments while the operation completes. The job status then changes to Suspended.
As the Job Manager attempts to restart the job, the job status changes to Waiting, Pending, or Running.
|
Several additional options are available to further refine your backup operations. The following table describes these options, as well as the steps for configuring them.
Be sure to read the overview material referenced for each feature prior to using them.
| Option | Description |
| Startup Options |
The start options are accessible from the Startup tab in the Advanced
Backup Options window. These options facilitate the startup behavior of the backup job. The Default Priority option dictates the type of job that will be used in determining how the Job Manager will allocate resources for this job. The Change Priority option specifies the priority for the job, between 0 (highest priority) and 999 (lowest priority). The Job Manager will use the priority setting when allocating the required resources. This is useful if you have jobs that are very important and must complete, or jobs that can be moved to a lower priority. The Start up in Suspended State specifies that this job will start in the Job Controller in a suspended state and cannot run until the job is manually resumed using the Resume option. This option can be used to add a level of manual control when a job is started. For example, you could schedule jobs to start in the suspended state and then choose which scheduled jobs complete by resuming the operation started in the suspended state. Refer to the Job Priority and Priority Precedence documentation for a comprehensive overview prior to using these options. |
| Job Retry Options |
The job retry options are accessible from the Job Retry tab in the Advanced
Backup Options window. These options enable you to configure the retry behavior of the backup jobs.
Refer to the Job Management documentation for a comprehensive overview prior to using these features. |
| Start New Media |
This option is accessible from the Media tab in the Advanced Backup Options
window. This option starts the backup/archive operation on a new media, which causes the following to occur:
If cleared, the operation automatically uses the current active media or volume. This media management feature provides a degree of control over where the data physically resides, for example helping you to meet security or performance goals. This feature is useful in situations where you would like the data to reside on a new media, not appended to a media already containing backup/archive data. Refer to the Creating an Exportable Media Set section of the Export Media documentation for a comprehensive overview prior to using this feature. Another form of the Start New Media option is available from the library properties. Refer to the Start New Media section of the Library Properties documentation for a comprehensive overview. |
| Mark Media Full |
This option is accessible from the Media tab in the Advanced Backup Options
window. This option marks media full, 2 minutes after the completion of the backup/archive operation. If any jobs are initiated within the 2 minutes, they are allowed to write to the media. If the job was associated with the prior media, new media (such as a new tape) will be used for subsequent jobs. (Applies to all backup/archive types.) This media management feature provides a degree of control over where the data physically resides, for example helping you to meet security or performance goals. This feature prevents any other data from being written to the media. If the job was associated with the prior media, new media (such as a new tape) will be used for subsequent jobs. (Applies to all backup/archive types.) Refer to the Create an Exportable Media Set section of the Export Media documentation for a comprehensive overview prior to using this feature. Refer to the Export Media documentation for a comprehensive overview prior to using this feature. |
| Allow other Schedules to use Media Set |
This option is accessible from the Media tab in the Advanced Backup Options
window. This option allows jobs that are part of a schedule policy or schedule and using a specific storage policy to start a new media and also prevent other jobs from writing to the set of media. It is available only when the Start New Media and Mark Media Full options are enabled, and can be used in the following situations:
Refer to the Creating an Exportable Media Set section of the Export Media documentation for a comprehensive overview prior to using this feature. |
| Data Path Options |
The data path options can be accessed from the Data Path tab in the Advanced
Backup Options window. Data can be backed up to any compatible library and drive type in the CommCell. By default the system automatically identifies the data path for backup operations as configured in the CommCell. You can change this data path at the backup level by selecting a specific MediaAgent, library or drive pool in the Advanced Backup Options dialog. The data path change can be specified at the backup, schedule and the schedule policy levels. Note that the data path changes specified are only applicable only for the specific backup job/backup schedule. Ensure that the specified MediaAgent and the library or drive pool are available and accessible, failing which the job will go into Pending state; failover protection does not apply here. Also, note that this setting overrides all other settings, including the data path settings at the Storage Policy, Subclient and the alternate data path (Gridstor). The change data path options are useful in the following situations:
Refer to Change Data Path documentation for a comprehensive overview prior to using this feature. |
| Vault Tracker |
You can access the vault tracking options from the Vault Tracker tab in the Advanced
Backup Options window. Several Vault Tracking options are available to export and track media. These options are available only when a Vault Tracker license is available in the CommServe, and are only applicable for data protection operations using a storage policy associated with a library containing removable media (e.g., tape, optical or stand-alone.) Refer to the following documentation for a comprehensive overview prior to using this feature:
|
| Alerts |
You can configure alerts for the specific backup job from the Alert tab in
the Advanced Backup Options window. Refer to Alerts documentation for comprehensive overview prior to using this feature. |