Deduplication provides a smart and efficient method to store data by
identifying and eliminating the duplicate items in backups.
All data types from Windows, Linux and Unix operating systems can be
deduplicated before moving the data to a secondary storage. See
Deduplication - Support
for comprehensive information on the supported data types.
| 1. |
From the CommCell Console, click the Tools menu
and then click Control Panel. |
 |
| 2. |
From the Control Panel, double-click the Library
& Drive Configuration. |
 |
| 3. |
- Select the MediaAgent(s) whose devices you want to detect or display
from the Available MediaAgents list box.
- Click Add >> to move the MediaAgent(s) to the Selected
MediaAgents list box.
- Click OK.
|
 |
| 4. |
Click OK. |
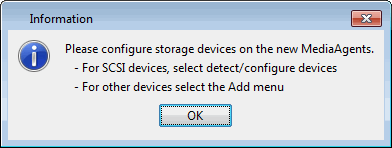 |
| 5. |
From the Library and Drive Configuration window,
click Start, point to Add and then select Disk Library... |
 |
| 6. |
In the Alias box, specify name of the disk library
and then click OK. |
 |
| 7. |
- From the Disk Device list, select Add new device....
- In the Base Folder box, specify the name of the folder in
which the library must be created.
- From the MediaAgent list, select the MediaAgent.
- From the Sharing Folder Properties, perform one of the following:
- Select Local Path.
In the Folder box, type the
mount path or click Browse [...] to select a mount path.
- Select Network Path.
In the Connect As box,
type the user name.
In the Password and Verify Password box, type the
password to access the network share.
In the Folder box, type the mount path or click Browse
[...] to select a mount path.
- Click OK.
|
 |
| 8. |
The disk library will appear in the Library and Drive
Configuration window with a status of configured. |
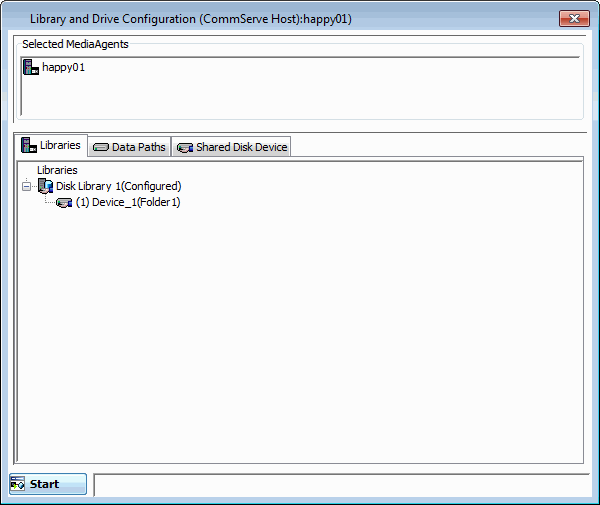 |





