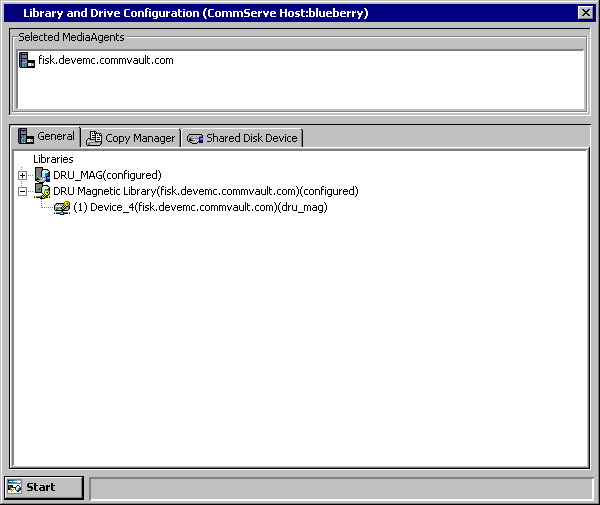Before You Begin
-
The following software must be installed and the disk configured on the MediaAgent computer in which the DRU is configured:
- HDS HiCommand Device Manager Server version 4.0 must be installed, configured and set up on any one of the network machine which can see the Storage Array subsystem. Refer to HDS HiCommand Device Manager Documentation for further configuration information.
- The array be discovered and added to HDS HiCommand Device Manager Server
- CIMOM feature of HiCommand Device Manager must be activated by modifying the configuration files on HiCommand Server. See documentation of HiCommand for further configuration information.
-
This feature requires a Feature License to be available in the CommServe® Server.
Review general license requirements included in License Administration. Also, View All Licenses provides step-by-step instructions on how to view the license information.
To configure a HDS DRU as Disk Library

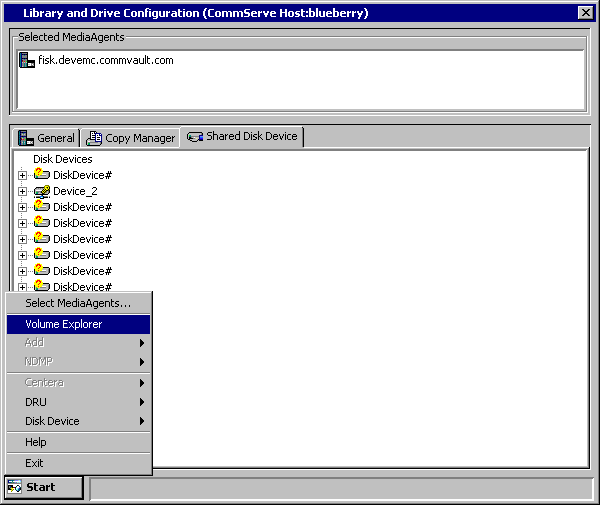
The disk volumes attached to the MediaAgent are displayed in the Volumes pane.

Click the Start menu, select DRU, and then select DRU Host.
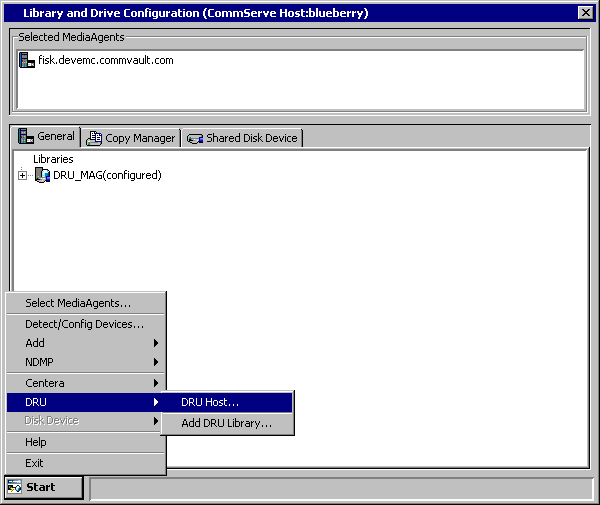
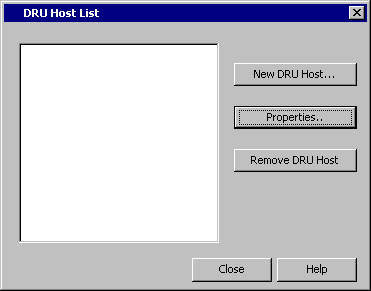
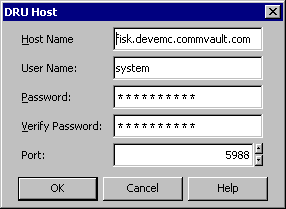
Click Close.

All the detected volumes will be displayed.


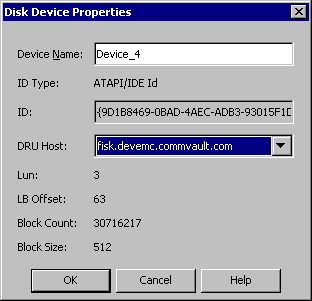

Alias: A descriptive name for the disk library.
Low Watermark: The minimum amount of free space at which a low watermark warning should be generated for the library.
Automatically create storage policy for new Datapaths: Clear this option if you do not want the system to automatically create a new storage policy when a mount path is added subsequently.
Click OK.

In the Base Folder box, type the name of the base folder under which the mount path can store data. Do not include the drive letter while adding the name of the base folder.
Click OK.