

| Getting Started | Advanced | Best Practices | FAQ | Support |
  |
When multiple clients or tasks require similar operations to be scheduled you can create a schedule policy as a scheduling template and attach it to the respective client or task in the CommCell. Schedule policies also gives you the flexibility to modify or alter the job schedules from one central location. The modifications are automatically reflected in the associated schedules.
You can create schedule policies for the following:
Users with limited CommCell capabilities will require the following capabilities:
Auxiliary Copy Schedule Policy |
Requires the Administrative Management capability configured at the CommCell level. |
Data Protection Schedule Policy |
Requires the Agent Scheduling and
Data Protection/Management Operations capabilities configured at the
level the schedules were created.
To associate a schedule policy to a CommCell object, you need the Agent Scheduling capability configured at the level the schedules were created. However, if you need to associate a schedule policy to a client computer group, the Agent Scheduling capability must be configured at the CommCell level. |
An auxiliary copy schedule policy is a scheduling template for auxiliary copy operations to be performed on specific storage policies or storage policy copies within a CommCell.
This type of policy is useful when there are many storage policies within the CommCell that require schedules for auxiliary copy operations.
Note that if you associate a schedule policy with a storage policy, all copies including any future copies will use the same auxiliary copy schedule.
Use the following steps to create an auxiliary copy schedule policy:
A backup copy schedule policy is a scheduling template for snap-to-tape backup operations to be performed on specific storage policies or storage policy copies within a CommCell.
This type of policy is useful when there are many storage policies within the CommCell that require schedules for snap-to-tape backup operations.
Note that if you associate a schedule policy with a storage policy, all copies including any future copies will use the same backup copy schedule.
Use the following steps to create a backup copy schedule policy:
A content indexing schedule policy is a scheduling template for indexing operations to be performed on specific storage policies or storage policy copies within a CommCell.
This type of policy is useful when there are many storage policies within the CommCell that require schedules for content indexing operations.
Use the following steps to create a content indexing schedule policy:
A data protection schedule policy can be created to schedule data protection operations which includes both backup and archive.
By default a system created all agent data protection schedule policy is available in the CommCell. You can use this schedule policy to schedule backup operations for all agents. This schedule policy includes the schedules for the following:
If necessary you can manually create the following schedule policies:
An all agent type data protection schedule policy is a generic scheduling template for data protection operations for all agents in a CommCell.
Use the following steps to create an all agent type data protection schedule policy:
An agent specific data protection schedule policy is a scheduling template for data protection operations for specific agents or group of agents in a CommCell.
This type of data protection policy is useful when there are many clients or subclients within a CommCell that require same schedules for agent-specific data protection operations. Additionally this policy provides the ability to granularly define advanced data protection options specific to the selected agent.
You can view the list of agents or agent groups from the Agent Type list available in the Schedule Policy dialog box.
Use the steps given below to create a Windows File System iDataAgent specific data protection schedule policy. You can use similar steps to create other agent specific data protection schedule policy.
A SRM data collection schedule policy is a scheduling template for data collection operations to be performed on specific agents or group of agents in a CommCell.
This type of policy is useful when there are many clients or subclients within a CommCell that require same schedules for data collection operations.
Use the following steps to create a SRM data collection schedule policy:
A SRM report schedule policy is a scheduling template for running SRM reports on user- defined SRM reporting templates.
This type of policy is useful when there are many clients or subclients within a CommCell that require same schedules for reporting operations.
Use the steps given below to create a File System Usage History Report schedule policy. You can use similar steps to create other report specific schedule policies.
|
 |
|
 |
|
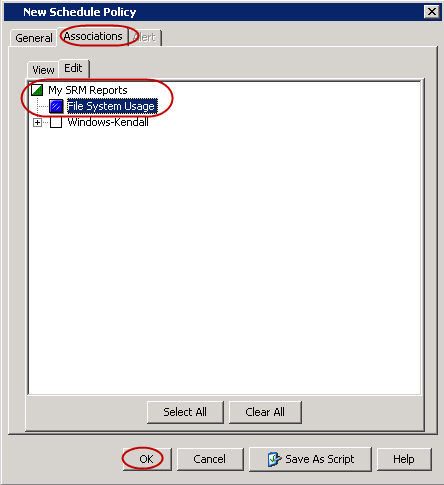 |
You can configure alerts to generate automatic notifications when the properties of the associated schedule policy are modified.
Use the steps given below to configure alerts for a schedule policy:
|
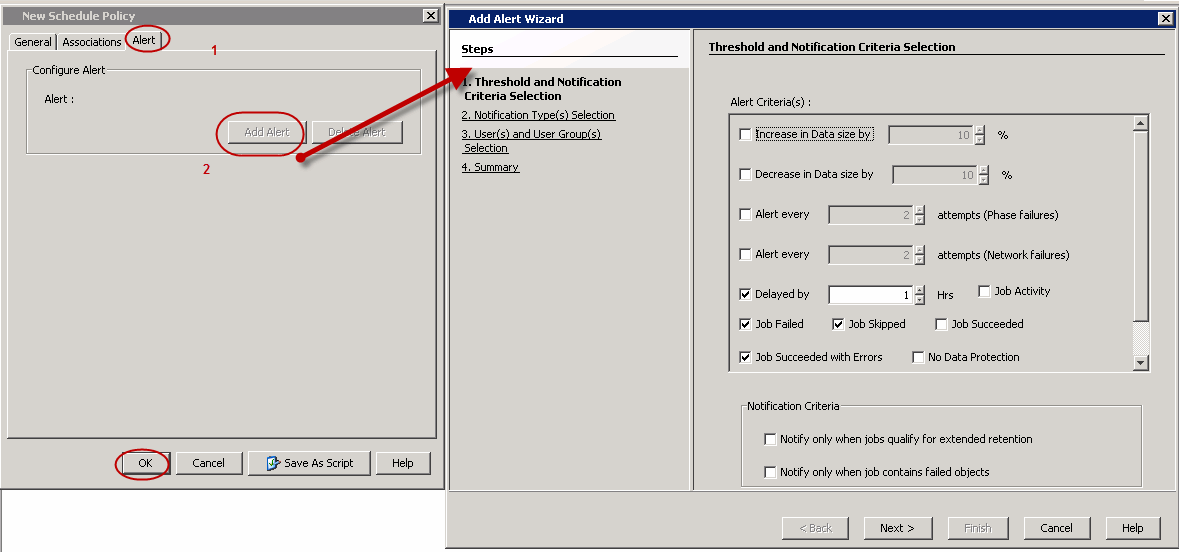 |
When your CommCell is spread across several time zones, you can add schedule to a schedule policy to run using one of the following time zones:
The following sections describe how to create schedules using these time zone.
Schedules in a schedule policy can be defined to run based on the CommServe time zone.
For example:
A job schedule configured to run on the first Monday of every month at 4:00 PM on the CommServe computer's time zone will run as follows for the associated clients in 3 different time zones:
| Component | Time Zone | Local time for the schedule |
| CommServe: New York | Eastern Standard Time (US & Canada) | 4:00 PM EST |
| Client Computer A: Chicago | Central Standard Time (US & Canada) | 3:00 PM CST |
| Client Computer B: Salt Lake City | Mountain Standard Time (US & Canada) | 2:00 PM MST |
| Client Computer C: Los Angeles | Pacific Standard Time (US & Canada) | 1:00 PM PST |
The steps given below are for creating a data protection schedule for Windows File System iDataAgent, based on the CommServe's time zone. You can use similar steps to create other schedule policies based on the CommServe's time zone:
|
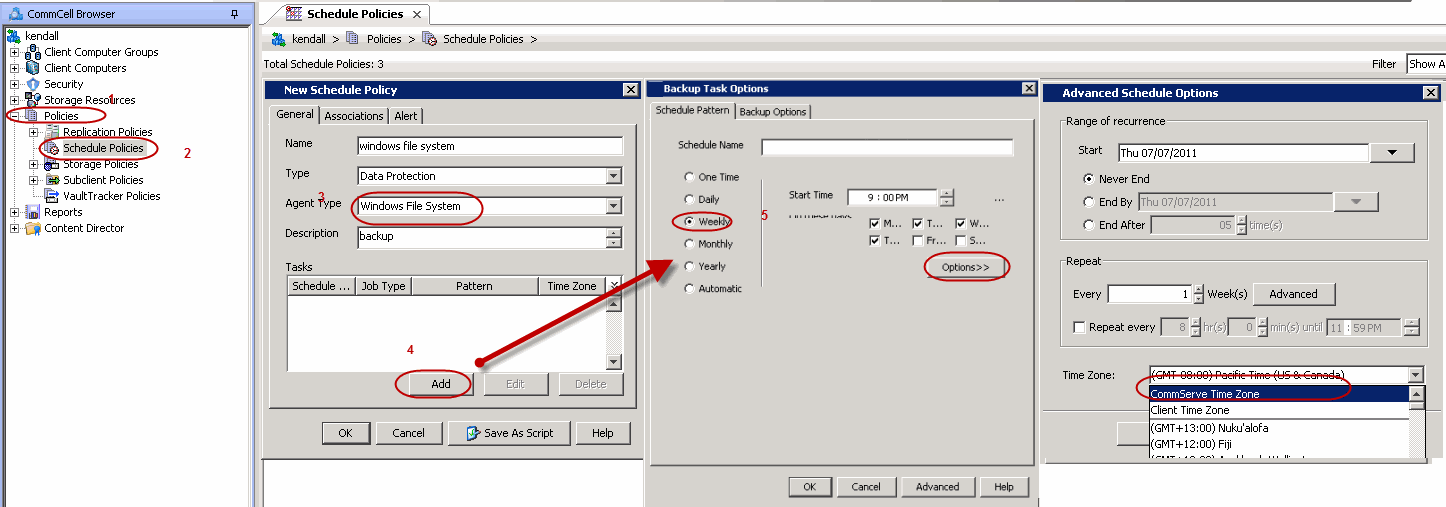 |
|
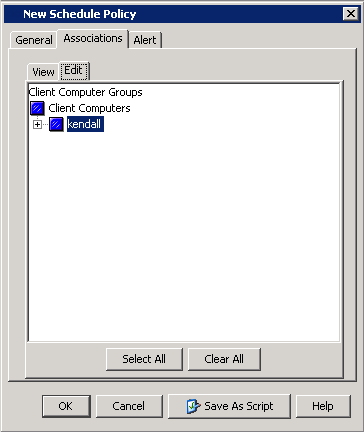 |
Schedules in a schedule policy can be defined to run based on the time zone associated with the client computers.
For example:
A job schedule associated with 3 clients, spread across 3 different time zones and configured to run on the first Monday of every month at 4:00 PM will run as follows:
| Component | Time Zone | Local time for the schedule |
| CommServe: New York | Eastern Standard Time (US & Canada) | 4:00 PM EST |
| Client Computer A: Chicago | Central Standard Time (US & Canada) | 4:00 PM CST |
| Client Computer B: Salt Lake City | Mountain Standard Time (US & Canada) | 4:00 PM MST |
| Client Computer C: Los Angeles | Pacific Standard Time (US & Canada) | 4:00 PM PST |
The steps given below are for creating a data protection schedule for Windows File System iDataAgent, based on the Client Computer's time zone. You can use similar steps to create other schedule policies based on the client computer's time zone:
|
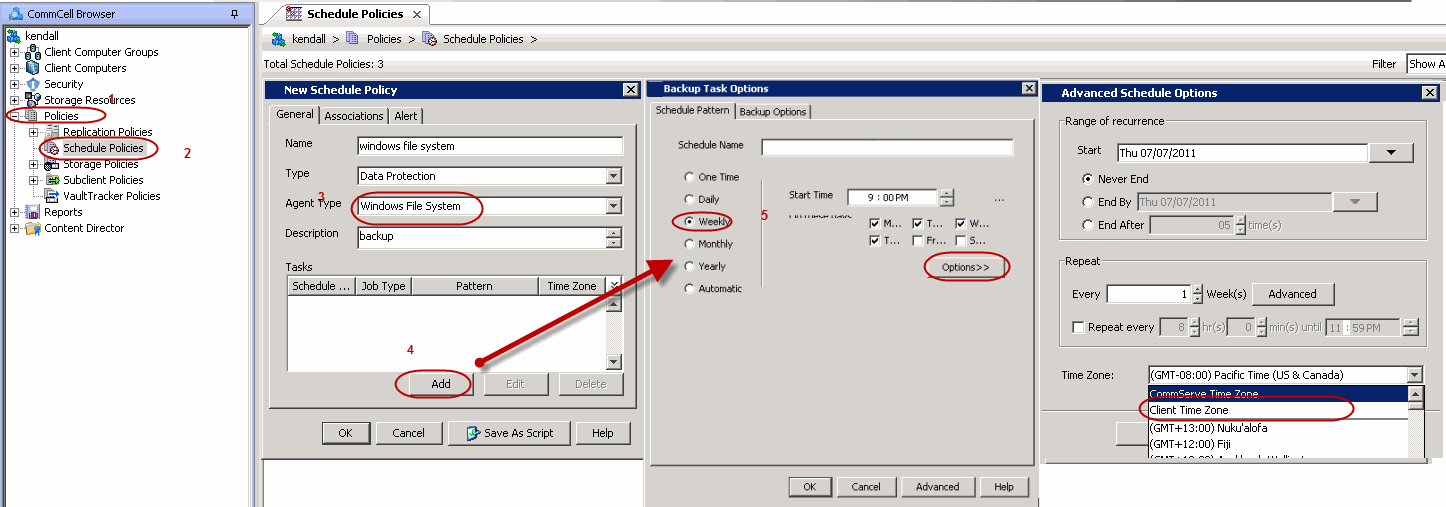 |
|
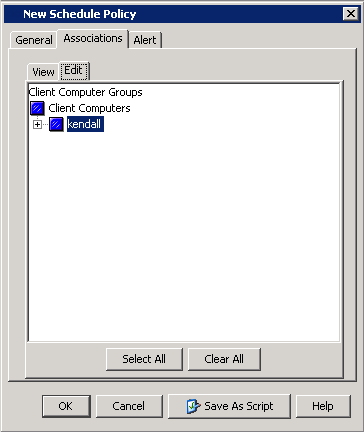 |
Schedules in a schedule policy can be defined to run based on a specific time zone.
For example:
A job schedule associated with 3 clients, spread across 3 different time zones and configured to run on the first Monday of every month at 4:00 PM Mountain Standard Time will run as follows:
| Component | Time Zone | Local time for the schedule |
| CommServe: New York | Eastern Standard Time (US & Canada) | 6:00 PM EST |
| Client Computer A: Chicago | Central Standard Time (US & Canada) | 5:00 PM CST |
| Client Computer B: Salt Lake City | Mountain Standard Time (US & Canada) | 4:00 PM MST |
| Client Computer C: Los Angeles | Pacific Standard Time (US & Canada) | 3:00 PM PST |
The steps given below are for creating a data protection schedule for Windows File System iDataAgent, based on a specific time zone. You can use similar steps to create other schedule policies based on the specific time zone:
|
 |
|
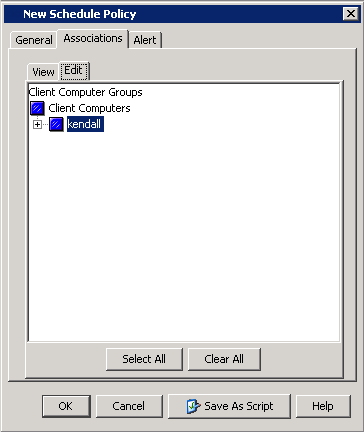 |
Once a schedule policy is created, you can do the following to manage the schedules:
Multiple schedules can be added to a schedule policy. It is useful when clients or tasks require same type of operations but on different schedules.
For example:
You may have a data protection schedule policy with a schedule to run full backups once a week on all client computers. You can add another schedule to the same policy to run incremental backups everyday on the same set of client computers.
Use the following steps to add a schedule to an existing schedule policy:
|
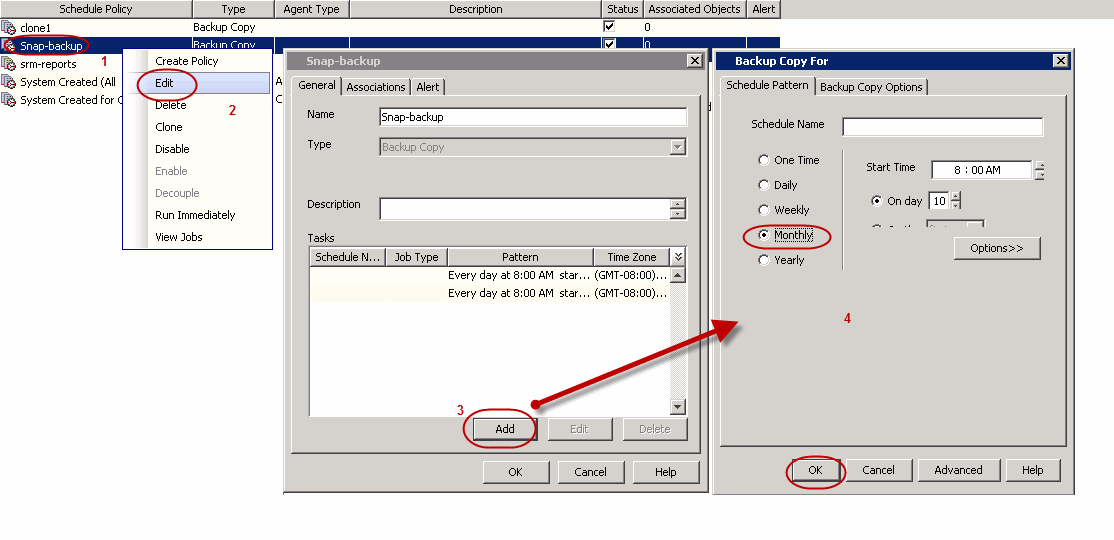 |
Use the following steps to delete a schedule from a schedule policy:
|
 |
You can run a schedule from a schedule policy on demand. This allows you to immediately run a job on pre-defined settings.
Use the following steps to run a schedule on demand:
|
 |
You can decouple a schedule from a schedule policy. When it is decoupled the schedule becomes an independent schedule.
Note the following:
If a schedule is decoupled, all the schedules related to the backup set or subclient associated to that particular schedule policy will also be decoupled.
Use the following steps to decouple a schedule from a schedule policy:
|
 |
One a schedule policy is created, you can do the following to manage it:
You can view a summarized version of all the schedule policies created within a CommCell from the schedule policy window.
Use the following steps to view the schedule policies:
|
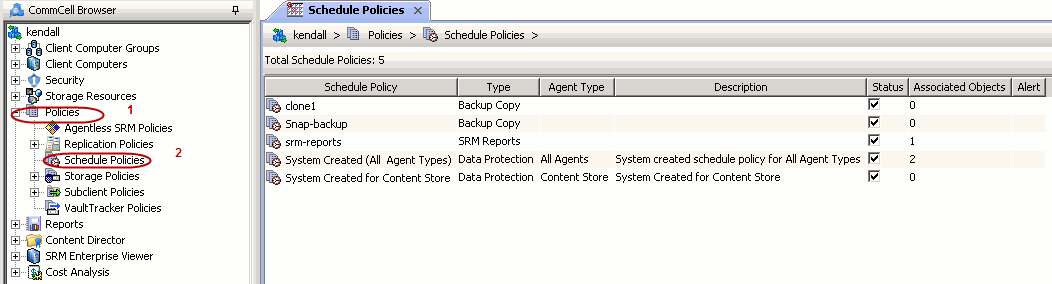 |
Once a schedule policy is created, you can modify the following:
Use the following steps to modify an existing schedule policy:
|
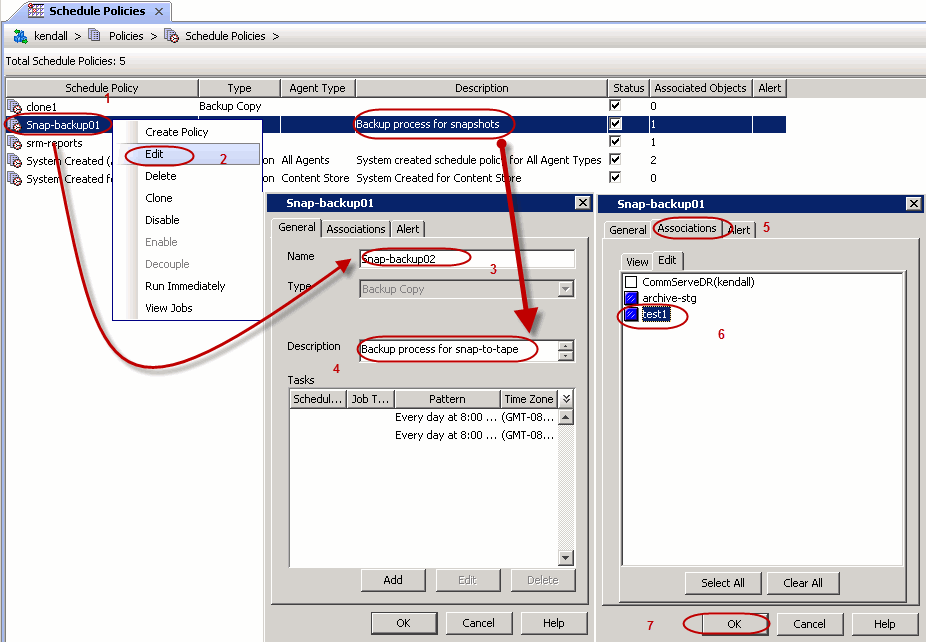 |
Use the following steps to delete a schedule policy:
|
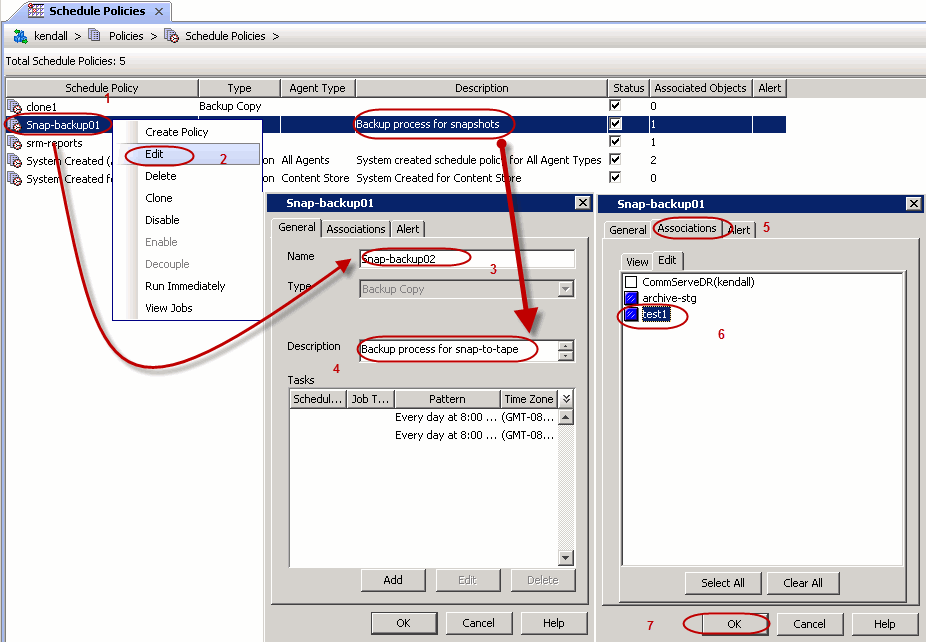 |
Cloning a schedule policy allows you to create an exact duplicate of an existing policy with all of the properties of the original policy. Once created, you can edit the properties of the policy, as necessary.
This is useful as it saves you the time of creating a new policy manually. By default the cloned storage policy is disabled and can be enabled after making necessary modification.
Use the steps given below to clone a SRM Report schedule policy. You can use similar steps to clone schedule policies.
|
 |
||
|
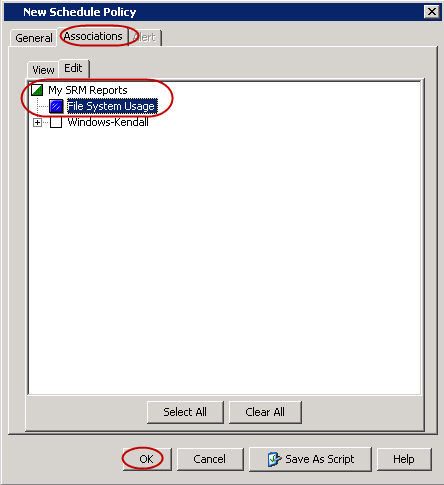 |
By default when you create a schedule policy, it is enabled. You can disable it at any point of time.
Use the following steps to enable/disable a schedule policy:
|
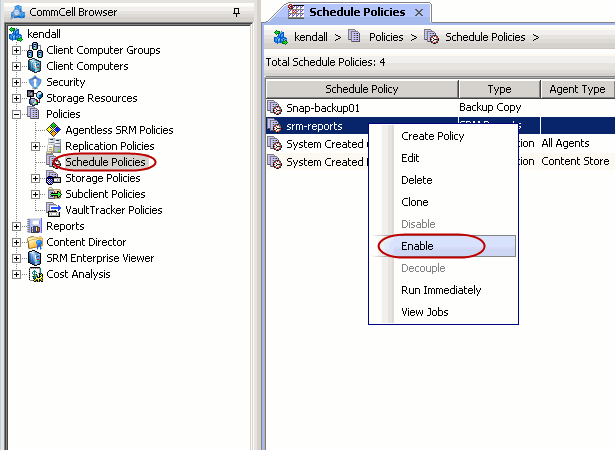 |
Use the following steps to view a list of jobs that were run for the schedule:
|
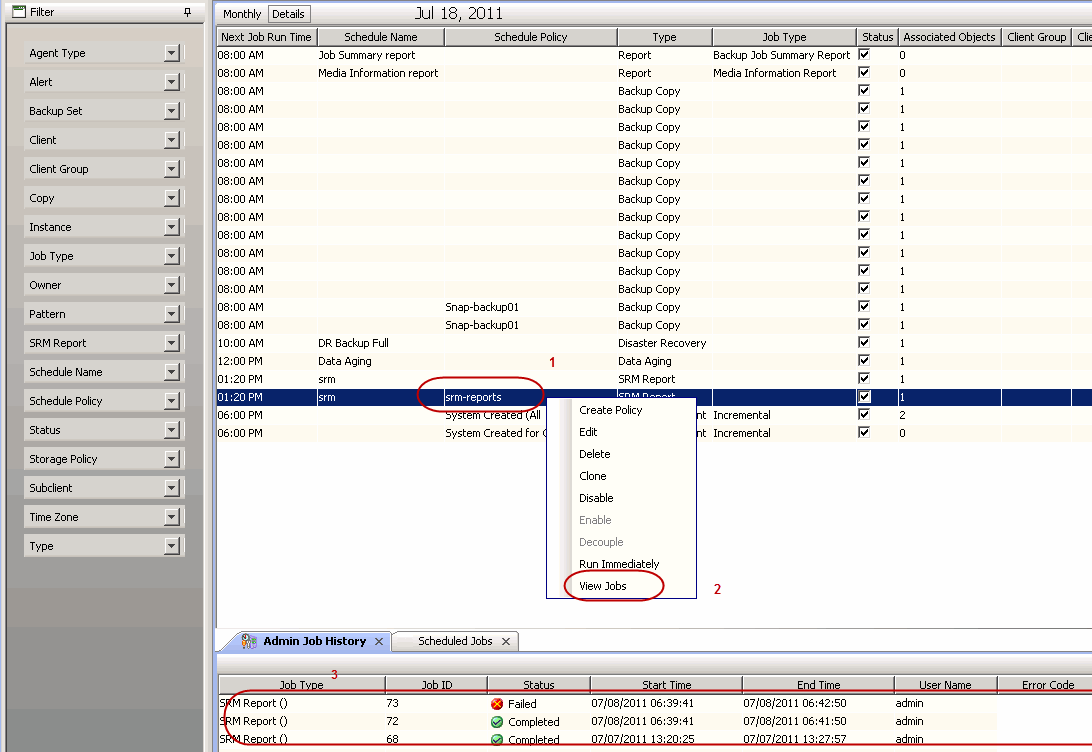 |
The Job Schedule Report provides a list of all the scheduled operations based on the selected filter conditions.
Use the following steps to run a Job Schedule report:
|
 |
You can schedule jobs from the command line by using either of the two methods:
You can select the necessary options from the CommCell Console and save them as a script file, which can later be executed from the command line using the qoperation execute command.
qoperation execute ľaf all_sched_policy_associations.xml
You can send a request to get the schedules and schedule policy details at the following levels:
qoperation execute ľaf schedules_commserve_level.xml
qoperation execute ľaf schedules_client_level.xml -clientName xxxxx
qoperation execute ľaf schedules_backupset_level.xml -appName xxxxx -clientName xxxxx -backupsetName xxxxx
qoperation execute ľaf schedules_csubclient_level.xml -appName xxxxx -clientName xxxxx -backupsetName xxxxx -subclientName xxxxx
When sending the request for a specific CommCell level, you may need to specify the following parameters:
| Parameter | Description and Parameter Values |
| clientName | Name of the client computer. |
| appName | Name of the Agent. For example, 'File System' for the Windows or Unix File System Agent. |
| backupsetName | Name of the backup set. If the backup set name is not specified in the command query, the default backup set is used by default. |
| subclientName | Name of the subclient. |
You can also set filters in the XML files to display specific schedule/schedule policy details. In the XML files provided above, the schedules, isCalendar and policy filters are provided by default:
<filter schedules="1" isCalendar="0" policy="1">
The following table lists all available filter parameters that you can define in the XML file, which you can enable or disable by setting them to '1' or '0' respectively:
| Parameter | Description |
| automaticSchedules | Filter to display only automatic schedules. |
| EZPolicyFilter | Filter to display only EZ schedules. |
| isCalendar | Filter to display the schedule details in calendar view. |
| isSRMReports | Filter to display only SRM report schedules. |
| otherReports | Filter to display report schedules other than SRM report schedules. |
| policy | Filter to display schedule policy associations. |
| savedReports | Filter to display only schedules from saved reports. |
| schedules | Filter to display schedule associations. |
  |