

  |
Once the Virtual Server iDataAgent has been installed, configure an Instance, a Backup Set and a Subclient to facilitate backups. The following sections provide the necessary steps required to create and configure these components for a first SnapProtect backup of a Virtual Center.
Skip this section if you already created a snapshot copy.
Click to Continue.
to Continue.
Create a Snapshot Copy |
 |
Create a snapshot copy for the Storage Policy. The following section provides step-by-step instructions for creating a Snapshot Copy.
| 1. |
|
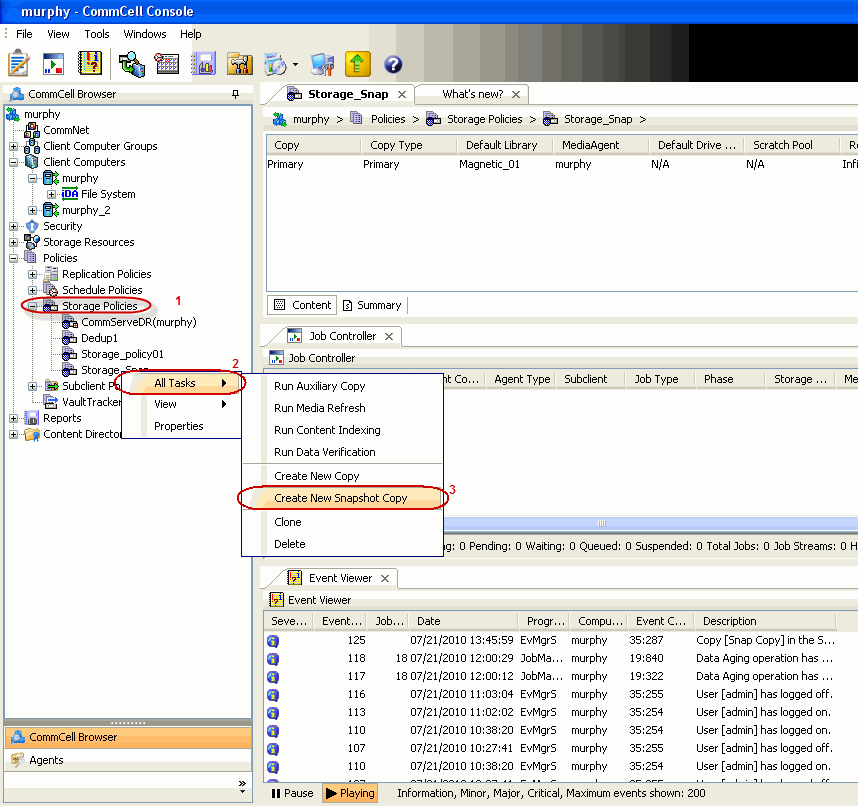 |
| 2. |
|
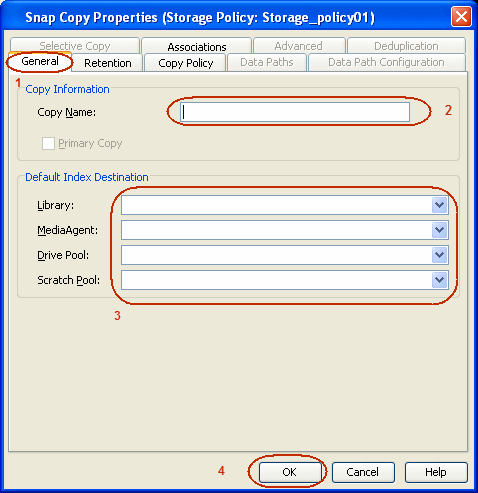 |
Follow the steps given below to configure Backup Copy for moving snapshots to media.
| 1. |
|
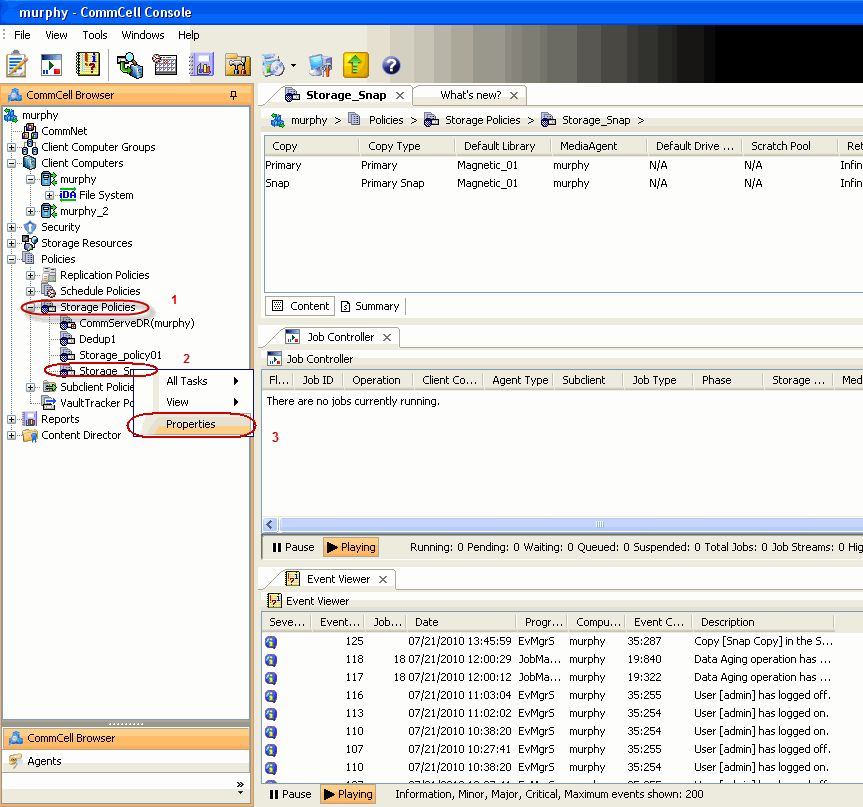 |
| 2. |
|
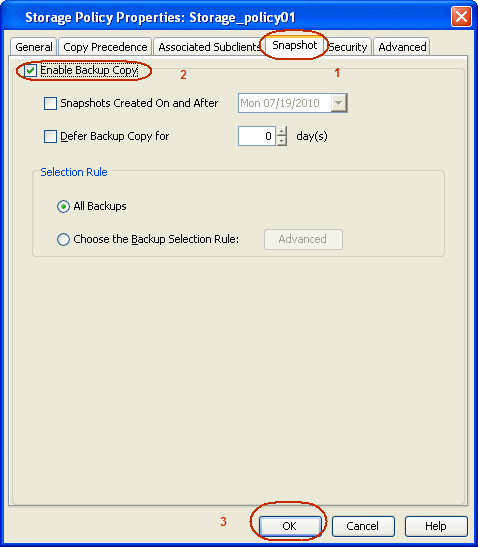 |
  |